AE教程干货,制作简单的动态效果
除了用axure做出交互的动态效果,ps绘制GIF图,利用代码实现外,还可使用一个非常容易上手的工具,那就是Adobe公司的AE,AE是一款强大的后期软件,同时也可以用来制作不少直观的动效预览效果。常见的动效有:缩放,渐变,透明度变化,旋转,左右滑进,左右滑出,跳动,颜色变化,关联动画,融合等。
第一步

首先安装完AE后打开,界面默认居中是预览,左边是素材窗口,下方是时间轴和图层。

我们可以右键导入素材,或者在AE里面直接用上方的工具进行绘制来制作想要的效果。素材拖动到图层去,上方的预览区就可以看到我们放进去的素材了。
第二步
因为比较简单的效果,这里我是直接在AE里面绘制一些简单图形,放到图层窗口中,我们先做一个位移的效果,举一反三很快就能上手了。

点击三角符号展开图层的各种效果属性,打开变换,右侧拖动红色那条线上面的蓝色滑块调节时间,从0s开始所以把指针拖到0s。在左边点击位置前面的类似闹钟的图标,开始记录关键的帧数。
然后拖动指针到01s再调节位置后面的坐标参数,我这里是做Y轴的变化,所以就只调节Y轴坐标的数值即可。这样从0到1s的位置就发生了沿着Y坐标的位置移动的效果。除了位移外,缩放旋转这些也是同样的道理。
第三步
现在我们来试一下封面图的制作,我们新建一个项目组,在素材区点击右键新建合成,调节时长其他默认即可。
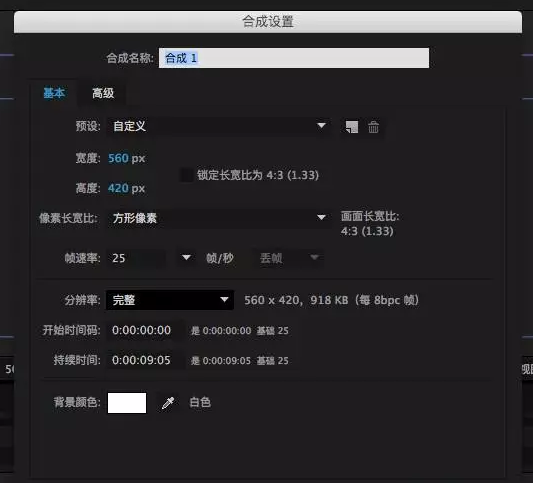
用上面的矩形画两个大小为560*210(宽高合适也可以自行调整)的矩形,填充一些不同的颜色,拖动到画布外面对齐,第一个效果是上下的图形向中间移动,所以是沿着Y轴移动的变化,利用位置关键帧来调节,沿着Y/X轴坐标参数,这里是第0帧的状态 (x:281,y:897.4)
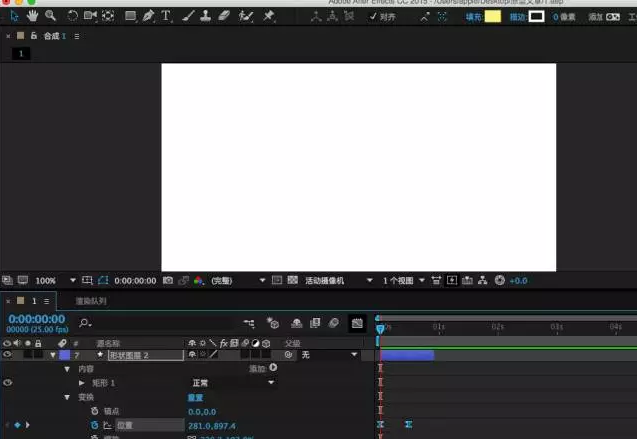
下面看0.05s的状态,注意看X/Y轴坐标数据的变化,Y轴的数据变成了649.4了,所以这就是一个Y轴变化的关键帧动画。
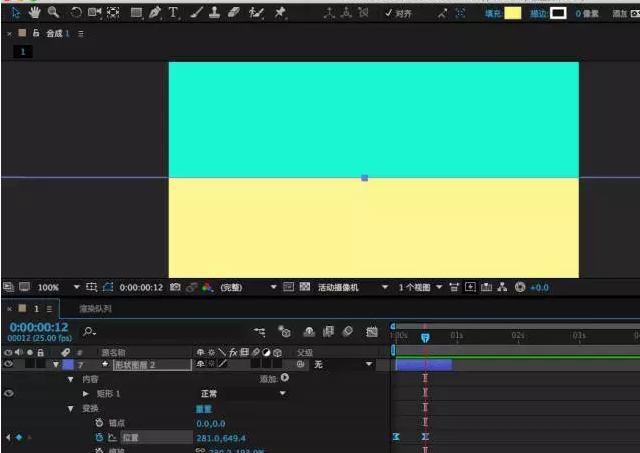
第四步

利用不同的变化效果去调节关键帧,就能做到缩放旋转渐变等效果了。另外素材拖入图层是默认占全部时长的可以通过时间轴拖动来调节素材长短来决定显示的时间。方法是:点击素材后鼠标放到左右会出现拖动的鼠标指针,这时就能拖动来调节了,在英文输入状态下,IO和[ ]这四个键可以快速对齐拖动的指针,衔接不同的素材。
第五步
通过对不同的效果进行调节关键帧,然后展开所有的关键帧选中,按F9打开曲线编辑器,模拟真实的运动状态。
第六步
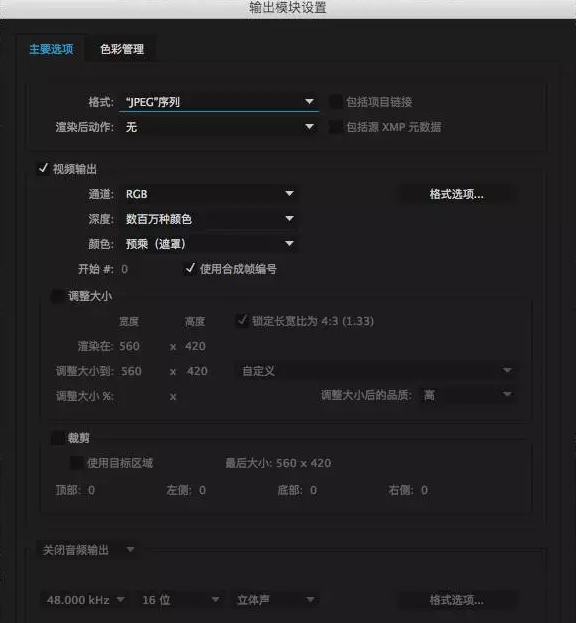
效果做好后可以预览一下,没问题就可以合成了,合成快捷键OSX (shift+command+M),WIN(Ctrl+M)
因为我们要导出GIF图,所以就渲染为图片的序列帧,然后倒入PS储存为WEB格式就可以了。渲染的参数设置为JPEG序列或者PNG序列都可以,考虑到大小所以选择JPEG格式。
第七步

确定后点击渲染,渲染后的图片用ps打开,勾选图像序列,然后点文件-导出-存储为WEB,格式选择GIF。
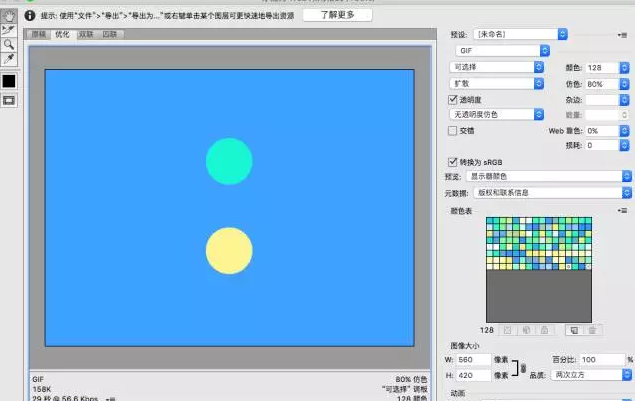
再做其他一些参数调节,尽量控制图像质量和文件大小的平衡,一个动态效果的预览就做好了,基本上熟悉的话,很快就能搞定一些简单或者中等难度的效果了。
第八步
因为动效涉及到物理学,所以我们可以观察一些基本事物的运动特征,可以通过运动曲线来调节动效,才能在交互设计中起到一些锦上添花的效果,同时UI和交互或者产品不一定要非常专业的来制作动效,学习一些简单的小技能,在工作起到一定的作用就可以,毕竟还有专业的动效设计师。
猜你喜欢
![]()