PS修人像教程,使用通道混合模式磨皮的技巧
对于PS修人像磨皮这一块,我们之前也分享过很多技巧和教程,今天我们分享的是磨皮的另外一种通道混合模式处理的技巧,这种技巧品索小编会通过一个实例来为大家介绍,需要这种教程的朋友可以来参考一下。

1.先使用污点修复画笔里面的三个工具把脸上的很明显的痘痘等,修改干净。
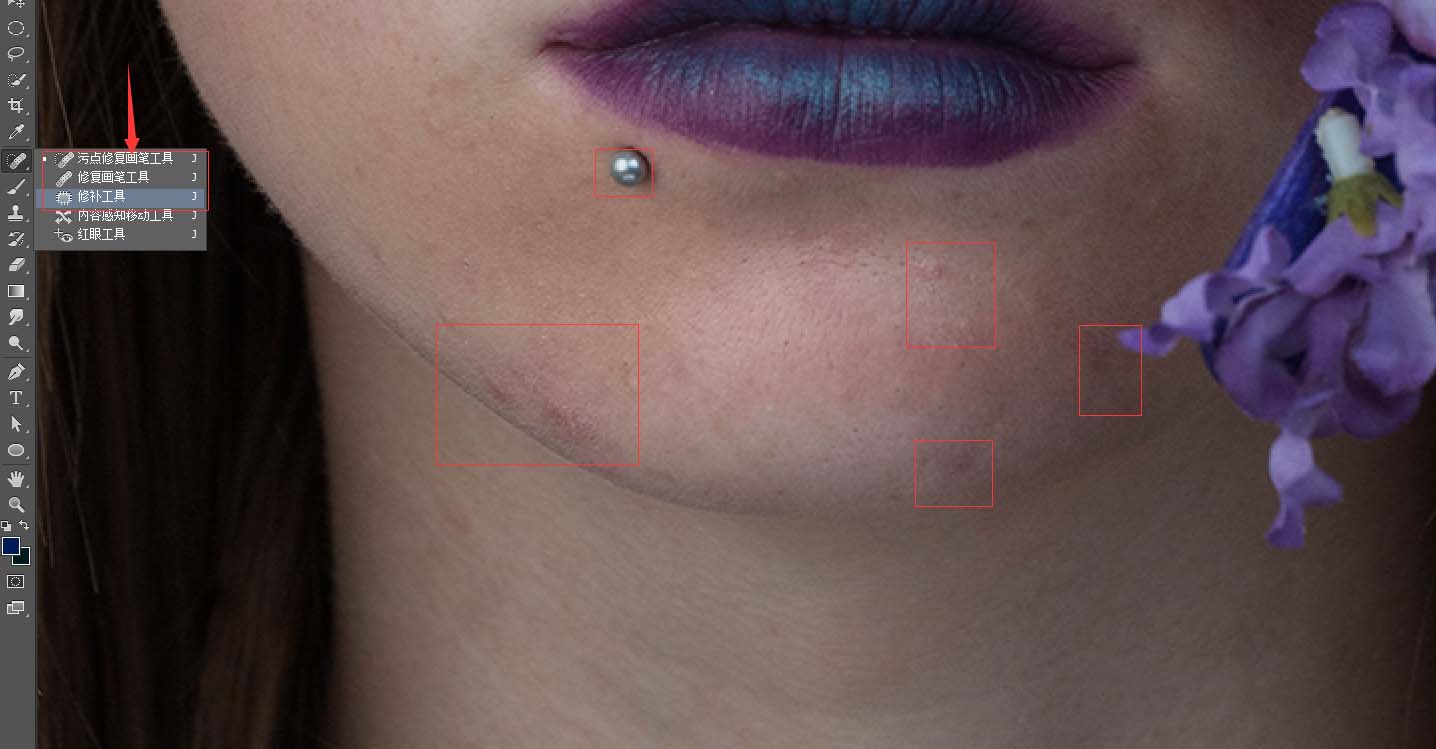
三个画笔的用法:
A.污点修复画笔直接涂抹痘痘
B.修复画笔:按住alt键取干净的皮肤为标本,放开alt涂抹痘痘的部分。痘痘就会变成标本的纹理。
C.修补工具:圈选痘痘的部分,然后移动干净的皮肤上。痘痘就会变成干净皮肤的纹理。

2. 通道中找出图片中的色斑:在通道面板中,复制蓝色的通道(因为该图片蓝色通道的色斑最明显),执行高反差保留(滤镜-其他-高反差保留)半径约为10.
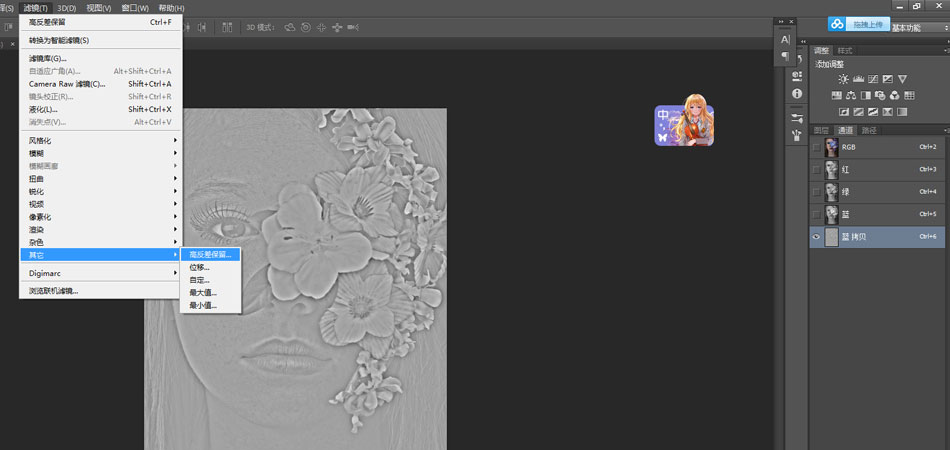
3.加强2通道中的纹路:对2中的通道进行强光的混合模式(方法:图像—计算—混合模式选择:强光)。重复计算3次,每次都在上一个alpha通道上计算,生成三个alpha通道。
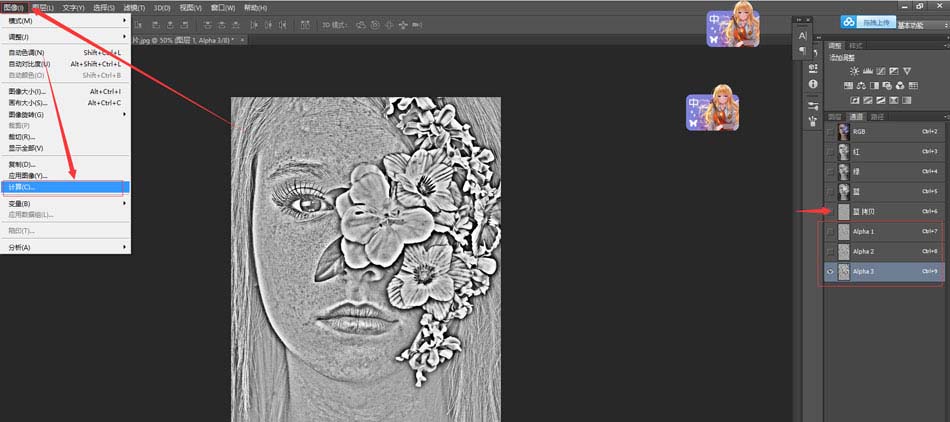
载入图像色斑的选区:按住ctrl键,点击alpha3通道,载入通道选区。Ctrl+i键反选为色斑的选区。点击rgb通道,点亮rgb三个通道,把alpha通道隐藏。
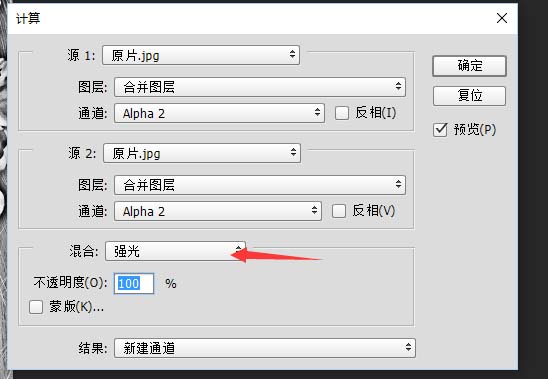
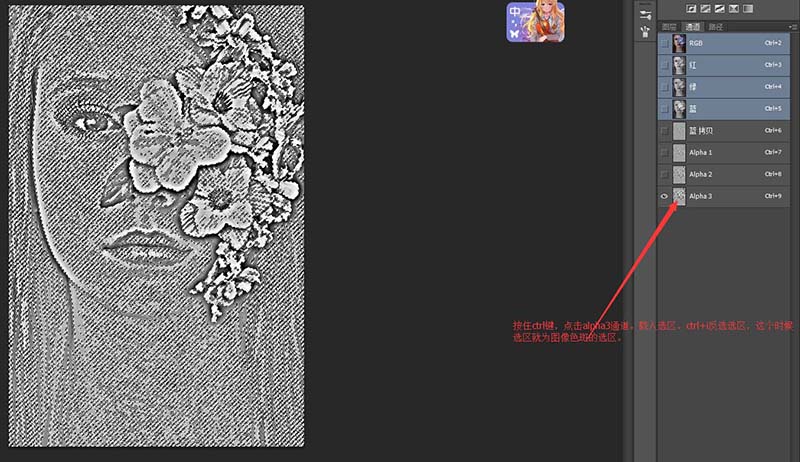
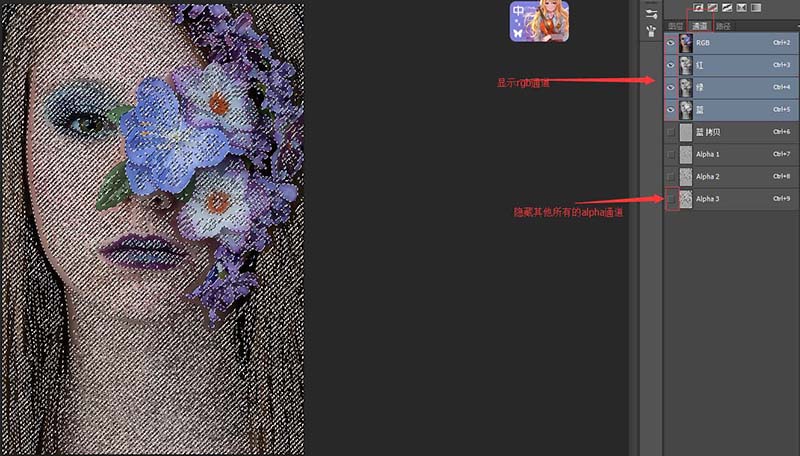
4. 把脸上黑色的斑点调亮:回到图层面板。选择图层,点击右下角的调整层,选择曲线。曲线调整成往上,就是把黑色的斑点纹路部分调亮。
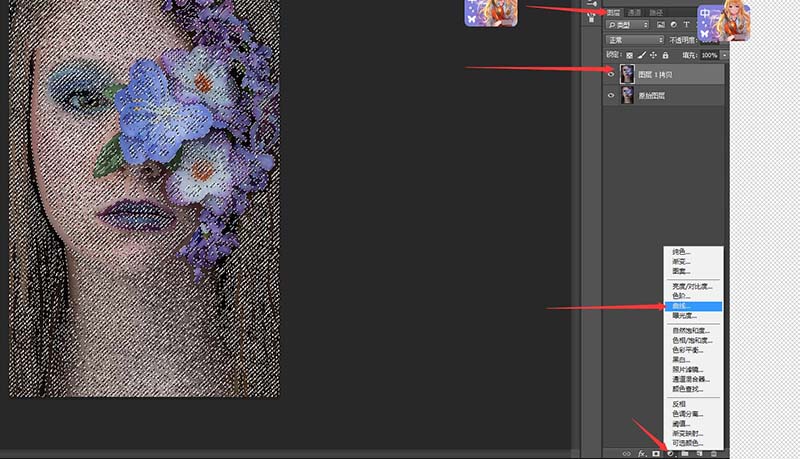
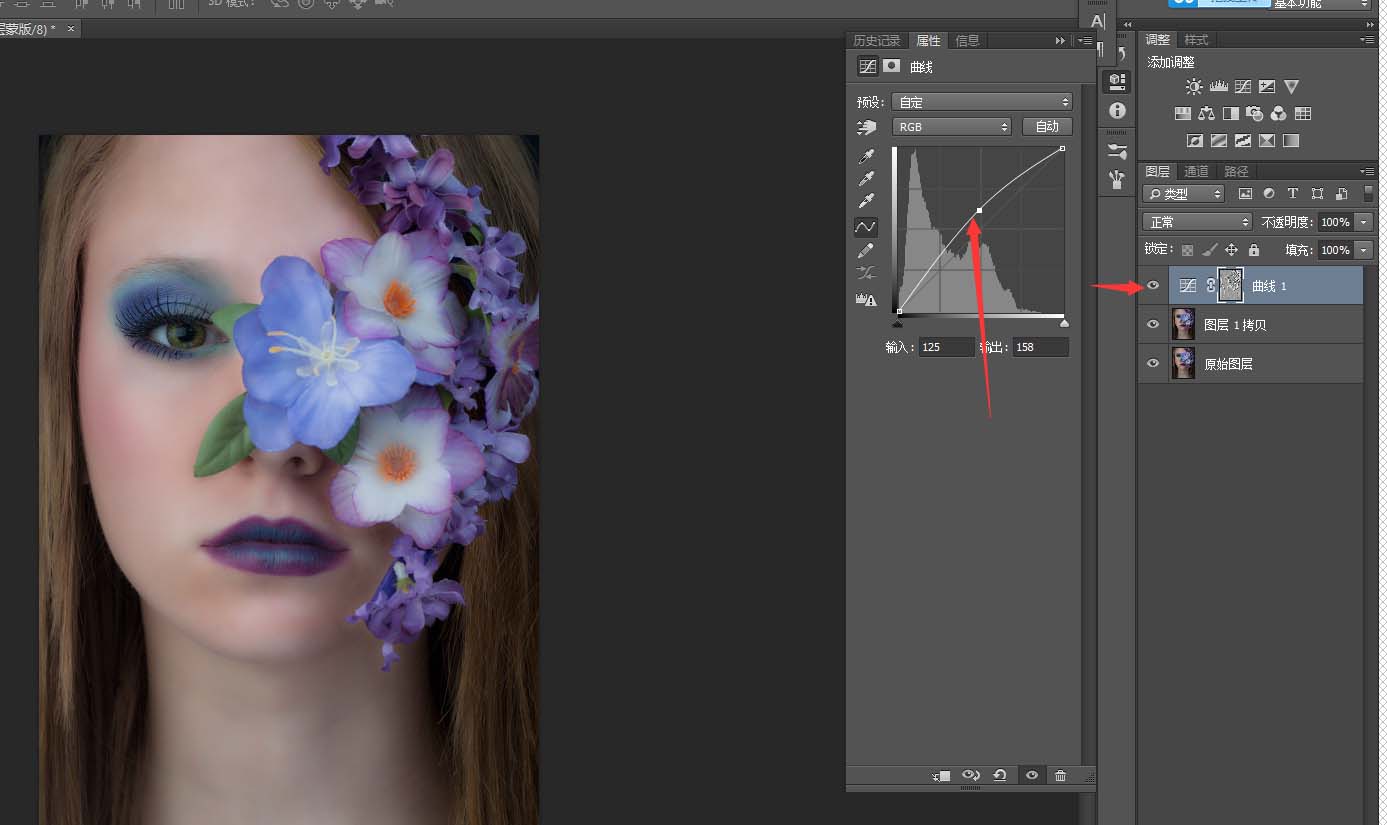
5. 在调整层上加一个图层蒙版。然后用画笔吧头发,花等地方擦出。
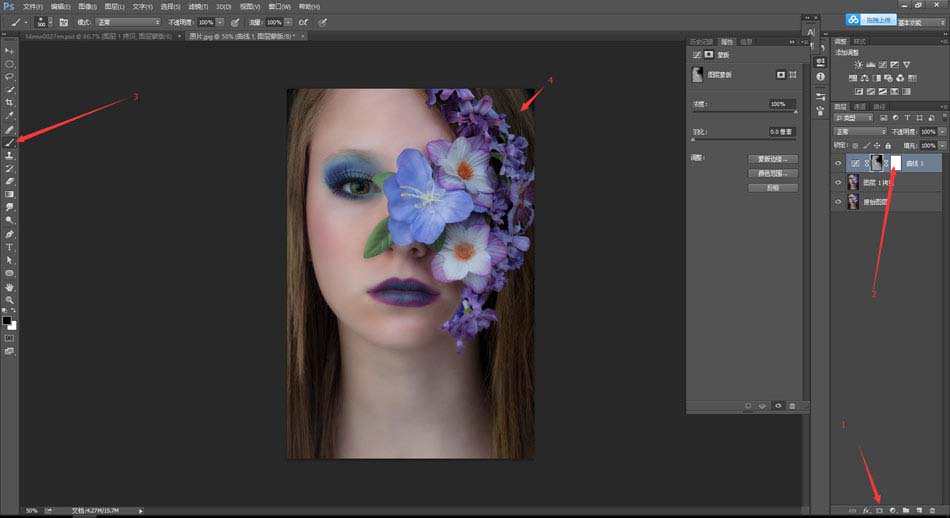
6. 复制1步骤祛痘的图层。然后做做高反差保留。半径为1 。混合模式改成线性光。
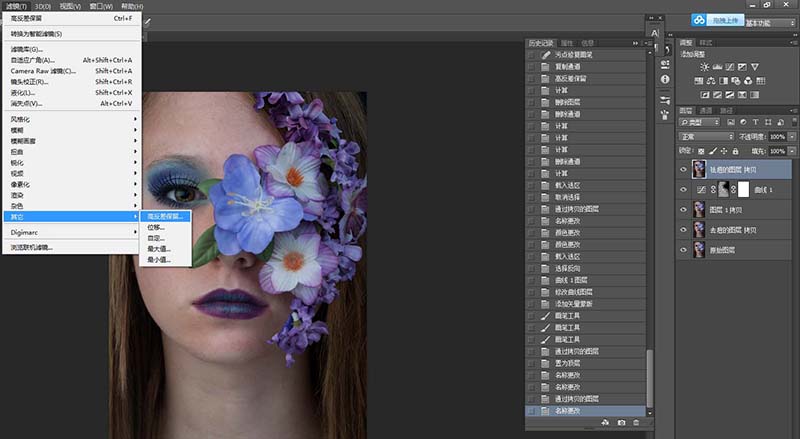

7. 新建图层—填充中性灰。混合模式改成柔光。
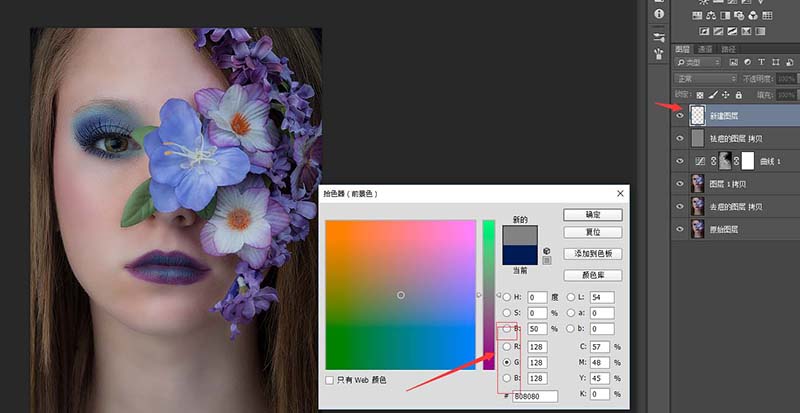
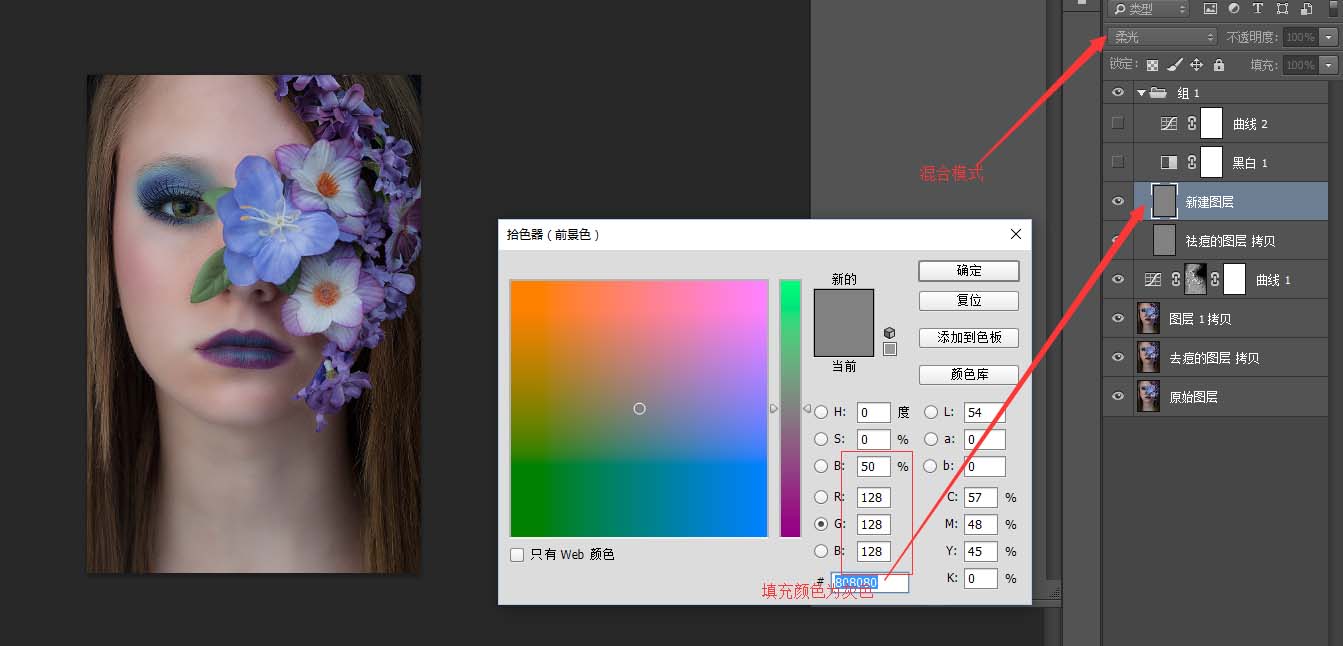
8. 在新建图层上,建立黑白和曲线调整突出。黑白不需要改。曲线调成成如图。
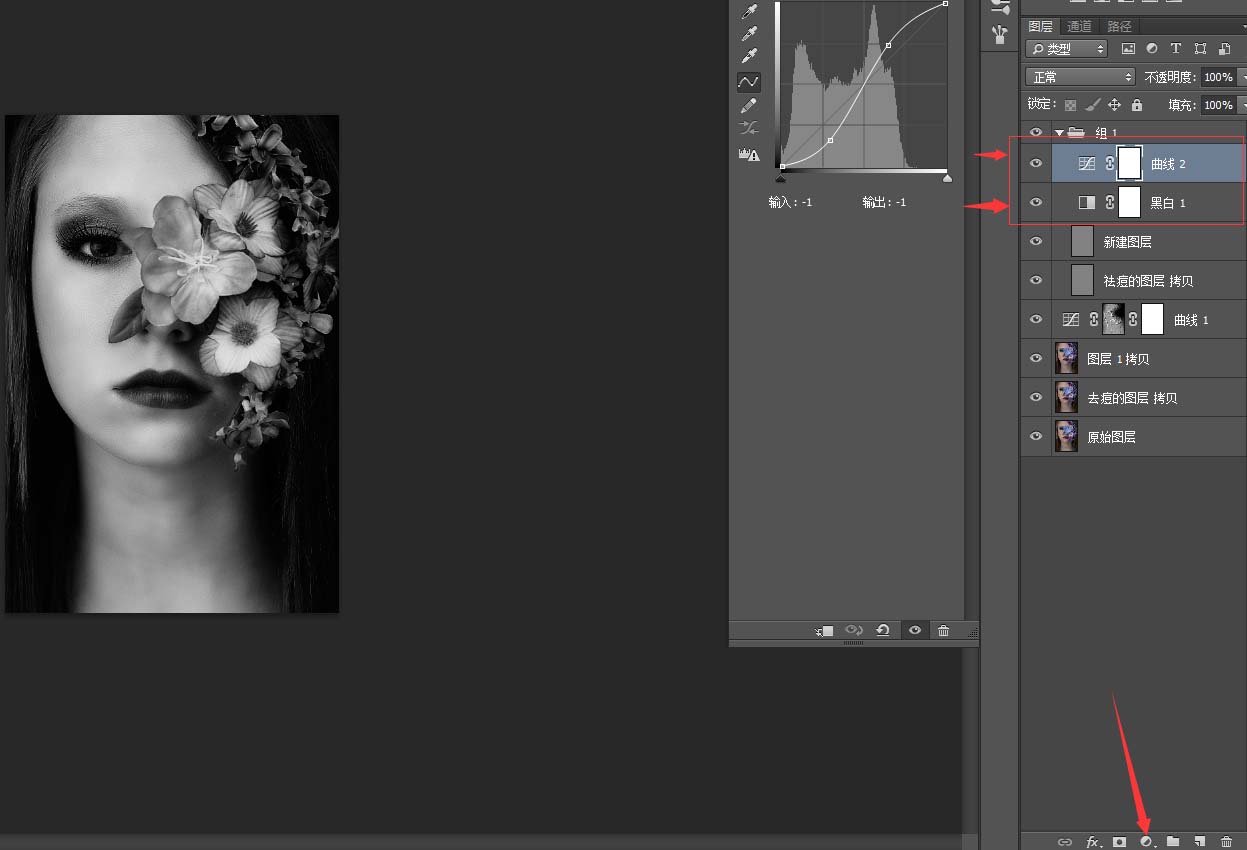
9. 用画笔在新建的图层上面涂抹。把新建图层放大,用黑白画笔,流量17,不透明度20。涂抹图层上的黑点。涂白的和旁边的颜色差不多。
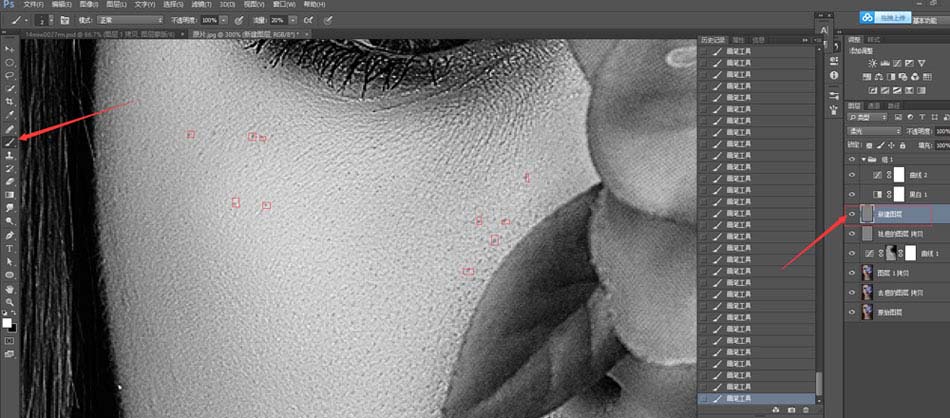
10. 最后把新建图层的曲线,黑白调整层都隐藏了。就是光滑的图层了。
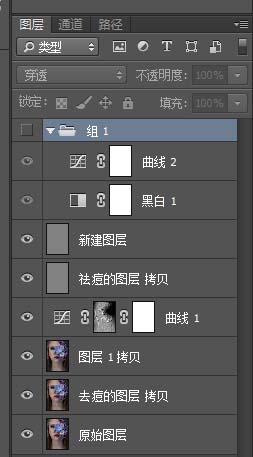

以上就是PS修人像磨皮的技巧教程介绍了,大家通过这种技巧能够快速地把人像磨皮,同时能够突出照片的主体。大家如果有兴趣的话可以一起来学习一下,同时品索教育也有PS想关的PS设计课程,如果对PS有兴趣的话,大家可以去跟随老师来一起学习。
猜你喜欢
![]()