CDR实战教程,教你如何用造型工具与交互设置绘制蝴蝶
Coreldraw是一款平面设计排版软件,对于版式设计,图文混排,尤其是印刷制品的设计比较有优势,其实作为一款矢量软件,其内置的贝塞尔工具,交互设置都是可以让你快速绘制矢量素材的好工具,网上已经有不少这样的操作教程,而下面品索教育要分享的是一篇关于造型工具与交互设置的应用的实战教程,比较详细的图文教程,教你用CDR绘制蝴蝶矢量素材。
利用Coreldraw的交互式工具可以制作出一系列特殊效果,通过变形对象,给对象添加新的元素或改变对象外观等多种操作,使其达到不同的效果,本文以制作蝴蝶为例,介绍造型工具和交互式工具的使用。
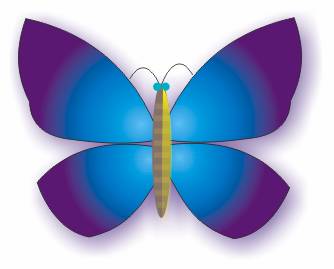
花蝴蝶预览效果图
一、贝塞尔造型工具绘制蝴蝶翅膀
执行【文件】|【新建】命令,建立一个新的文件(或按键盘上的Ctrl+N快捷键)。
步骤1 绘制蝴蝶翅膀
在工具箱中选择【贝塞尔工具】![]() ,鼠标在工作区变为
,鼠标在工作区变为![]() 形状,在图层中拖动鼠标,绘制不规则图形如图1-4-1所示。
形状,在图层中拖动鼠标,绘制不规则图形如图1-4-1所示。
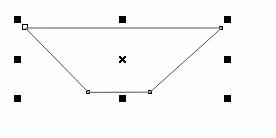
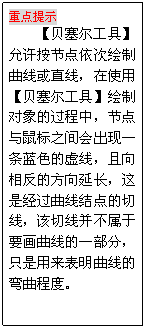
步骤2 镜像对象
选择渐变填充后的对象,执行【编辑】|【仿制】命令,复制对象。
用鼠标移动复制后的对象到合适的位置,单击属性栏中的【水平镜像】按钮![]() ,执行镜像操作,效果如图1-4-5所示。
,执行镜像操作,效果如图1-4-5所示。
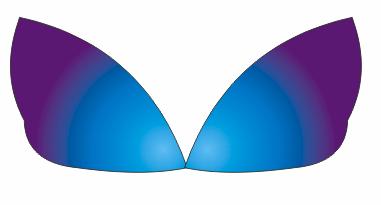
图1-4-5镜像对象
步骤3 绘制蝴蝶其他翅膀
依次在工具箱中选择【贝塞尔工具】![]() ,在图层中拖动鼠标,绘制不规则图形。
,在图层中拖动鼠标,绘制不规则图形。
并在工具箱中单击【形状工具】![]() ,用鼠标单击图形对象进行节点编辑,作为蝴蝶下端的翅膀,设置效果如图1-4-6所示。
,用鼠标单击图形对象进行节点编辑,作为蝴蝶下端的翅膀,设置效果如图1-4-6所示。
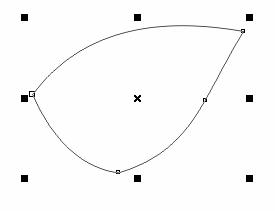
图1-4-6设置节点变形

图1-4-7复制属性设置
按照上面参数设置,单击【确定】按钮,此时鼠标形状变为黑色箭头,用鼠标单击前面绘制的翅膀,执行效果如图1-4-8所示。
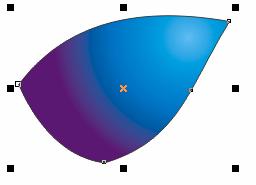
图1-4-8复制填充属性
将翅膀移动到前面绘制的翅膀下面,复制对象调整位置,执行效果如图1-4-9所示。

图1-4-9复制翅膀
步骤4 绘制蝴蝶身体
在工具箱中选择【椭圆工具】![]() ,在图层中绘制椭圆对象,并将椭圆填充的CMYK值设置为(0,20,20,50),设置效果如图1-4-10所示。
,在图层中绘制椭圆对象,并将椭圆填充的CMYK值设置为(0,20,20,50),设置效果如图1-4-10所示。
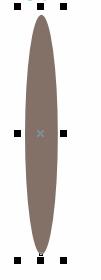
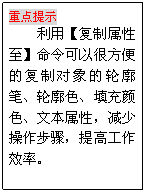
图1-4-10绘制椭圆
依次在工具箱中选择【矩形工具】![]() ,在椭圆对象上绘制矩形作为身体的花纹,效果如图1-4-11所示。
,在椭圆对象上绘制矩形作为身体的花纹,效果如图1-4-11所示。
 图1-4-11绘制矩形
图1-4-11绘制矩形
选择所有的矩形对象,依次在工具箱中选择【单色填充工具】![]() ,打开【单色填充】对话框,设置填充参数如图1-4-12所示。
,打开【单色填充】对话框,设置填充参数如图1-4-12所示。

图1-4-12设置单色填充
按照上面参数设置,单击【确定】按钮,执行效果如图1-4-13所示。
图1-4-13设置矩形填充
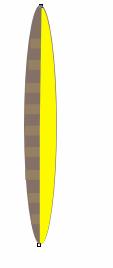
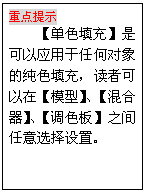
图1-4-14绘制半圆
选择黄色的半圆对象,依次在工具箱中选择【交互式透明工具】![]() ,用鼠标向下拖动,调整透明控制手柄使其越向下透明程度越强,执行效果如图1-4-15所示。
,用鼠标向下拖动,调整透明控制手柄使其越向下透明程度越强,执行效果如图1-4-15所示。
 图1-4-15设置透明操作
图1-4-15设置透明操作
步骤5 绘制蝴蝶眼睛与触角
接下来用【椭圆工具】![]() 在蝴蝶身的上部绘制椭圆对象作为眼睛,并设置椭圆形填充的CMYK值设置为(60, 0,20, 0),设置效果如图1-4-16所示。
在蝴蝶身的上部绘制椭圆对象作为眼睛,并设置椭圆形填充的CMYK值设置为(60, 0,20, 0),设置效果如图1-4-16所示。
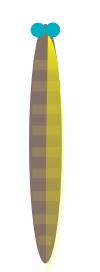
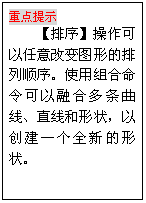
图1-4-16绘制椭圆
在工具箱中单击【三点曲线工具】![]() ,在眼睛上面绘制曲线对象作为蝴蝶触角。
,在眼睛上面绘制曲线对象作为蝴蝶触角。
选择触角对象,依次执行【排列】|【顺序】|【到后面】命令,将触角对象放置在图层的最后面,设置效果如图1-4-17所示。
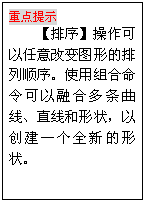
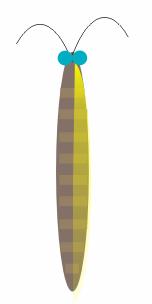
图1-4-17调整位置
选择蝴蝶身与眼睛、触角对象,执行【排序】|【群组】命令,将对象组合在一起。
二、交互式阴影工具表现翅膀的美丽色彩
选择组合在一起的对象,将其移动到前面绘制的蝴蝶翅膀上面,调整位置,效果如图1-4-18所示。
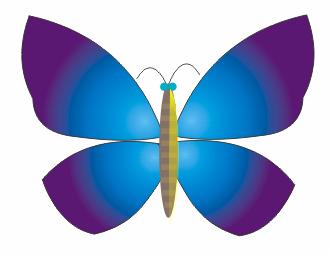
图1-4-18组合对象
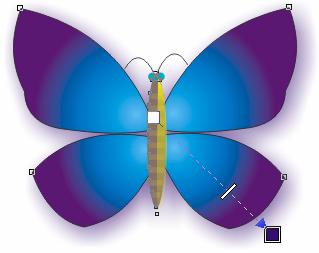
图1-4-19设置阴影效果
猜你喜欢
![]()