PS滤镜实例教程,教你做出动画片的场景效果
在动画片中,每一个场景都是手绘的,在转成这种效果的时候,我们要用PS滤镜把平常的风景图片转成类似手绘的效果,然后再根据想要的效果去上色,处理好阴影等细节,然后增加一些装饰就可以了。
原图:

最终效果:

1、找一张漂亮的风景照片,美丽的海滩。
2、打开PS做效果把图片放进去然后ctrl+j复制一层,添加滤镜-模糊-特殊模糊。
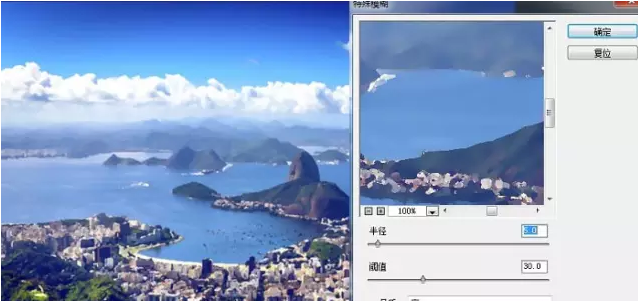
3、然后在这个图层的基础上添加滤镜-滤镜库-干画笔效果。
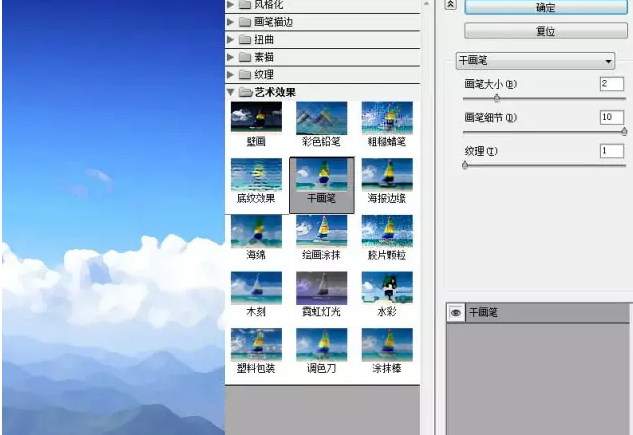
4、复制一层背景图片,把图层提到干画笔图层上面,再添加滤镜-滤镜库-绘画涂抹效果。
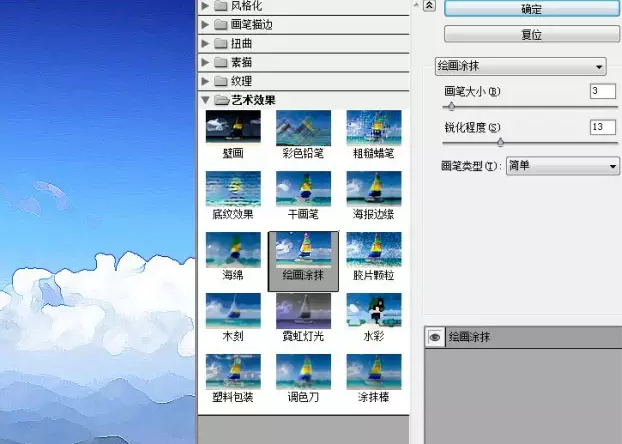
5、把这个绘画涂抹图层设置成线性减淡,并根据效果调整图层透明度。
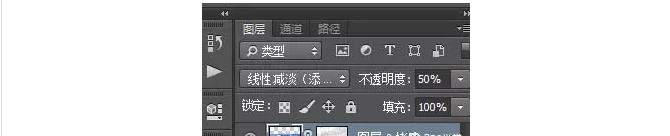
6、这个时候画面是不是暗部太黑了呢?没事,加一个纯色。

7、最重要的一步,是不是发现图片轮廓特别的模糊呢,别急;
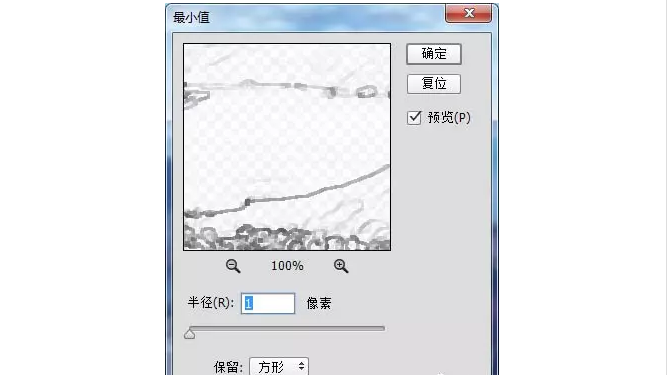
简化一下步骤 ctrl+j复制背景层,ctrl+shift+u 去色,ctrl+j复制一层,图层属性改为线性减淡;ctrl+i反相,滤镜-其他-最小值,ctrl+e向下合并,调整图层属性为正片叠底。

8、找到刚才干画笔滤镜效果那个图层,根据照片调整一下整体的色调,图像-调整=可选颜色,这里我着重调整了中性色和白色(这个根据自己的喜好 哈哈 跟着感觉走)。然后盖印所以图层效果ctrl+shift+alt+e。
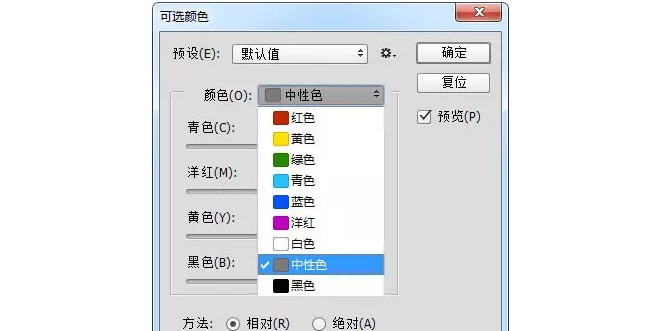
9、最后一步添加镜头光晕,这里我使用了网友推荐的一款神器 Knoll Software,超级好用。

效果图:

然后,这个最终效果图就出来啦!大家喜欢的话可以根据教程来试一遍,相信会让你眼前一亮。网上面还会有各种不同的PS滤镜,大家可以平时多多收集,这样在需要的时候就可以随时拿出来使用了。
猜你喜欢
![]()