PS设计教程,制作酷炫的黑白海报
在这个PS设计教程中,画面虽然很简单,但是其实设计师在光影方面下了很多功夫:人物增强了对比度,而且转换成黑白效果非常有冲击力,然后在画面里面加入烟雾等让画面可以更加有内涵。
原图

最终效果

1、新建渐变映射,选择渐变色为黑白,若你的渐变映像是由白到黑,要勾选反相哦。
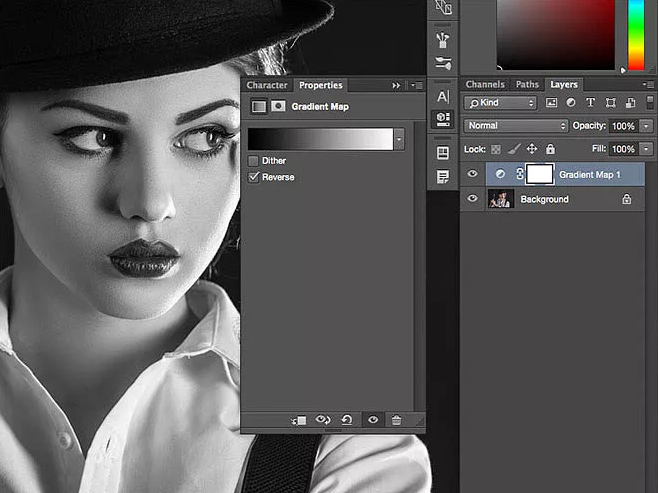
2、用黑硬笔刷在渐变映射的蒙版上进行擦拭,把我们的女郎的鲜红的嘴唇擦拭出来。
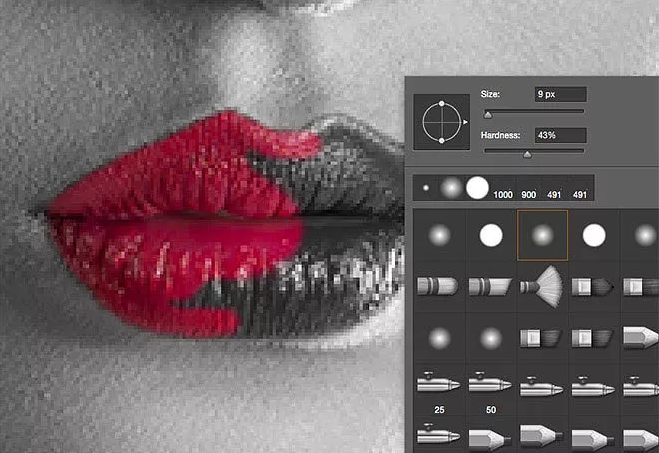
3、新建一个图层,编辑>填充,选择50%的灰,然后将混合模式改为叠加。
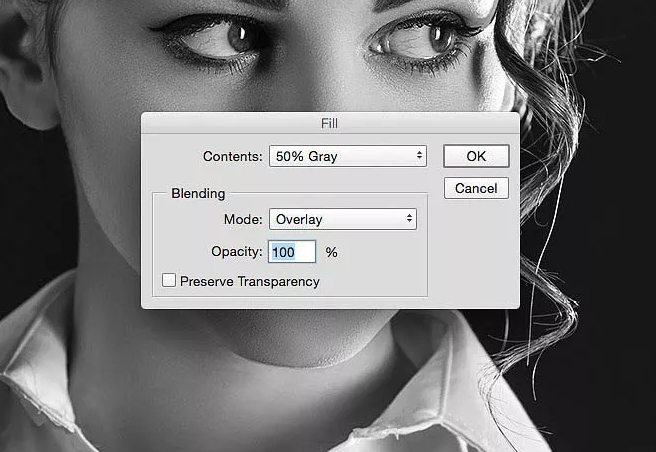
4、使用加深和减淡工具,软画笔,然后降低曝光度大约到20%。开始加深阴影,尤是要注意可以加深脸部特征的地方,要让脸部的轮廓更清晰,并且高光阴影看上去要很协调。等画眼睛的时候,我们一定要改变画笔的大小再来画。
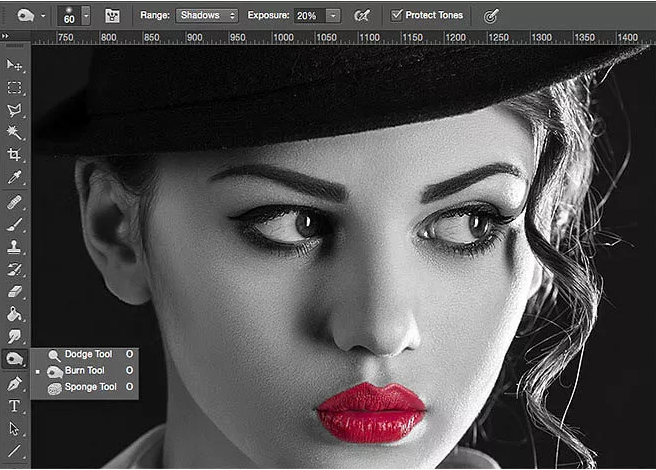
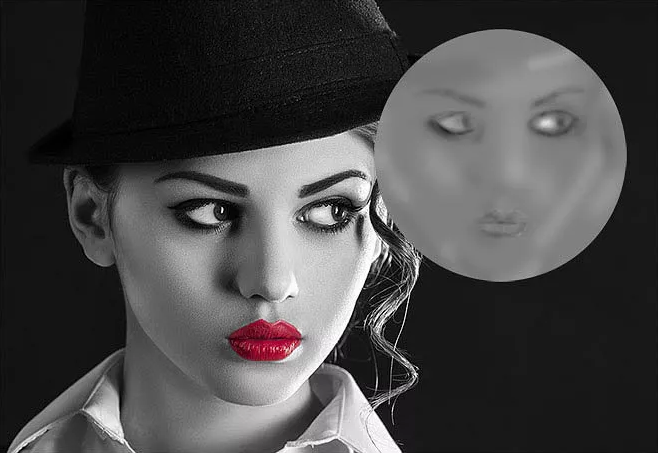
5、新建曲线,我们要让让对比度更强。参数设置如图所示。
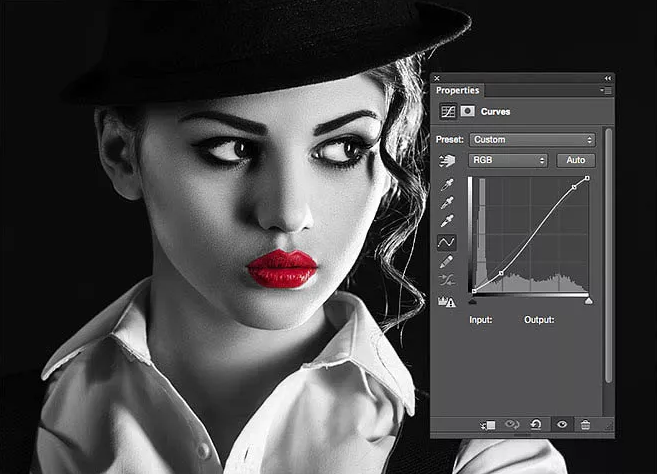
6、CTRL+A全选,然后Ctrl+Shift+C复制一层然后粘贴到新图层(这里也可以直接使用盖章快捷键CTRL+SHIFT+ALT+E),图像>调整>色阶,参数设置如图所示。
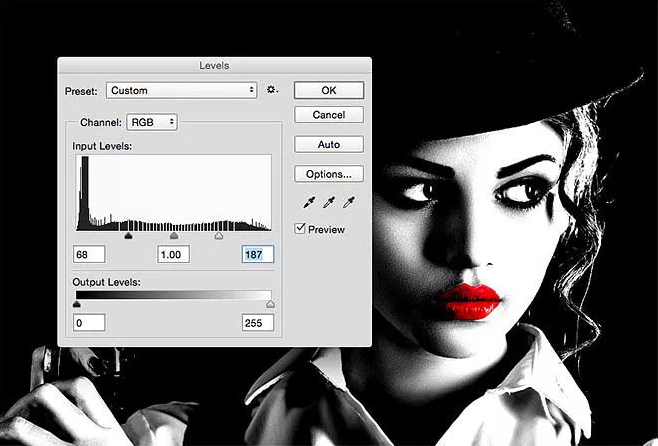
7、滤镜 >模糊>高斯模糊 ,半径:10px。
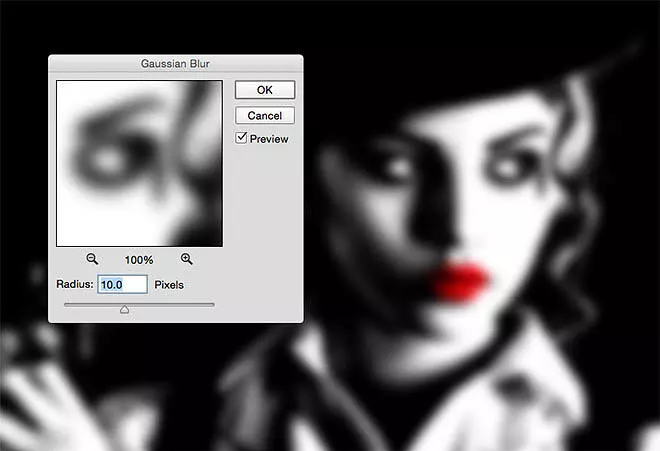
8、将该图层保存为PSD,并命名为“displacement map”,等会我们用来置换,你还可以保存另一个文档,这样你就可以区分你的工作文档和这个临时的置换贴图文件。
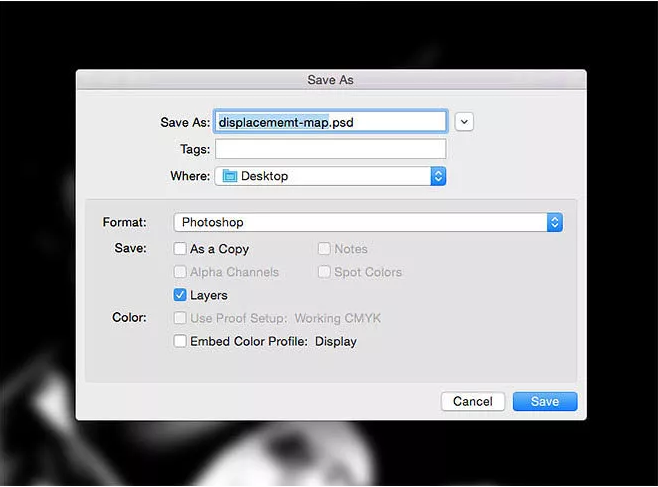
9、将我们刚刚模糊了的图层的混合模式改为滤色,不透明度40%,这样就可以让对比度更强烈啦。
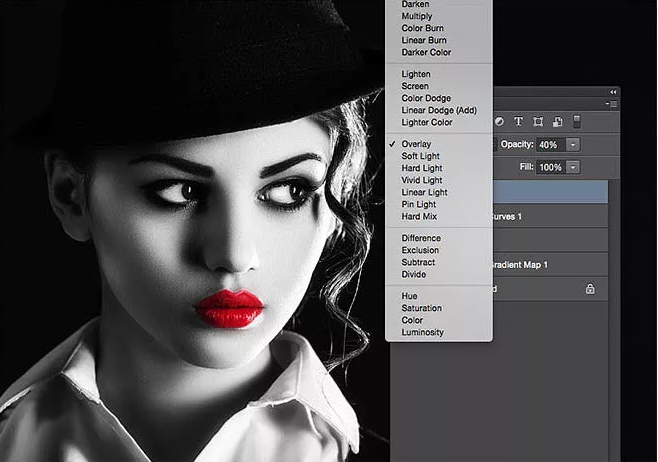
10、关闭所有图层,然后使用矩形工具画出一个长方形,如图所所示。复制一层,Ctrl+T变形,向下移动到适当的位置,然后Enter确定,之后CTrl+Alt+Shift+T就可以等比距离复制出同样大小的长方形啦~这里又是新技能get哦~然后建组或者合并这些长方形。
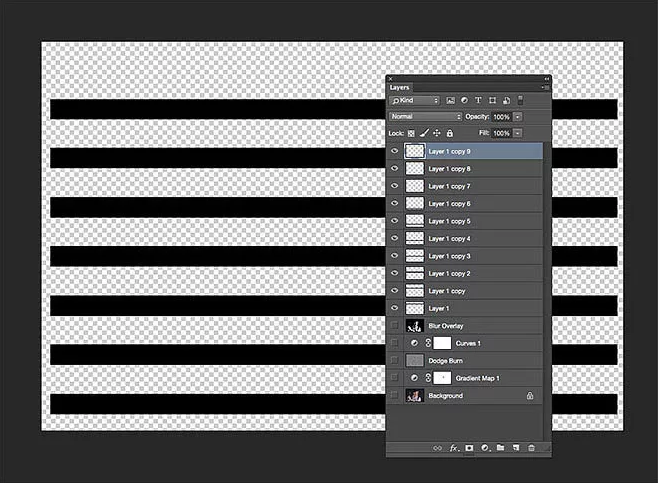
11、Ctrl+T,扭曲变形。
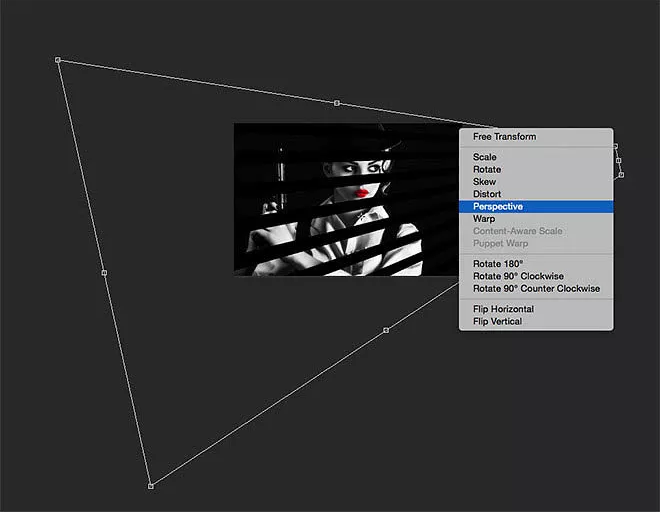
12、滤镜>扭曲>置换,选择我们之前保存的PSD文档。
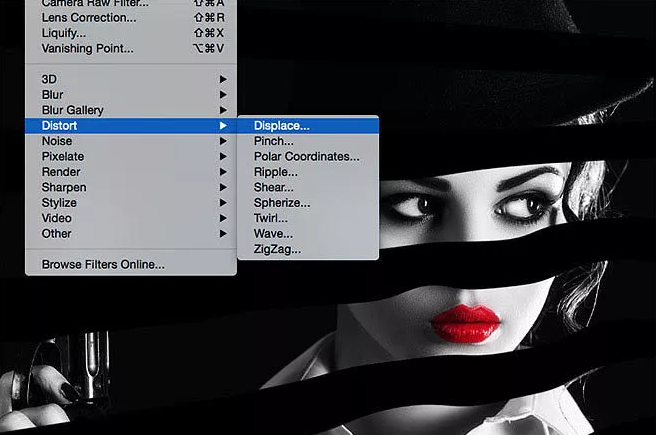
13、高斯模糊,将这些线条软化,半径为16.2px,降低不透明度为70-80%。
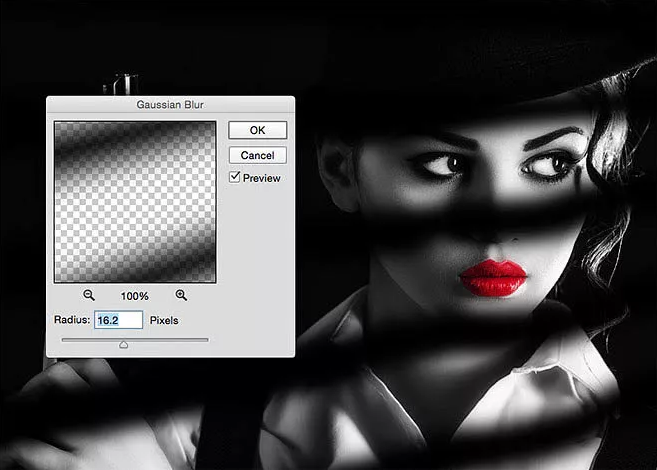
14、我们现在来添加一些特效,将烟雾素材放置进来,将混合模式改变为变亮然后添加一个蒙版。
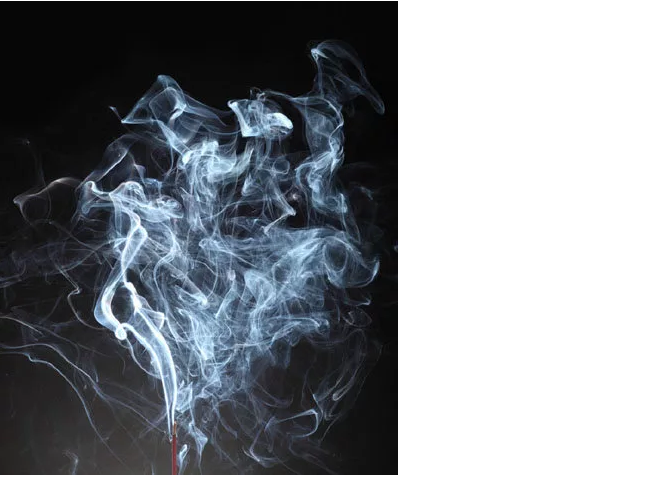
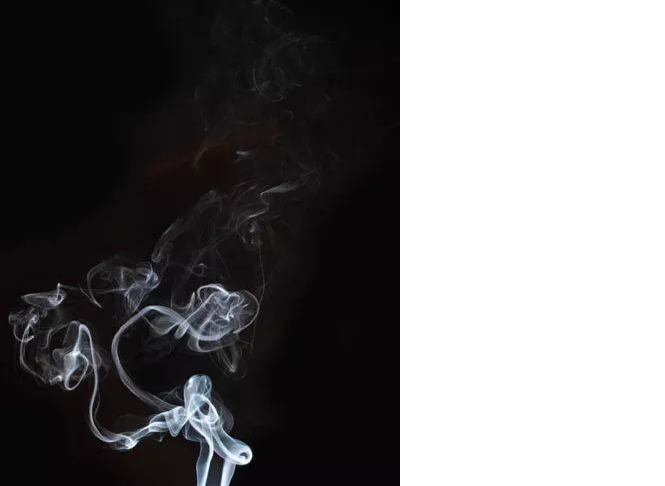
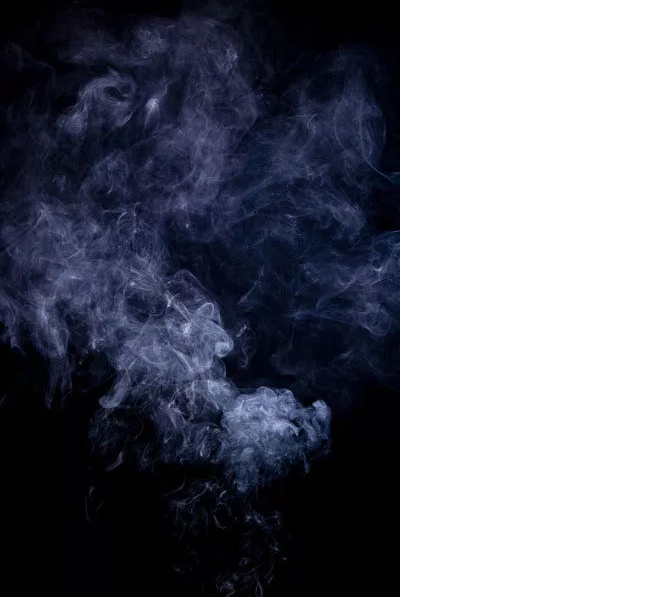
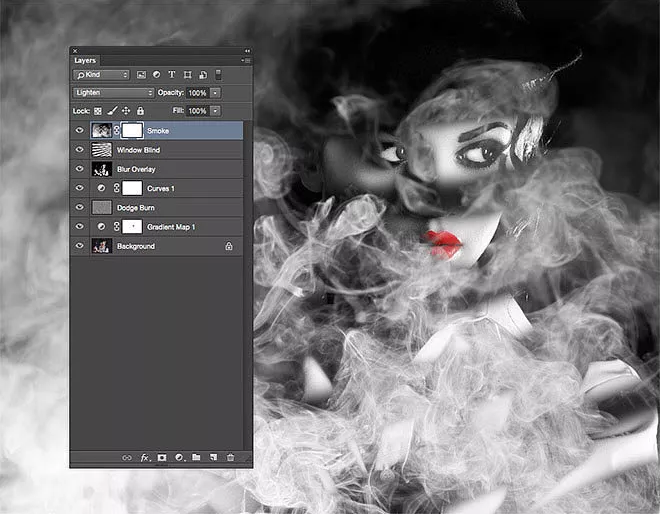
15、用软笔刷,将笔刷大小调大一些,在蒙版上 擦去人物身上的烟雾,然后我们将不透明度改变为15%哦。
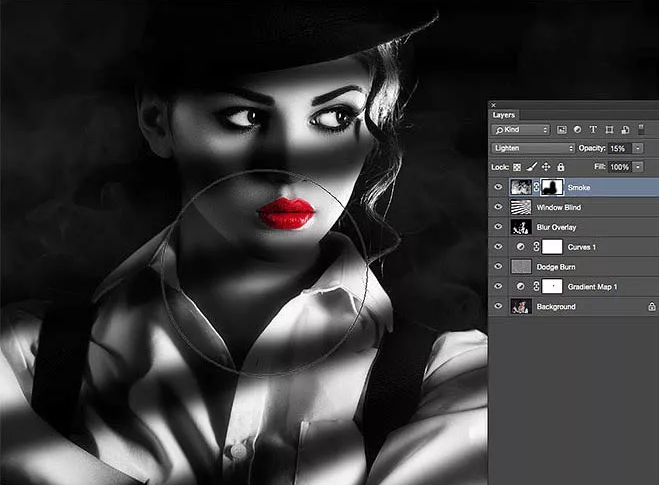
16、新建图层,然后滤镜>渲染>云彩,改变混合模式为柔光,不透明度25%。
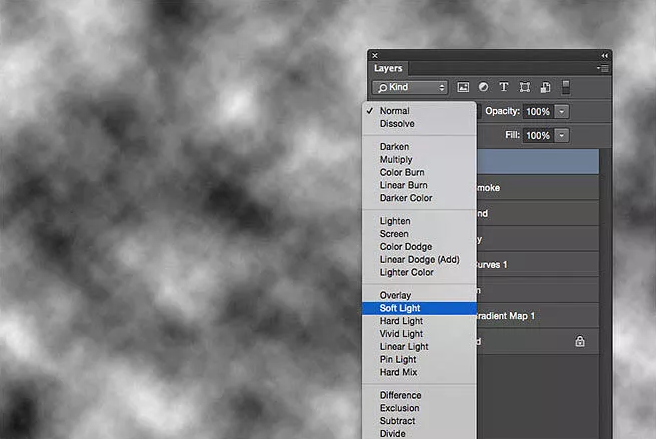
17、我们现在全选所有图层,然后复制粘贴到新图层,或者用盖章图像快捷键CTRL+SHIFT+ALT+E,去滤镜>其他>高反差保留,半径为1px哦。
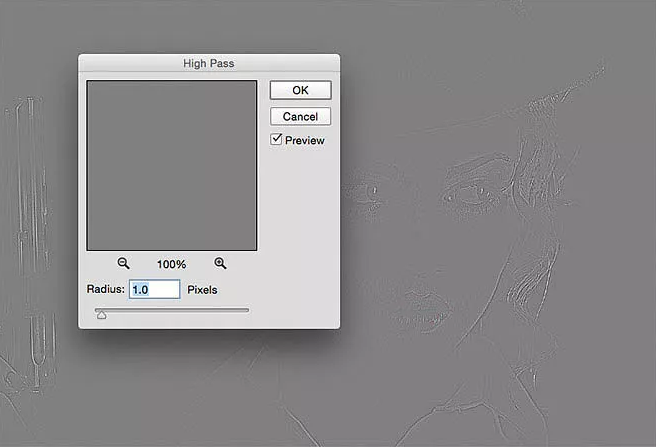
18、改变图层混合模式为线性光,不透明度为35%~这样就可以让一些细节更突出哦。
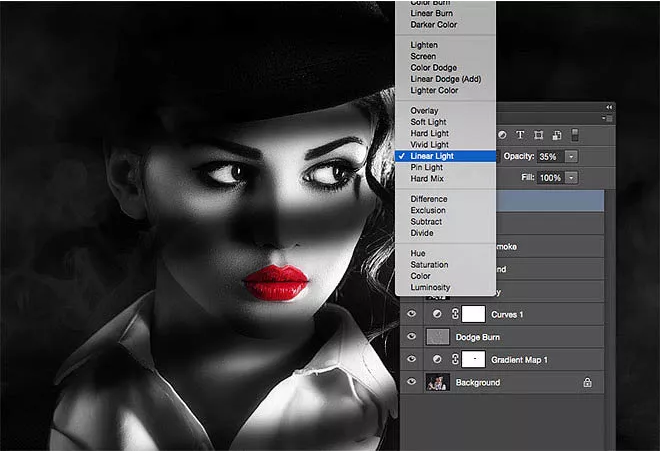
19、除了进行了高反差保留的图层,复制其他所有图层,然后粘贴到最顶部并合并,滤镜>模糊画廊>光圈模糊,将模糊圆环放置在脸部,模糊大小大约为3px。
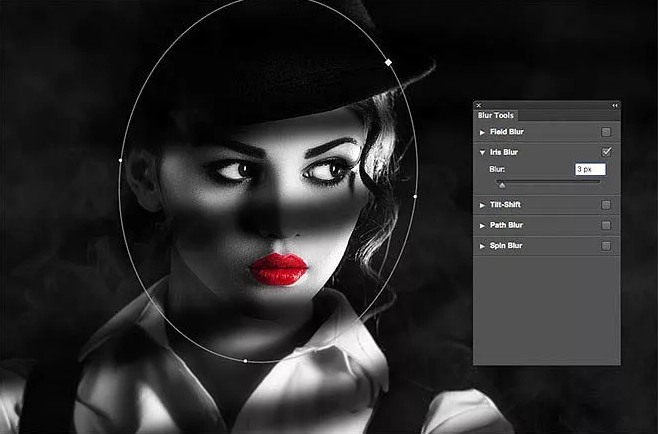
20、新建图层然后填充黑色,添加图层蒙版,用黑色软画笔脸部擦拭,这一步是为了制作出暗角效果,然后将不透明度改变为60%~这样我们就完工啦。
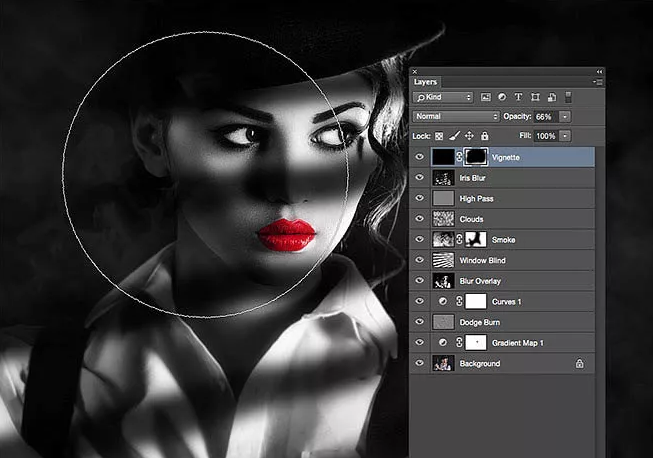
最终效果:

根据这个PS设计教程,我们可以学会很多制作海报的知识,而品索教育也有一整套Photoshop小白到高手平面设计教程!教学主从基础到提升型都有相关的教程来学习,如果有兴趣的大家,可以去了解一下我们品索教育的PS设计教程。
猜你喜欢
![]()