CDR基础操作教程,CorelDRAW填色技巧
对于平面设计新人来说,前期需要大量的时间去操作软件,熟悉软件的界面,工具,操作技巧,这个阶段可以通过平面设计培训班学习,也可以通过案例实战教程来迅速掌握软件操作技巧,从而更快入门。设计路上不断前行,不急不躁,脚踏实地,方能坚守本心,找到平面设计的真谛。下面品索教育分享了一篇CDR基础操作教程是关于CorelDRAW填色技巧的图文教程,让你快速掌握CDR软件的填色方法。
1,首先,习惯使用ps调色板的可以看看这里,打开这个面板。
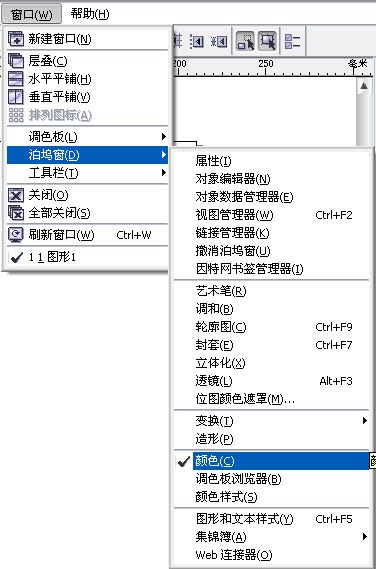
2,是不是觉得已经很面熟了?注意红色标注的几个按钮。
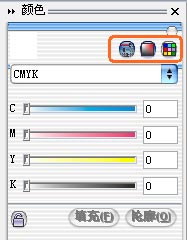
3,点击可以切换不同方式的调色面板,这个就是第二个按钮。
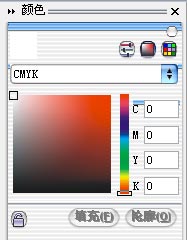
4,这个是第三种,色标方式。
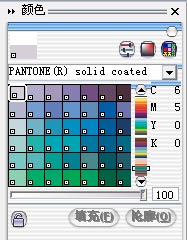
5,注意每种方式在下拉框里面都可以进行RGB/CMYK/HSB...的切换

6,注意标注的3个地方。移动滑块调节到需要的颜色,上面是调节出的色样,点击右下角的按钮就可以分别对物件和轮廓进行填充。
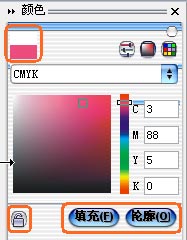
7,左下角的锁定按钮非常有用,按下之后你调节的颜色就会动态的应用到选定的物件上,一直到你满意为止。
补充:如果是在渐变填充中,这种锁定一样成立,选定其中填充轴上一个色块,然后按下锁定按钮,就可以动态调节渐变了。

8,再讲讲左上角色块的作用,分别是参考色和你调节出的新颜色。和ps里面是完全类似的。
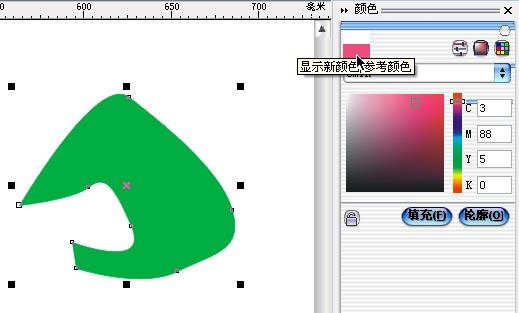
9,但是在cd里面它是有非常强大作用的,因为你可以把色块的颜色拖放到物体上,给物体赋予新的颜色。
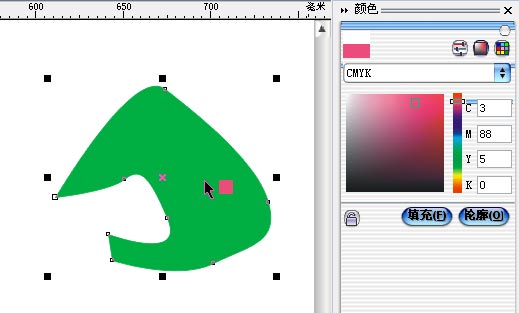
10,不仅仅是对物体的均匀填色,这一功能在交互式渐变填充上特别有用。因为你可以随心所欲的在填充轴上添加新的颜色了!
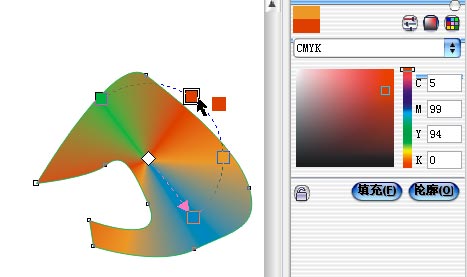
11,如果你把色块拖放到页面的空白地方,鼠标会变成这个样子。
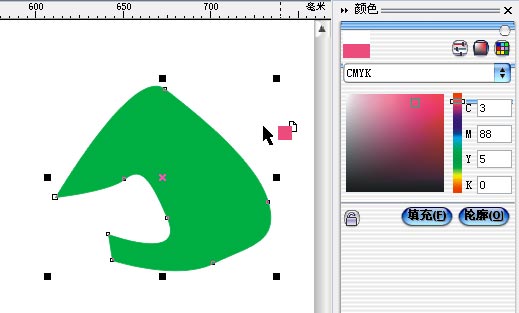
12,然后会弹出一个对话框,你可以设定cd里面的默认填充色,如果确认,以后你新建的物件都会默认是这个颜色。

13,还有另外的技巧,大家都知道得了,就是旁边的调色板里面的颜色,如果用鼠标左键点击就改变物体的填充色,右键就改变轮廓色,按住左键不放就会弹出当前色票的邻近色盘,你可以轻松的在上面选择相近的颜色。
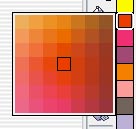
14,还有一种比较特殊的方式是按住ctrl键点击色票,这样就会物体原有填充色的基础上每次以10%的比例混合增加选定的新颜色。

猜你喜欢
![]()