游泳池如何建模?二十一步3ds MAX游泳池实例建模教程
3ds MAX是一款非常强大的设计软件,在游戏建模方面存在着明显的优势,它对电脑的硬件需求并没有其他软件那么高,但是出来的效果非常明显。3ds MAX偏向建筑、游戏,影视栏目包装等领域,如果你能够认真学习,上手还是很快的。下面品索教育分享了一篇关于3ds MAX游泳池实例建模教程,只需要二十一步即可搞定游泳池建模。
3ds MAX创建游泳池最终渲染效果图,使用的是英文版的3ds max,大家参考使用3ds max中英文对照表学习 |
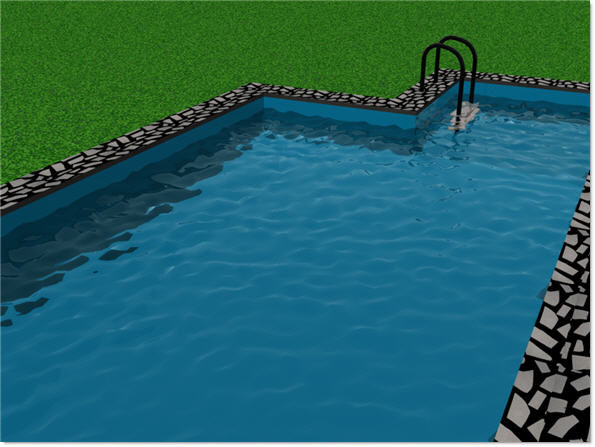 |
第一步 |
首先创建一个平面,然后将它移到到原点,如下图 |
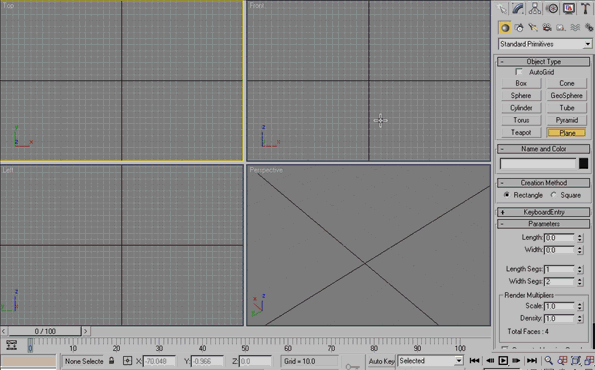 |
| Figure 1. |
第二部 |
现在让我们通过点击鼠标右键,如下图所示,我们创建一个可编辑多边形平面转换。 |
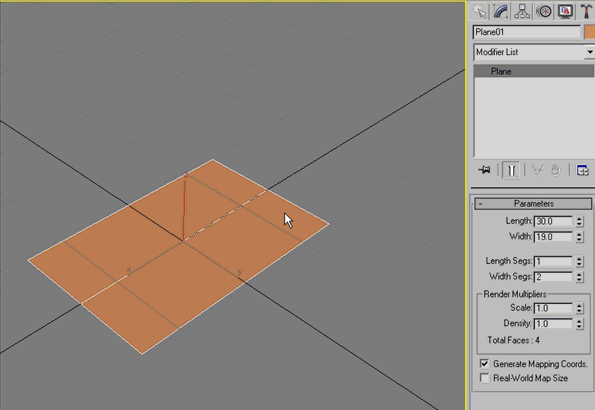 |
| Figure 2. |
第三步 |
切换到边选择模式。选择的边缘,按住Shift键的边缘移动,沿X轴,如下图所示。 |
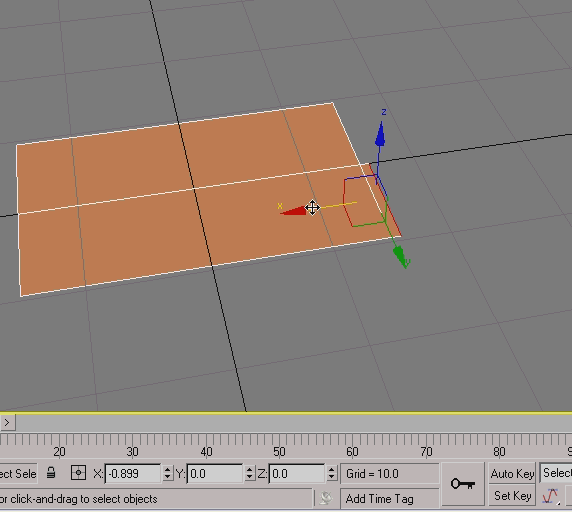 |
| Figure 2. |
第四步 |
让我们移除Edge和Vertex如下图 |
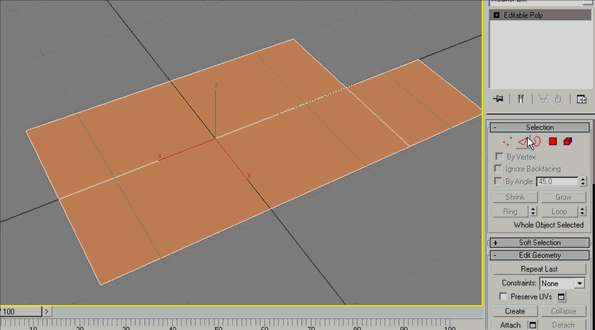 |
| Figure 4. |
第五步 |
现在,让我们挤出多边形-7万辆,如下图所示。现在,我希望我们有一些什么实现创建一个形状的游泳池. |
 |
| Figure 5. |
第六步 |
现在让我们创建一个边缘使用切片工具,如下图所示。 |
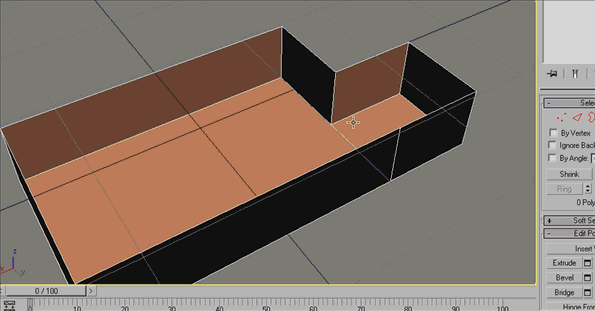 |
| Figure 6. |
第七步 |
现在,移动下面所示的多边形边缘有点如下所示。 |
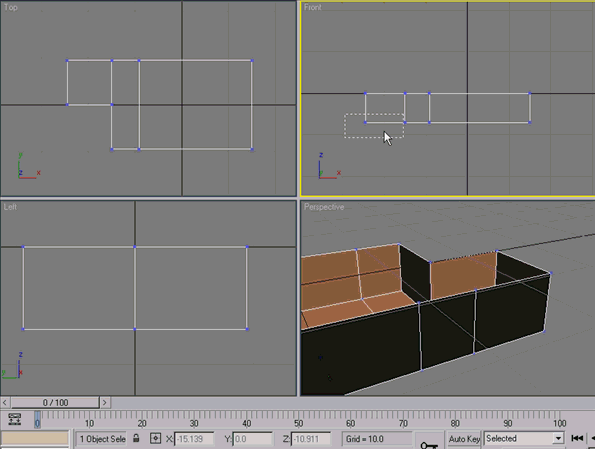 |
| Figure 7. |
第八步 |
现在对齐工具的切换,并创建一条线,如下图所示。 |
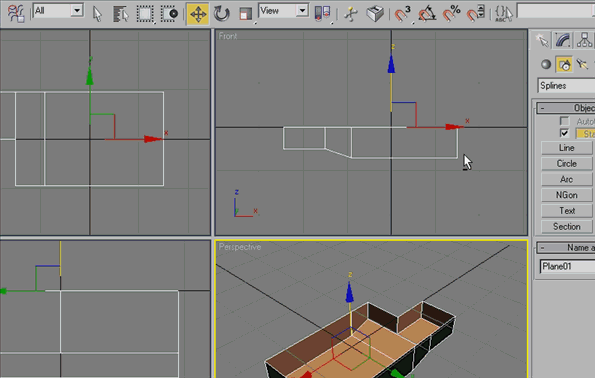 |
| Figure 8. |
第九步 |
克隆我们刚刚创建的样条曲线。命名为水和隐藏,如下图所示。 |
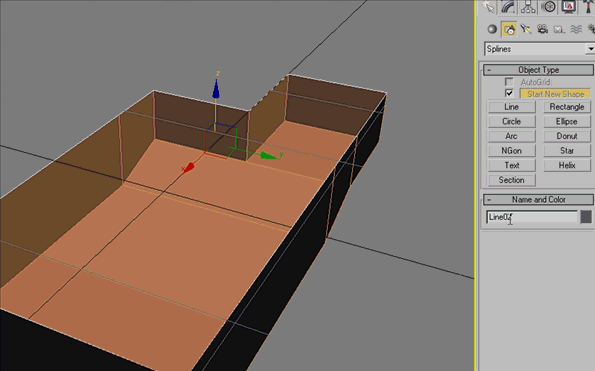 |
| Figure 9. |
第十部 |
现在选择剩下的样条。使用纲要“工具。将它命名为瓷砖,如下所示。 |
 |
| Figure 10. |
第十一步 |
现在让我们选择的砖样条曲线,,使用挤出“修改器,让我们挤出了0.25个单位,如下图所示。 |
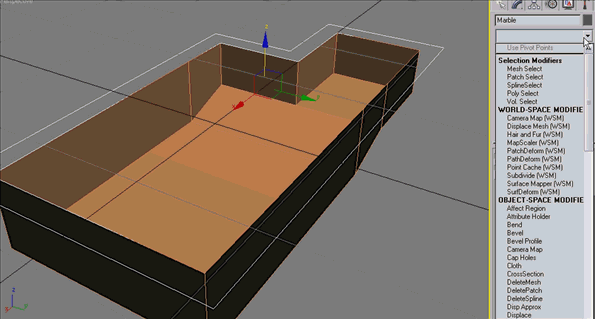 |
| Figure 11. |
第十二步 |
现在,让我们取消隐藏的水样条,然后克隆并命名为克隆样条线作为接地,如下图所示。 |
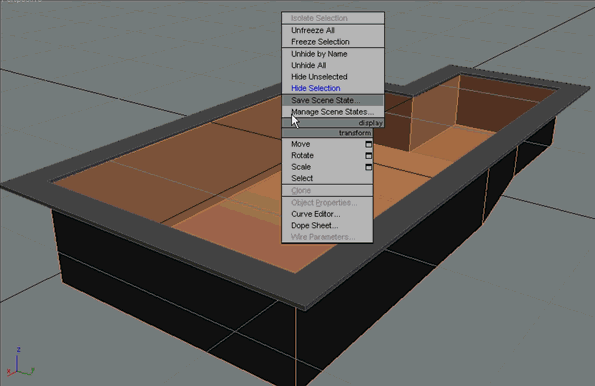 |
| Figure 12. |
第十三步
选择地面样条,然后去顶视图,并取消在花键,然后取消勾选(开始新图形),现在你必须创建一个矩形,如下图所示. |
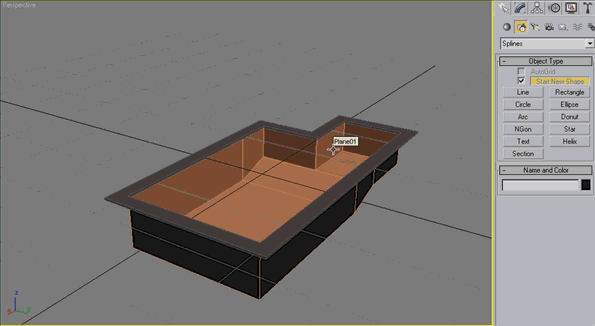 |
| Figure 13. |
第十四步 |
水和地面样条转换为可编辑多边形,如下图所示。 |
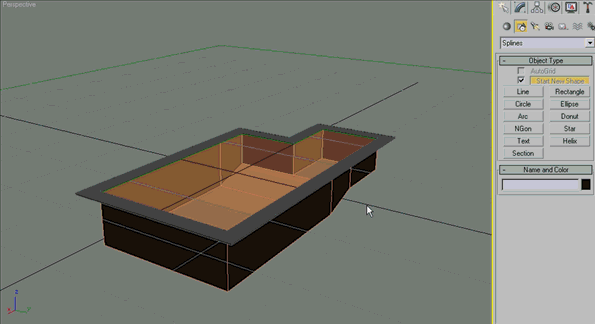 |
| Figure 14. |
第十五步 |
将水多边形位,如下所示。 |
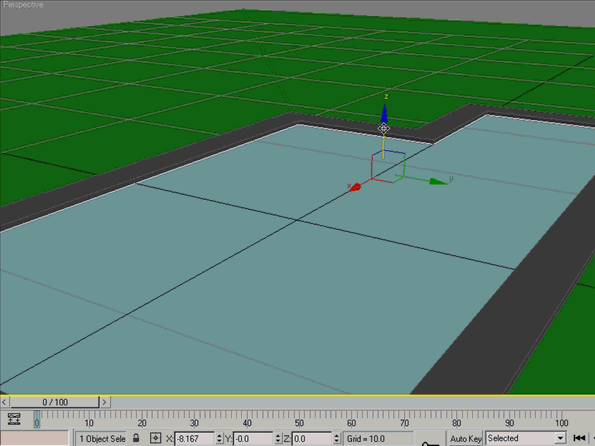 |
第十六步 |
现在,让我们选择水的多边形和使用细分修改和设置大小值0.5个单位,如下图所示。 |
 |
| Figure 16. |
第十七步 |
现在,让我们把水的多边形位移修改,使其看起来像水体,可以起到与参数,以获得最佳的效果,否则你只是在下面的图像中输入参数。 |
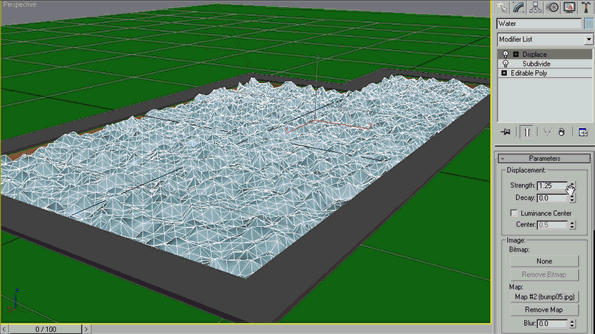 |
| Figure 17. |
Step Eighteen |
如下图:画一条线 |
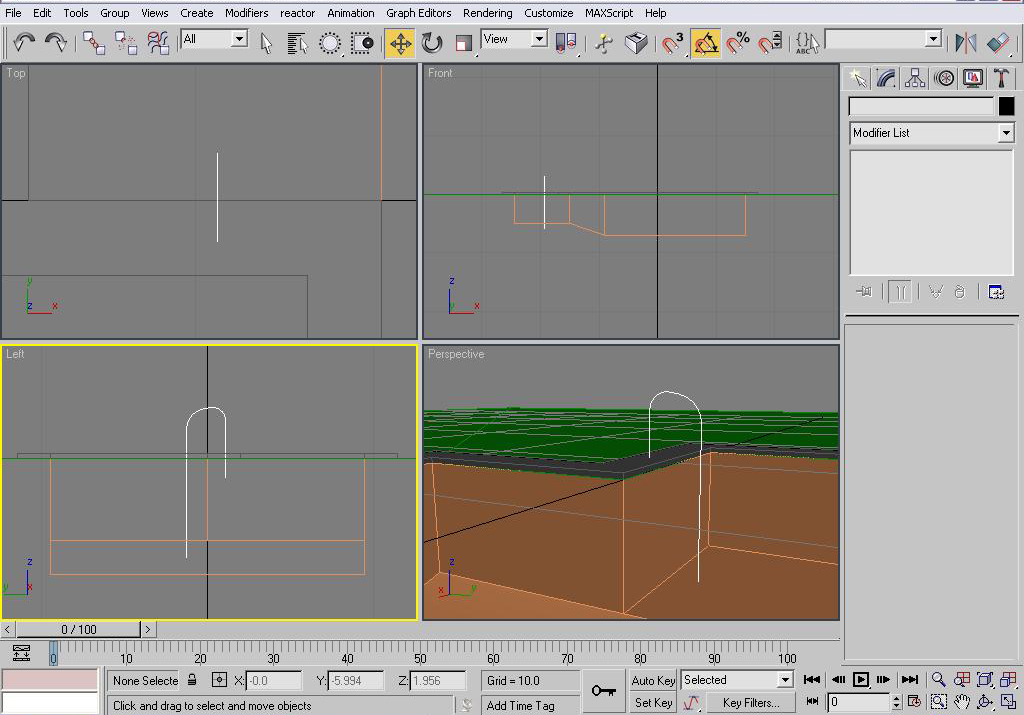 |
| Figure 18. |
第十九步 |
更改渲染选项,我们刚刚创建的样条曲线,如下图所示。 |
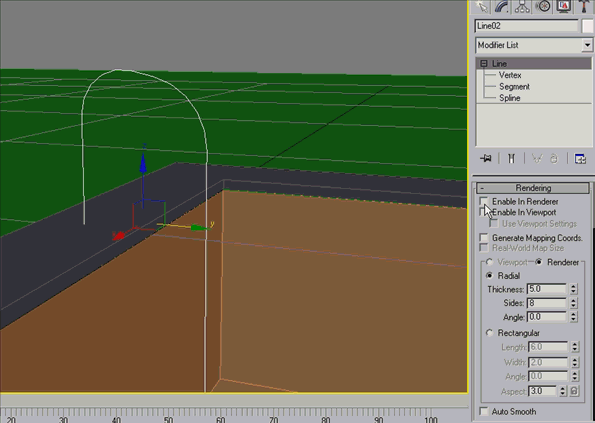 |
| Figure 19. |
Step Twenty |
重复的样条曲线,如下图所示。 |
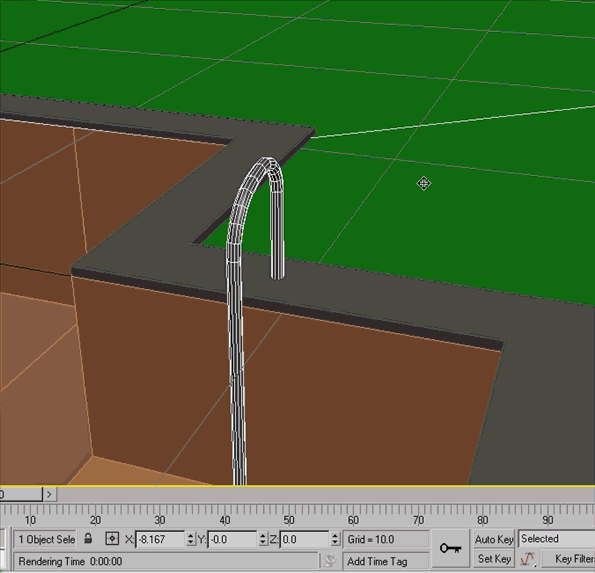 |
| Figure 20. |
第二十一步 |
创建三个箱子下面的图像中看到的步骤。现在,让我们停止这里的教程,我希望你已经学会了如何模拟游泳池,在接下来的部分,我会告诉你如何呈现相同。 |
 |
| Figure 21. |
猜你喜欢
![]()