CDR工具技巧实战教程,CorelDraw绘制蝴蝶图文教程
平面设计培训归根结底还是软件基础操作实战培训,掌握软件的工具操作,熟悉工具的应用技巧,这些都清楚了无疑会提升软件的操作,后期在设计实战中对于案例的操作相信更能游刃有余,也能比大部分更快进阶。下面品索教育分享了CDR工具技巧实战教程,一个详细的图文教程,关于CorelDraw绘制蝴蝶的图文教程,不妨来学习操作一下吧!
美丽翩跹的蝴蝶因美丽的外形和绚丽的色彩常常成为美工制作的选题。今天我们就用Coreldraw制作一只蝴蝶,伴你度过盛夏,让她的艳丽带走你酷热中的烦忧。
本例制作中,主要使用了CORELDRAW的调和、封套和渐变填色等基本工具,各位可以看到小工具也能做出很好的效果。
下面我们按翅膀,躯体,头,眼和触角的顺序来制作。
首先,使用鼠标右键点击工作面,在随之弹出的选项窗口中选择“对齐格线”。接下来,使用矩形工具绘制一个1/2”高,2”宽的长方形(图中标为红色,位于图1上部)。使用椭圆工具绘制一个直径为1/4”的圆(在绘制中,各位需按住CTRL键,以便绘出一个正圆)。复制7个圆形,并如图中所示排列成一行(可使用对齐工具使之保持均匀排列的状态)。
选取圆形和小长方形,在“排列”下拉菜单中选择“合并对象”功能,该过程将清除圆形的下边及长方形的上边,构成一个完整的图形,复制该图并将其置于原图之下2.5”处。效果见(图1)。
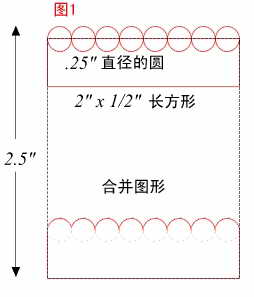
使用填充工具的线性填色方式为上部的合并图形着色,选用颜色数值为a和b。接下来,使用图中的c,d两色为下面的图形应用线性渐变色。选取工具条中的“调和”工具,然后点选下面的波浪状图形,并向上图拖动鼠标,使之产生渐变的调和效果。在属性栏中将调和层级设为9,效果见(图2)。

选取调和后的图形,及调和工具,并在随之引出的“彩色调和效果”下拉菜单中选取“彩虹”方式。
使用椭圆工具绘制一个.20”X.35”的椭圆,并将上层图形的颜色复制到新绘制的椭圆中。将该图复制7遍,并如图中所示排列,如果不齐可使用“对齐”工具中的均匀分布功能加以调整。群组所有图形。效果见图(3)(小技巧提示:各位在复制图形属性时,比如颜色等,我们可以通过右键点击图形并拖放到目标图形的方式解决)。

启动“对齐格线”功能,绘制一个2.75”X1.75”的长方形,图中的粉色虚线格子代表辅助格线的宽度为1/4”。使用自由笔工具绘制一个三角形,图中标为绿色虚线。取消对齐格线,使用对象编辑工具,按图中所示的方式调整该三角形,图中标为红色。调整后的结果是该图形上边和左边分别成弧形,正个图形象一个蝴蝶翅膀,效果见图(4)。

这工作比较复杂,让我们干吧!首先,选取调和并群组后的对象,逆时针旋转90度并按图中所示的样式将其置于上一步画好的翼状图形中心。在主工具栏中选取造型工具的“封套”功能,在默认状态下,使用鼠标分别拖动封套的四个顶角,即(图5)中绿色箭头所指的地方,使图形各边扭曲变形,并移动到示意图所示的位置。该过程试图将我们做好的调和图与后画的翼状图重合,从而制作出一个蝴蝶翅膀的雏形,效果见(图5)。

接下来,继续该图封套效果的制作,使用鼠标分别调整该图四角的控制柄,直至调和图与翼形轮廓图各边吻合,效果见(图6)。怎么样,有点蝴蝶翅膀的意思了吧!(封套效果是CORELDRAW这款软件,在制作异体图形过程中最为强大的后期调整武器)。调整完成后,清除翅膀轮廓线。

选取通过封套调整后的蝴蝶翅膀。在属性栏的旋转角度中填入数值-25度,并按ENTER键执行该命令。复制该图形,并为其应用垂直镜像功能使之与原图垂直排列。双击该图,在随之而来的旋转和扭曲状态下拖动其中心点至图中所示靠近该图左上角的位置。拖动旋转控制器使整个图形与原图形成(图7)中所示的对齐效果。

接下来,将复制图缩小为原尺寸的70%,并如图所示位置安置。圈选上下两翼,复制,并为复制图做水平镜像处理。好了,现在我们的蝴蝶羽翼丰满就差身躯了。效果见(图8)和(图9)


绘制一上一下两个直径均为.35”的圆形,并分别填入图2中使用过的颜色。其中上面的圆使用C,D两色的圆形渐变色,填色中心点如图中所示。为下面的圆形填入A,B两色的圆形渐变色,中心的调整如上图。选择两个圆形并为之应用12级的RAINBOW调和效果,接下来,使用“造型工具”中默认方式的“封套”效果进一步调整蝴蝶的身躯直至图中的效果。效果见(图10)。

在这节里我们介绍如何制作蝴蝶的头,眼及触角。首先,绘制一个圆形作为头,并为之填入与躯体上部相同的颜色。将头通过SHIFT+PAGEDOWN的快捷方式置于躯体之下,并稍微向下移动一点。再绘制一个小圆,并使用深绿(RGB 0, 102, 0)和中绿(RGB 102, 255, 102)为其进行圆形渐变着色。接下来,选取该圆并为之应用默认设置的封套效果,将其调整成图中的效果。为使眼睛更为有神,我们再使用圆形工具绘制一个白色小圆作为眼部的高光点。复制群组后的眼睛,做水平镜像,然后将两个眼睛分别置于头部两侧。使用贝塞尔线条工具绘制一条紫色的线条,然后通过节点调整工具将其按图中的样式调整为曲线。接下来,我们再画一个紫色的小圆作为其触角的头。群组两图,复制并做水平镜像,然后分别置于头的上部两侧,效果如(图11)。

好了,蝴蝶身上的所有部件都齐了,现在我们就将它组装起来。在完成图中为增加整个图案的气氛我又添加了一个背景,及蝴蝶身下的阴影。背景使用了填色工具栏中的材质填充,各位可按自己的好恶选择心仪的效果。而阴影是使用了愿图复制,并填入阴影暗色的方式来实现的。其实还有其它更简单的方式来制作阴影效果,比如使用CORELDRAW工具栏中的特效阴影工具,它可以通过多种模式制作出更为生动逼真的阴影效果。但我认为在该图的制作无须过于繁琐的特效,简单有效就是最好,最终效果如(图12)。

本例制作中,主要使用了CORELDRAW的调和、封套和渐变填色等基本工具,各位可以看到小工具也能做出很好的效果。
更多平面设计实战案例图文教程,尽在品索教育(http://www.pinsuodesign.com/),欢迎关注收藏分享,一起蜕变成长!
猜你喜欢
![]()