AI参考线应用技巧,教你如何使用参考线充当图像的方法
在我们应用ai进行平面设计项目当中,如果需要定位或者固定位置,常常需要借助某些线或者标尺,这里的线就有我们非常熟悉的参考线,参考线的妙用可不仅仅于此,在实际设计项目当中,我们应该活学学用,尽量灵活应用ai的常用工具命令,下面品索为大家分享AI参考线应用技巧,教你如何使用参考线充当图像的方法。
如图一所示,我们的目标就是打开已经做好的六面体阵列,选择其中的一个六面体,把被选择的六面体更换为其他颜色,再将它象拉抽屉一样挪出一部分来。
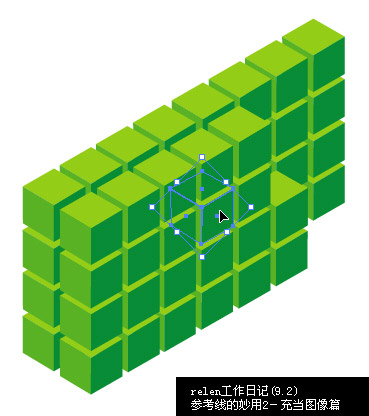
图一
制作步骤如下:
1. 把选中的六面体,【 Ctrl + C 】【 Ctrl + V 】 拷贝一份复制到其他位置。
2. 把复制的新六面体,改变为其他颜色。如图二
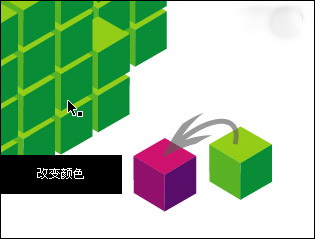
图二
3. 现在要做的是把新的六面体挪回到六面体阵列里。想要依旧对齐物体,看起来就没那么容易了。怎么办呢?其实很简单,如果你还记得参考线的制作,那么只需要2个步骤。
4. 重新选中阵列中你打算改变颜色的六面体(图一),选择菜单:视图>参考线>制作参考线 或者使用快捷键 【 Ctrl + 5 】,这时被选中的六面体消失了,变成了参考线。
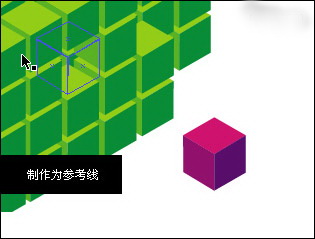
图三
5. 拖动改变为红紫色的六面体,很轻松的放置到了第四步骤中六面体形状的参考线位置。
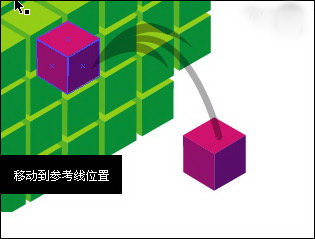
图四
6. 点选应压住紫红色六面体的其他三个六面体,点击右键选择菜单:调整>移至顶层 快捷键是【 Ctrl + Shift + ] 】 同时把他们放置在最前面。
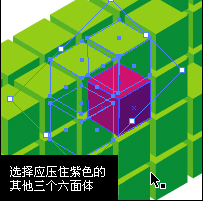
图五
7. 重复上述操作,把其他的被压住的六面体挪上最上层。
8.
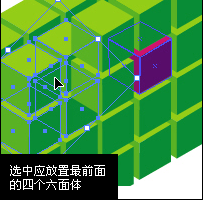
图六
9. 暂时先不要去掉六面体形状的参考线,以便于在将紫红色六面体向外挪动时,30度边可以对齐。这样我们就很方便地象拉抽屉式的拉出一个六面体了。
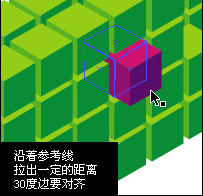
图七
10. 隐藏参考线后,效果就出来了。这个时候的六面体阵列的空间结构就是很精准的了。
从上述的例子中我们可以了解到,任何物体均可以生成参考线,这样便于我们灵活地进行绘图制作,既方便又精准。提醒大家注意一点:物体制作为参考线以后,物体并不是真正消失了,当你释放它的时候,它就会还原出来。
参考线的优势不仅仅是这些,例如图八中的参考线,Relen用HyperSnap-DX屏幕截图,把参考线充当为图象,一同抓拍下来,打算到photoshop中继续完成排版等其他效果。可是蓝色的参考线不符合我的要求。
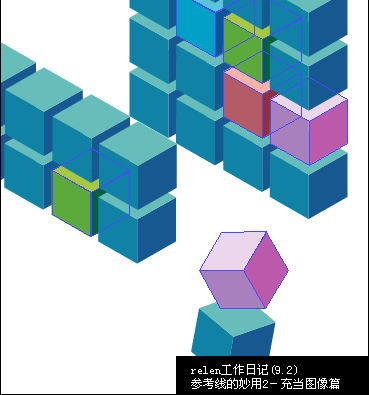
图八
用【 Ctrl + K 】打开预设选项中的参考线与网格面版(图九),你可以更改参考线的两种设置:颜色与样式。
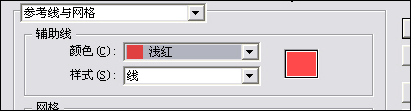
图九
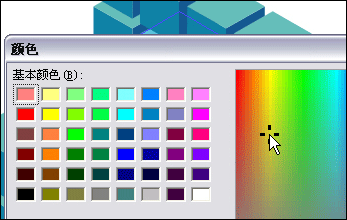
图十
查看预置中没有适合的颜色,选择其他,调出色彩面版,可以任意选择你想要的色彩。同时把线样式改为点样式,如图十一,这就是我们想要的效果。虽然拿参考线替代的线条,完全可以制作出来,但是通过这种方式,简单且快速达到自己的要求,也未尝不是一种巧妙的技巧。
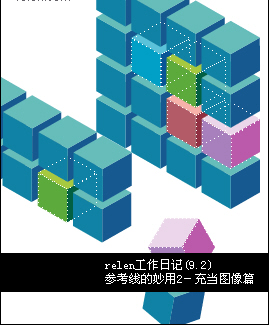
图十一
猜你喜欢
![]()