CorelDRAW变形工具命令讲解,教你cdr变形工具运用技巧
CorelDRAW设计软件的基础学习基本都是命令工具的学习,这是打牢基础的阶段,需要cdr学习新人能够有耐心,实践尝试操作常用的工具命令,而cdr变形工具的使用无疑是需要掌握的,我们带来cdr官网的CorelDRAW变形工具命令讲解,教你cdr变形工具运用技巧,不妨跟随教程一起来学习一番!

CorelDRAW X7的变形工具在控制对象变形方面的效果非常理想,并在变形的过程中,对象始终保持矢量状态。在CorelDRAW X7中,你可以应用三种不同类型的变形,而它产生的效果却是千变万化的,这都是基于那些作为每种类型变形基础的复杂的精确运算。以下步骤教您如何使用CorelDRAW X7中的变形工具。
推拉变形
推拉变形允许推进对象的边缘,或拉出对象的边缘使对象变形。使用矩形工具绘制矩形,在工具箱中找到“变形工具”,在上面的属性栏中单击“推拉变形”按钮,可以手动设置“推拉振幅”(通过数值来控制对象的扩充或收缩效果)值为38,多边形的节点向外扩张。(也可以选择矩形中心点拖拽)产生的推拉效果如图所示:
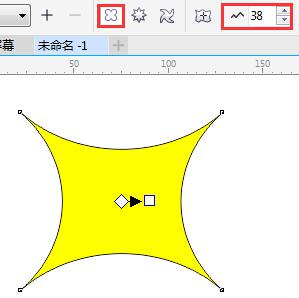
变形后,在图像对象上会显示变形的控制线和控制点,白色菱形控制点用于控制中心点的位置,箭头右侧白色矩形控制点用于控制退推拉振幅,移动矩形控制点,效果如图:
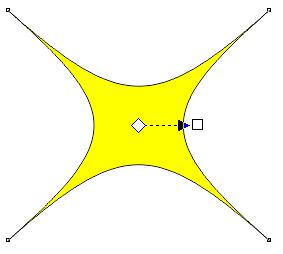
移动矩形的控制点至左侧,或在属性栏中设置“推拉振幅”为负数,产生的变形效果如图所示:
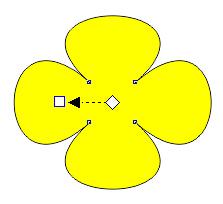
拉链变形
推拉变形允许将锯齿效果应用于对象的边缘,可以调整效果的振幅与频率。使用多边形工具绘制椭圆,在工具箱中找到“变形工具”、在上面的属性栏中单击“拉链变形”按钮,可以手动设置“拉链振幅”(调整锯齿效果中锯齿的高度)。拉链频率(用来调整锯齿效果中锯齿的数量),也可以直接在图形上拖拽。产生的锯齿效果。如图所示:
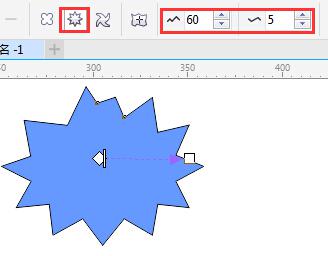
变形后,在图像对象上会显示变形的控制线和控制点,同样的用箭头右侧的白色矩形可以调整锯齿效果中锯齿的高度。位于菱形中心点和白色矩形中间的白色条状小矩形,可以调整锯齿效果中锯齿的数量。移动控制点,效果如图:
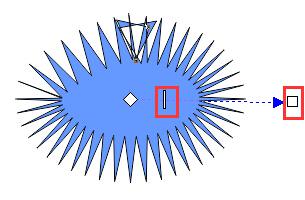
然而,对于拉链变形可以通过再操作进一步来改变造型的的变形。在选中状态下可以在任意位置拖拽。其效果如图所示:
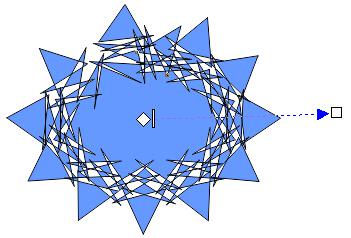
扭曲变形
扭曲变形允许旋转对象应用于漩涡效果,可以调整效果的旋转方向、圈数以及度数的设置。使用椭圆形工具绘制一个花样造型,在工具箱中找到“变形工具”、在上面的属性栏中单击“扭曲变形”按钮,可以手动设置“完整旋转”和“附加度数”。这里面我并没有设置“完整旋转”。产生的推拉效果如图所示:
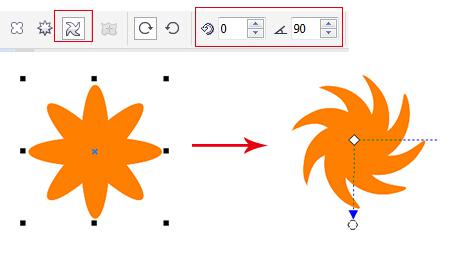
若设置完全旋转圈数,则会出现如下效果:
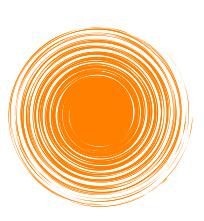
然而这些圈都是分层的,使用挑选工具,可以将它们按照旋转的圈数,一一拿出,(如果是单一图形则不能分层拿出)其效果如图所示:
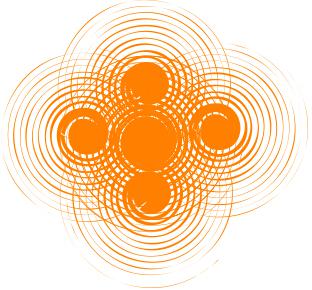
来源:CorelDRAW官方网站
猜你喜欢
![]()