3dsmax建模实例图文教程,教你异形天花吊顶建模方法
3dsmax是一款应用广泛的建模软件,尤其是在室内设计当中,对于3dsmax建模新人而言,需要学习初级模型制作方法,掌握几何建模、多边形建模的技术,制作出简单非异形的建筑模型,后面继续学习高级建模方法,比如掌握异形建模及复杂建筑物的制作方法,欧式建筑,中国古典建筑的制作技巧,下面为大家分享3dsmax建模实例图文教程,教你异形天花吊顶建模方法。
这是《“从天而降”-中国s.n.d时尚店》的设计图。
总设计师Francesco Gatti:"当我开始这个店铺的设计构思时,我只有一个简单却又引人入胜的想法,那就是所有的室内设计元素都将“从天而降”- 因此顾客将有充足自由的购物浏览空间而不被一般店铺底面中所摆放的家具和销售单品所阻碍。首先我们使用一个模型软件来模仿用材的物理特性,创造出一个可拉伸有张力的天花吊顶仿佛真实地被各类物件的重量所影响从而垂坠了下来。其次我们考虑到了店铺中所必须的一些设备例如照明、音响、消防喷淋、摄像头、空调和通风等,所以“可渗透”型的半开式吊顶外观想法则理所应当的浮出了水面。以上则是垂坠吊顶的创作本意,好似对转瞬即逝商品的片刻拥抱支撑。"

教程我们就来学习一下这个“从天而降”造型的建模方法,首先我们来分析一下这个吊顶的结构特征,看下图:
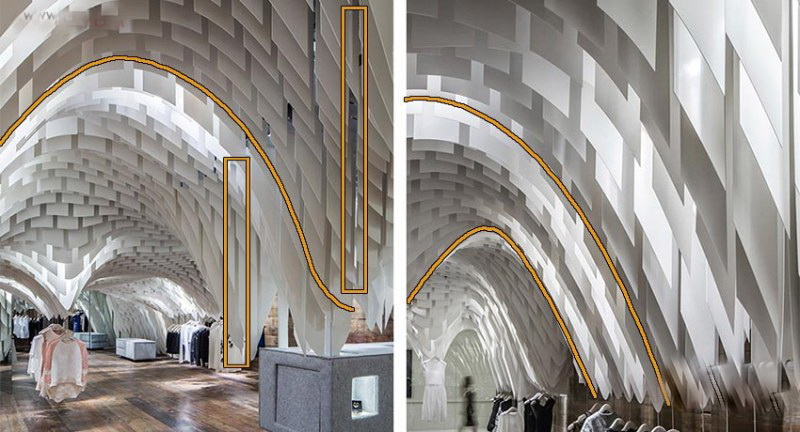
这种结构我们很容易的可以看到模型部分我们要注意的两大点,①弯曲的曲线结构。②竖直方向的缝隙(这点比较重要,此时如果大家想用“布尔”命令的话,我们的场景就会可能出现卡死的情况哦~~~)。接下来大家来看看我用的方法。
首先来解决它的第一点弯曲的部分,在max顶视图中我们创建一个“面”,参数大小可以参照图中的来。
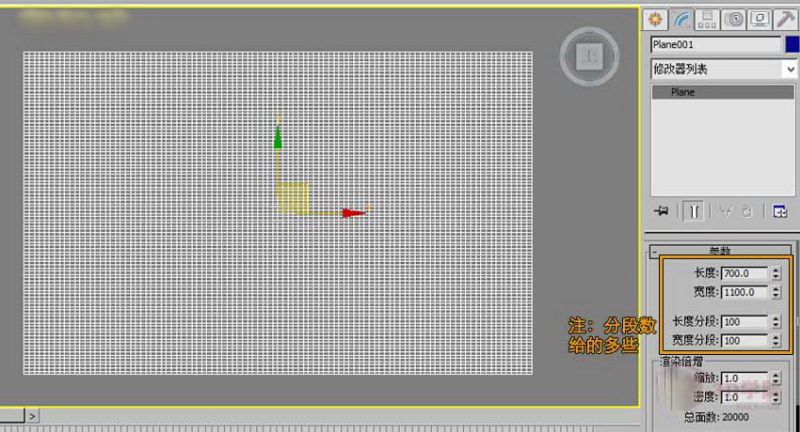
第二步,转到透视图中,给模型添加“编辑多边形”命令。在点级别下,勾选软选择,把软选择中的衰减加大,越大软选择的区域越大,然后选择不用的区域进行向下拖拽。如图:

第三步,我们要提取出我所要的线,把软选择关掉,提取的线如图:
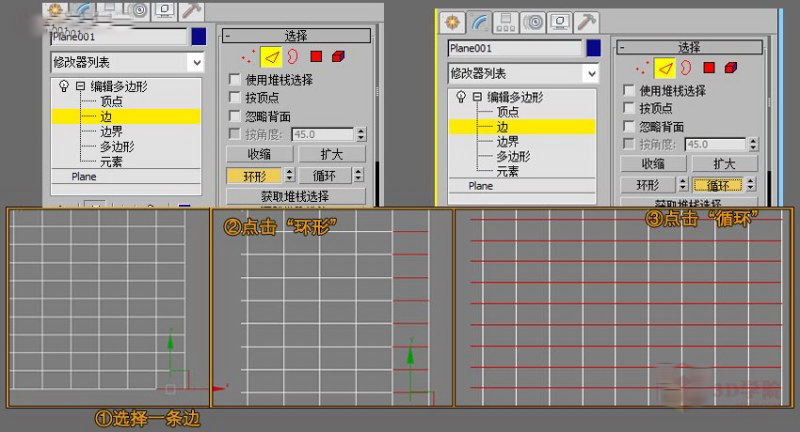
当我们选择出要提取线的时候,点击鼠标右键→创建图形→“平滑”或“线性”。
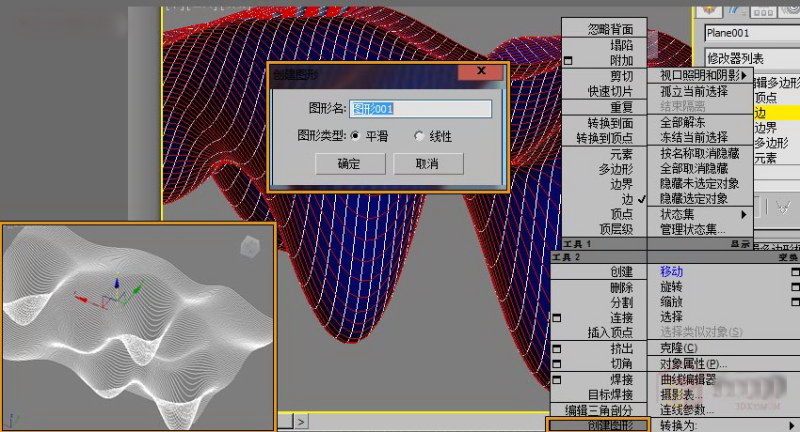
第四步,线条挤出。(注:如果挤出后看到挤出后的模型黑的,可能是法线问题,翻转下发现就好了)
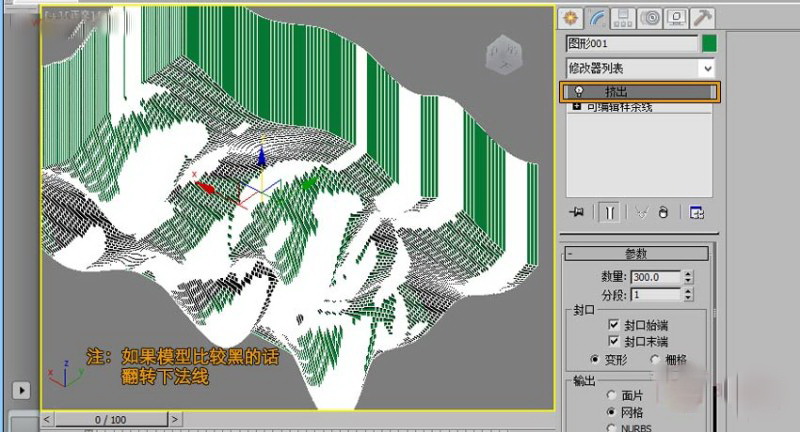
此时我们将模型的顶部进行平面化,这里将模型顶部平面话有两种方法,一种方法我在以前的教程中有提到过。另一种方法我们给模型一个“编辑多边形”命令,选择顶部所有的点,找到平面化命令点击“Z”。如下图:
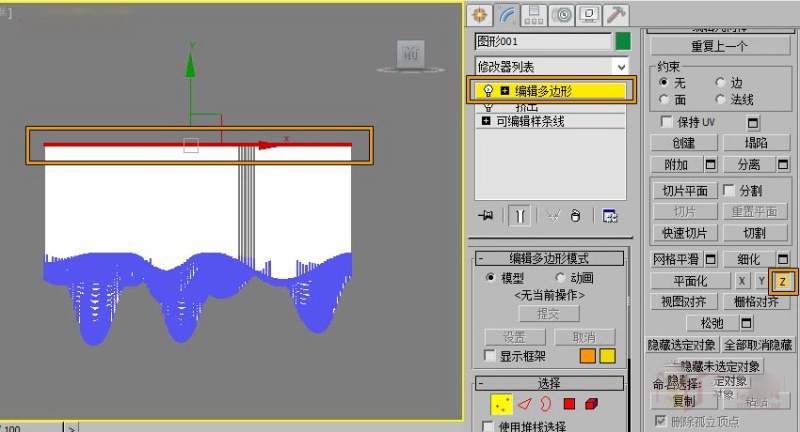
第五步,调整一下顶部的高度,然后我们给模型一个厚度,加“壳”命令。
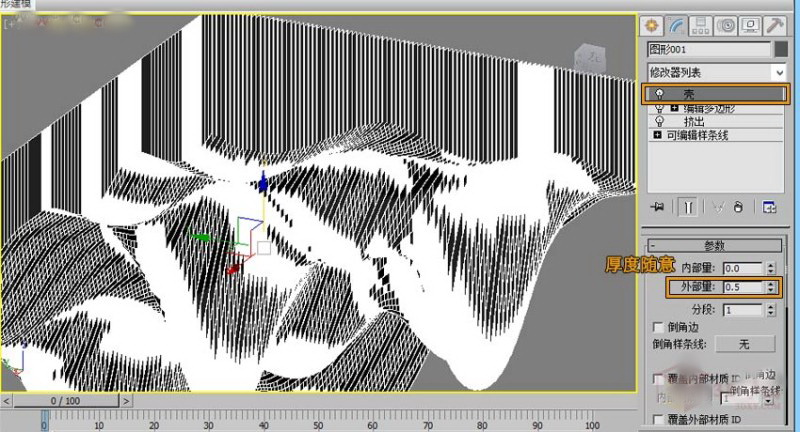
到这里顶部的弧形我们就制作完成了,接下来我们解决第二大部分,就是缝隙部门的结构。对于场景来说,如果中间的缝隙我们用布尔的方法运算的话,运算的过程中我们会出来马靴卡死的状态。下面我来介绍一个简单的方法,结合贴图来制作中间的缝隙部分。
第一步,我们photoshop里面制作一张图下图的贴图。
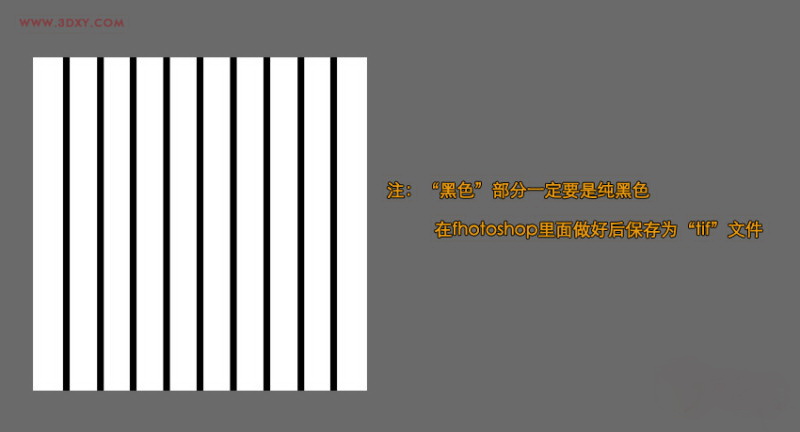
第二步,在max进行设置材质,因为我制作的贴图背景是白色,所以我给模型一个白色的材质。然后将我们制作好的贴图给“Opacity(不透明)”里面。
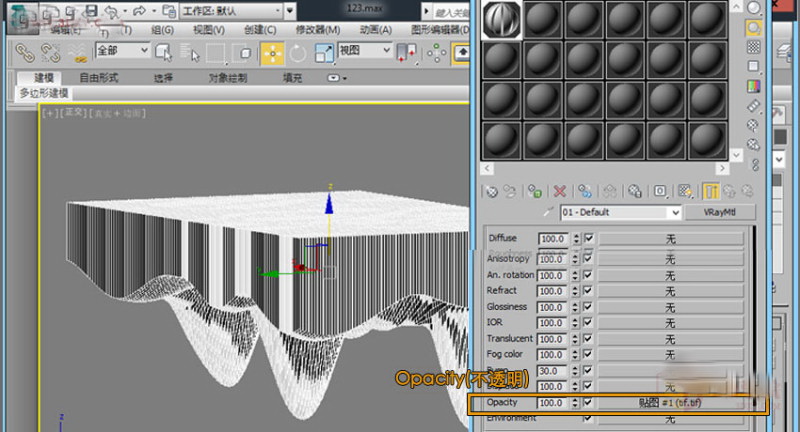
第三步,就是调整贴图了,在调整的过程中,我们都知道“黑透白不透”,调整的过程中,我们结合着贴图的参数及给模型一个“wuv贴图”命令来一起调整,黑色部分控制我们所需要的缝隙大小。
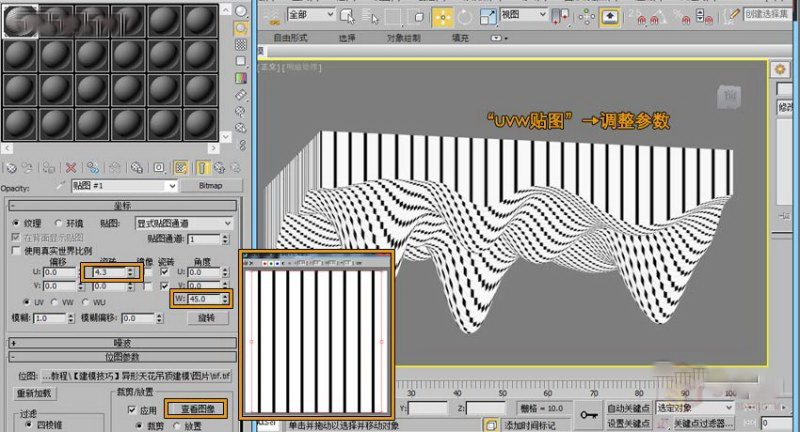
第四步,贴图调整好后,下面我们就简单的打下灯光,调整好一个比较好看的角度渲染小图看下:

在《“从天而降”-中国s.n.d时尚店》中,吊顶所用的设计材料为极薄半透明玻璃纤维,该材料不仅有极高的阻燃性,同时还能反射灯光从而达到精彩壮观的照明效果,而最终创造出空灵柔美的天花吊顶景观设计,为所有“时尚的羔羊”提供了无与伦比的购物氛围。"大家动手创建一个你喜欢的个性造型吧。本教程中我们我参照的店面《“从天而降”-中国s.n.d时尚店》高精图集及贴图都在群相册中。
By:舞召扬慧
来源:舞召扬慧
猜你喜欢
![]()