如何用PS制作水中倒影效果,PS特效实例图文教程
photoshop简称ps,是一款强大的图片处理软件,你可以用它来进行各种图片的处理和加特效,它的应用范围有多广呢?只要是与设计有关的行业几乎它都能沾上关系,所以学设计学会使用photoshop才是明智之选。下面品索教育分享一个PS实例图文教程,关于PS制作水中倒影效果,软件是photoshop cc。
需要用到一些工具比如说动感模糊和涂抹等工具,PS制作地市水中倒影效果,不会做倒影的可以按照图文教程跟着一起学习
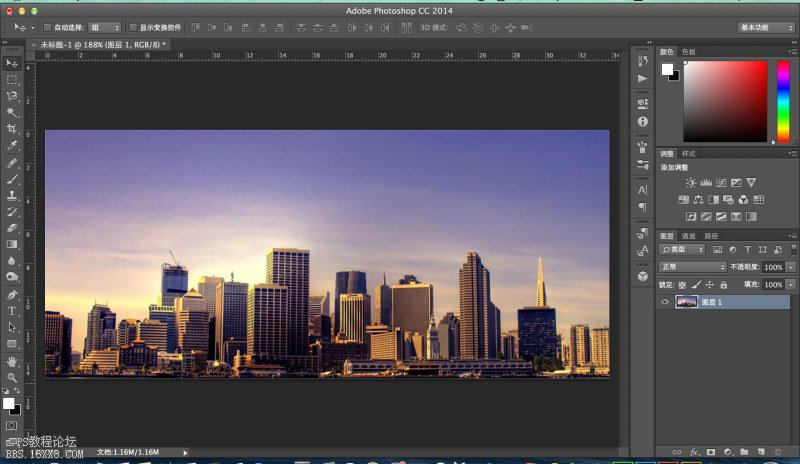
1,打开需要用到的素材图片
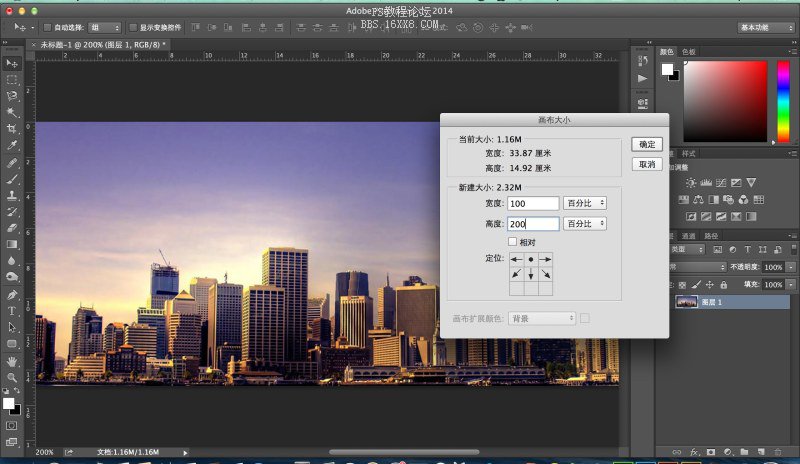
2,修改画布大小,将单位改为“百分比”,高度改为“200”;由于制作的倒影是向下延展,所以定位方向向下,鼠标点击定位中的小圆点位置
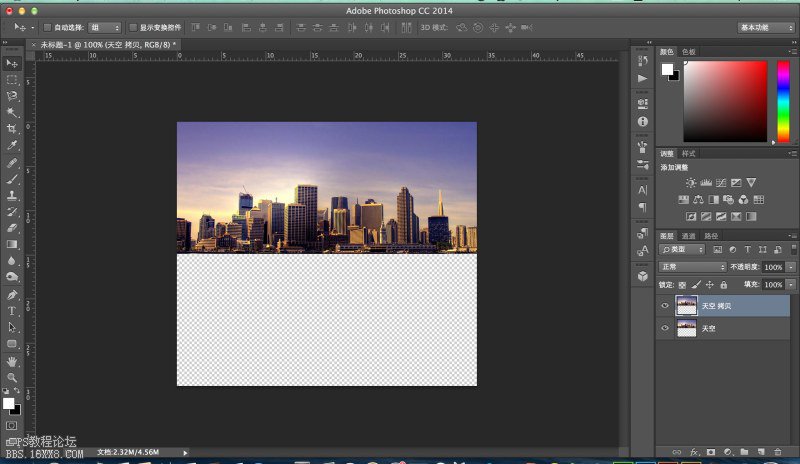
3,按上述方法设置后,点击确定,得到上图效果所示后,拷贝“天空”层,command+J或ctrl+J获得;
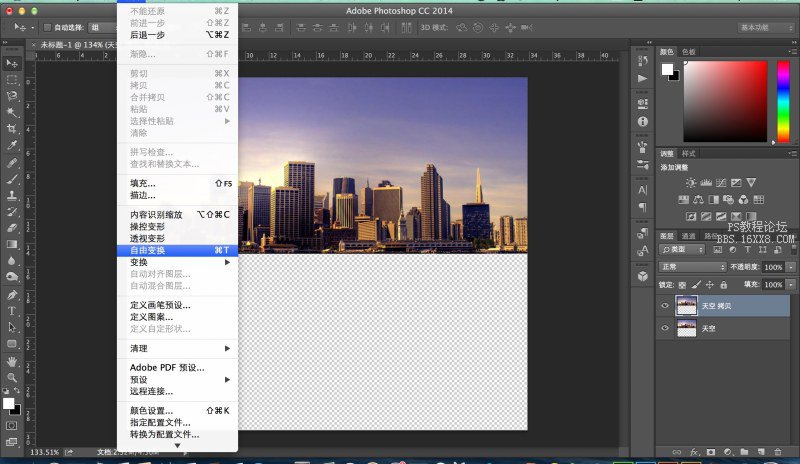
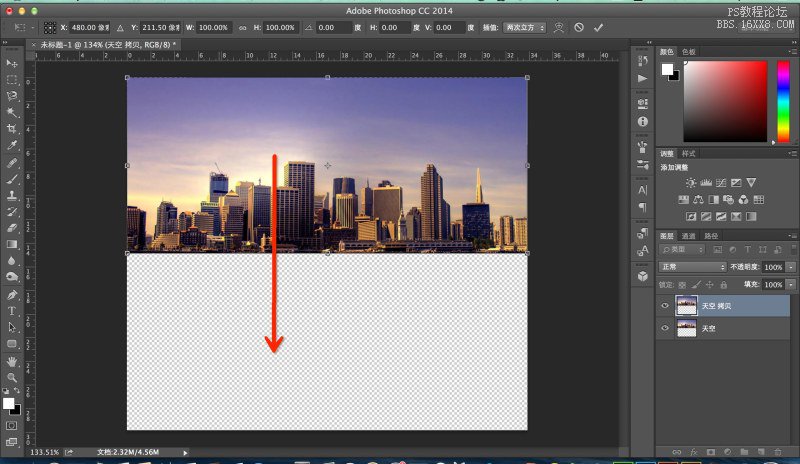
4,调出变形工具,按住变形框顶端的中心点向下拉,翻转图片
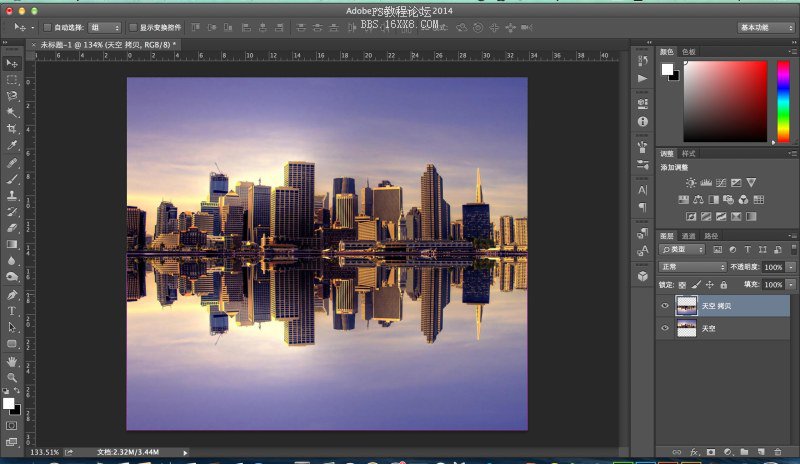
5,翻转后效果

6,拷贝倒影层备用
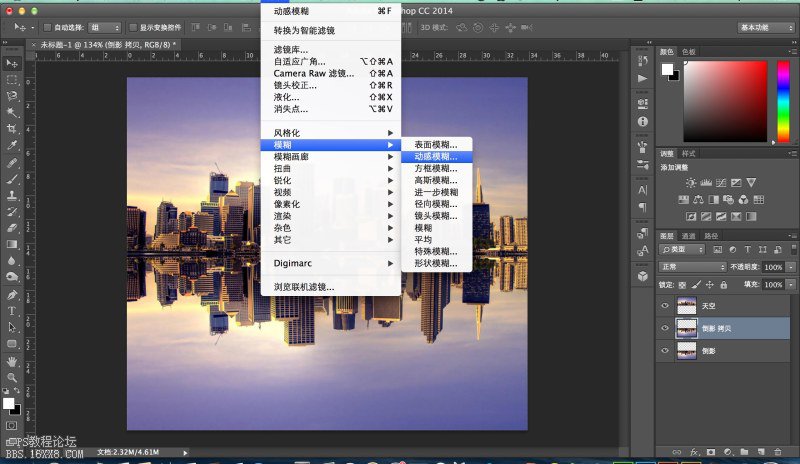
7,倒影拷贝层,添加动感模糊效果
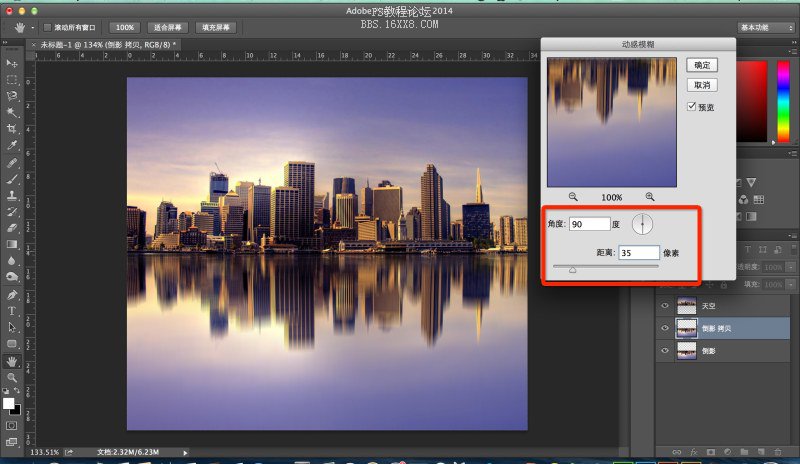
8,动感模糊的参数设置,如红框所示,距离的数值根据图片大小不同,设置稍有变化。感官上看到模糊效果稍微偏出了原有图像就差不多了,后面做的波纹弯曲效果会比较逼真
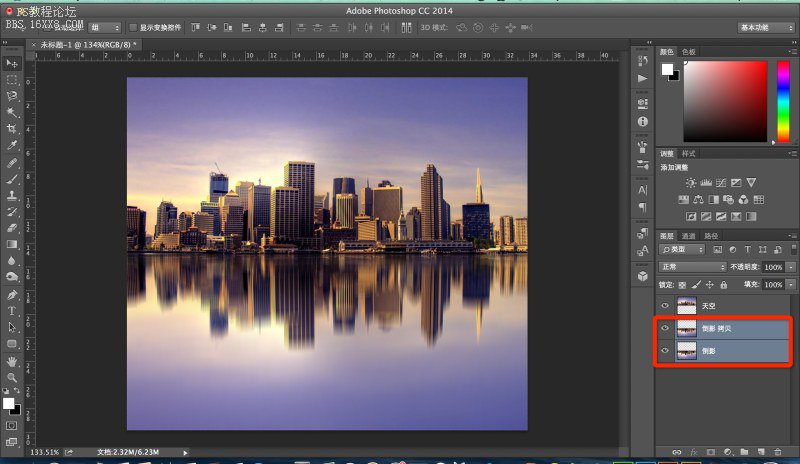
9,将两个倒影层合并。这里为何要多拷贝一个倒影层呢?设置动感模糊后,图像中的像素会发生位移,就会产生透明区域,这样与“天空”层的衔接位就不连贯了,并且上述提到动感模糊的参数设置足够就好,过大的话也会影响上下两图之间的拼合位过渡不自然

10,现在开始让倒影更加逼真,点选涂抹工具,参数看红框所示;在倒影层不同水平线上,横向涂抹2-3次,使得画面产生弯曲效果。可能会有同学说,这个弯曲效果太大了,应该小点多点,这个呢给大家演示的是方法,至于不同意见,大家可以根据自己喜好调整吧,萝卜白菜各有所爱

11,新建一个图层,填充前景色。为制作水面纹理准备
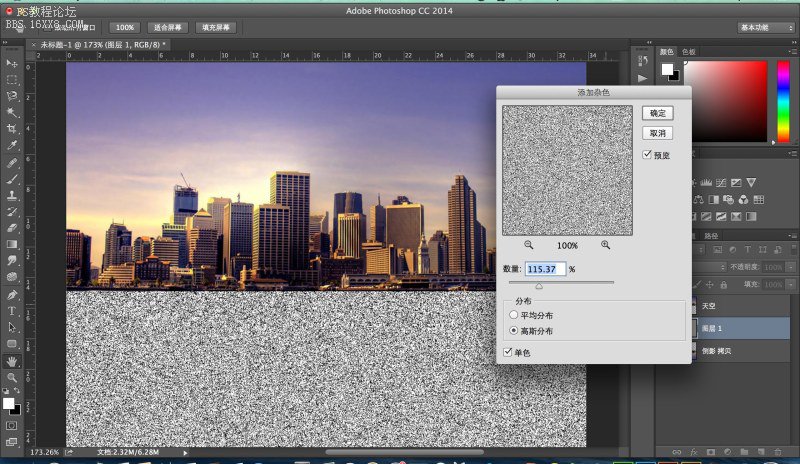
12,点选滤镜栏-杂色-添加杂色,数量大家可以根据感觉调整,这里建议不超过170,选择高斯分布和单色。
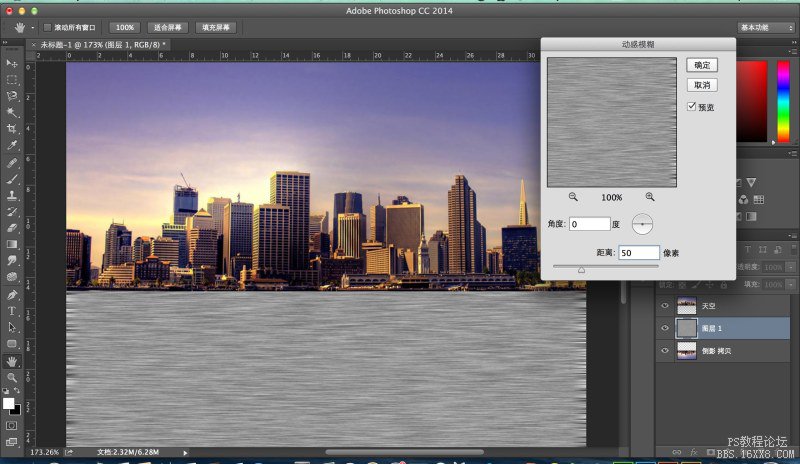
13,在滤镜里调出动感模糊,参数如上所示
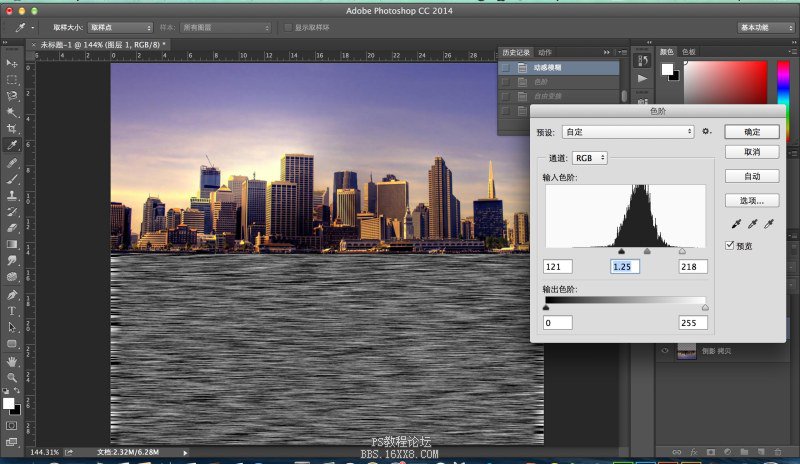
14,command+L,调出色阶命令,调整明暗的对比,如上图所示效果就差不多,过黑的话后面图层混合效果就会偏黑,水纹的纹理不自然(如果是黑夜的水纹倒影,暗场数值高点可能会比较合适,有兴趣的同学不妨试试)
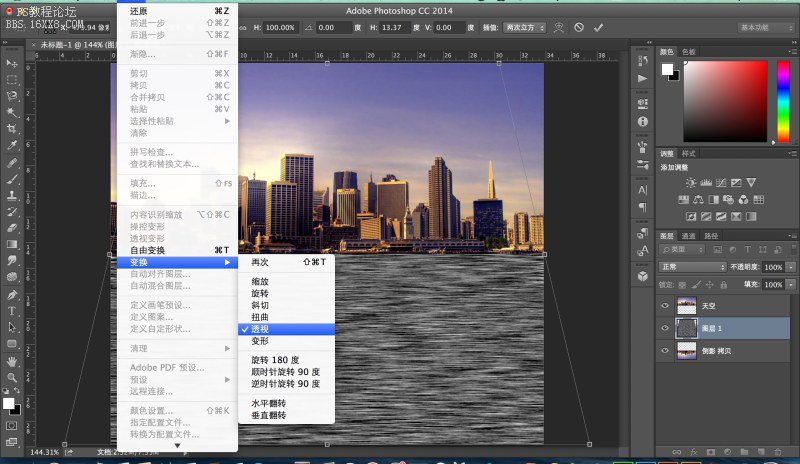
15,调整完后,我们再来做一个透视效果,令这个水纹更自然和谐点。选择变幻-透视,将编辑框顶部向内收缩,底部向外拉,如上图所示,回车确定
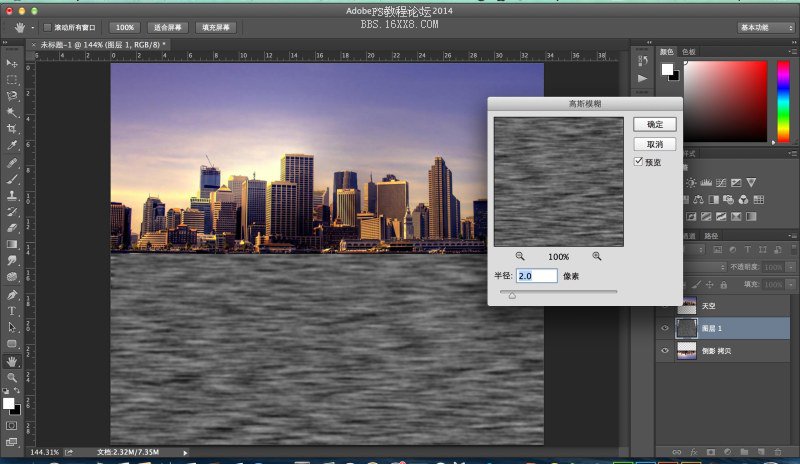
16,让波纹间的纹理过渡更加自然柔和些,滤镜-模糊-高斯模糊,半径2像素即可,稍微有点效果就好了
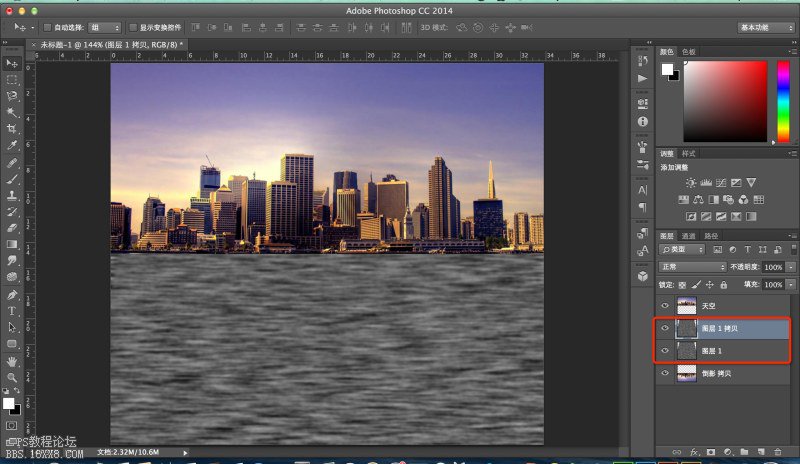
17,拷贝多一个纹理层(即图层1 拷贝)备用,为后面的纹理间的过渡对比更好看点

18,下面的纹理层混合模式选择柔光,不透明度35%,看感觉而定。波纹的效果已经显现出来了
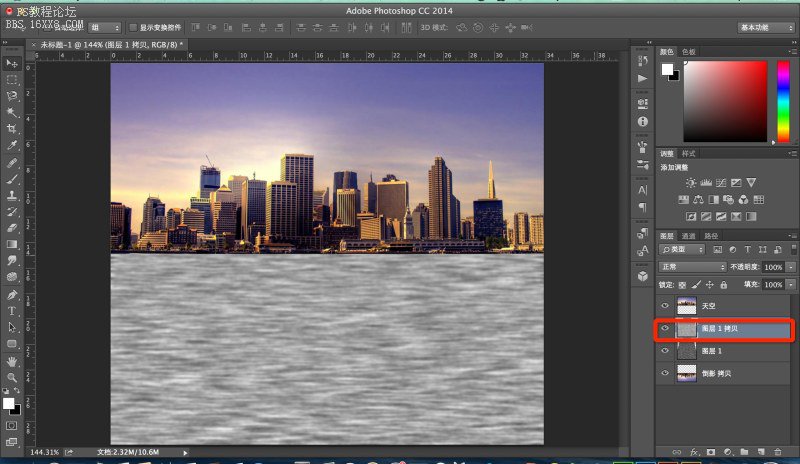
19,将图层1 拷贝反相处理,command+I或ctrl+I
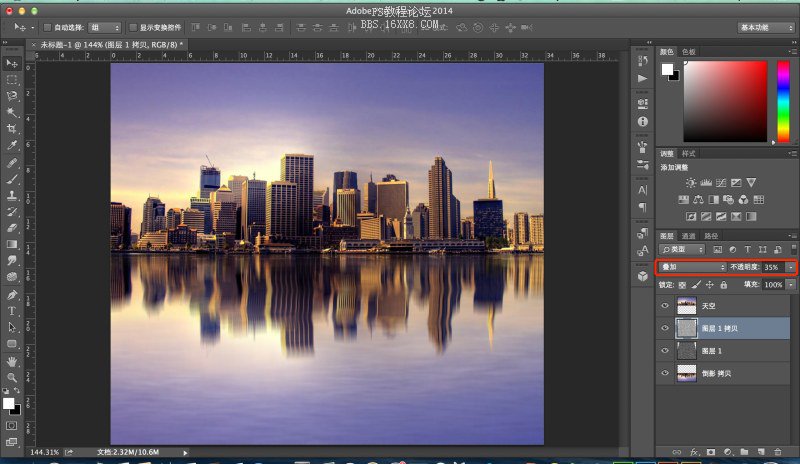
20,图层混合模式-叠加,不透明度35%

21,选择移动工具,或直接按V键,然后按“向下”方向键,移动“图层1拷贝”(按几下随意,我按了一下而已哟),错开两个纹理间重合区域,增强对比效果。(如果想对纹理明暗效果再进行微调,可以点选加深工具,曝光度10%-20%为宜,在两个纹理层里涂抹)

22,盖印图片,选择渐变工具,如上图红框所示,由图片底部起至图片中心处止,拉出黑色渐变
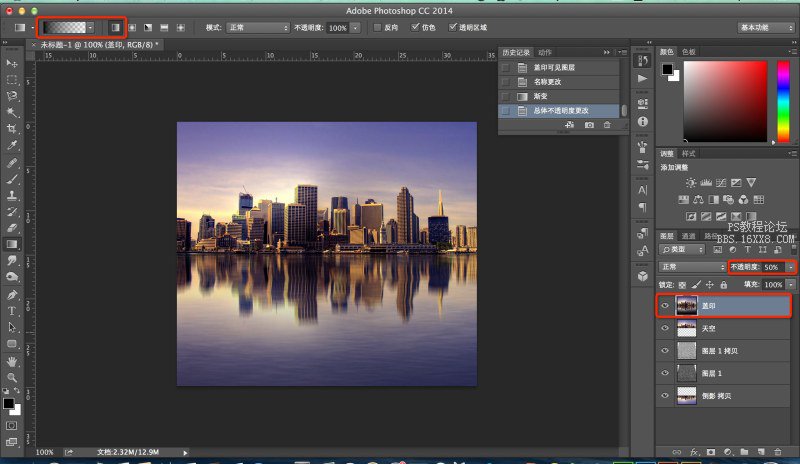
23,不透明度设为50%,这里的参数大点小点看自己想要的感觉,然后确定。整体的明暗效果就自然和谐了!

24,大功告成,保存图片!是不是特别有成就感呢?
猜你喜欢
![]()