PS绘制教程,PS怎么绘制逼真的立体三孔插座
PS怎么绘制逼真的立体三孔插座?本文品索教育将为大家来介绍怎么用PS来画一个我们常见的三孔插座,这个PS绘制教程很有参考意义,有需要的朋友可以根据这个教程来学习一下,希望大家能够更好地将之运用在实践中。
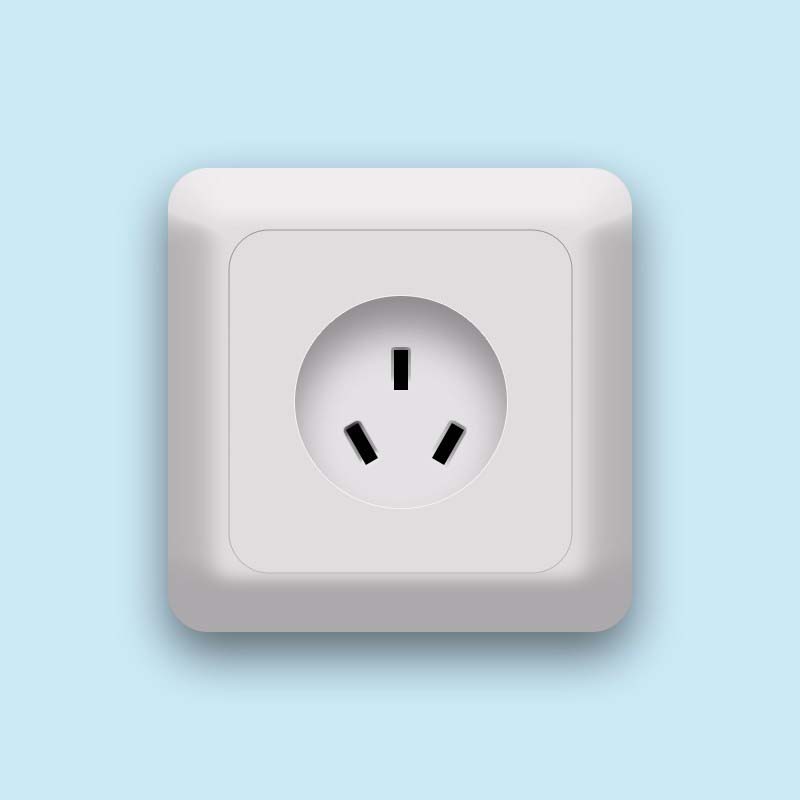
1、首先我们新建一张画布,今天我做的是墙面上的插座,一般是正方形的,所以我新建了一个800像素*800像素的画布,大家可以根据具体情况新建相应大小的画布。
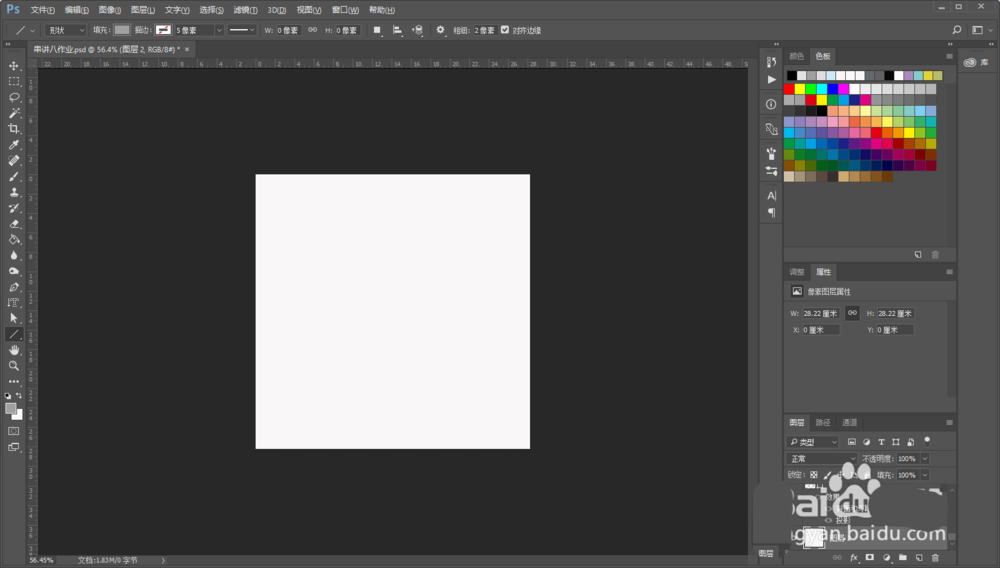
2、然后我们将画布填充颜色,因为我们所要画的插座是白色的,所以背景色最好选一个其他颜色,这里我选了一个比较清新的淡蓝色,大家可以 根据自己的喜好选择,但是不要选择太辣眼睛的颜色哦。
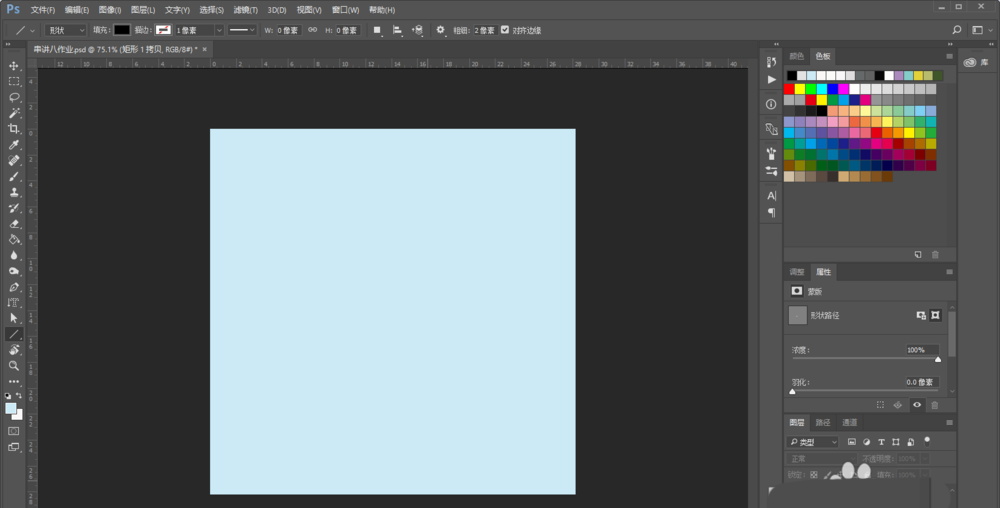
3、接着我们选择矩形工具,按住shift键,画一个大小合适的正方形。

4、然后双击矩形图层,选择“斜面和浮雕”和“投影”两个图层样式,参数如下图所示,这样做视为了打造插座的立体效果。
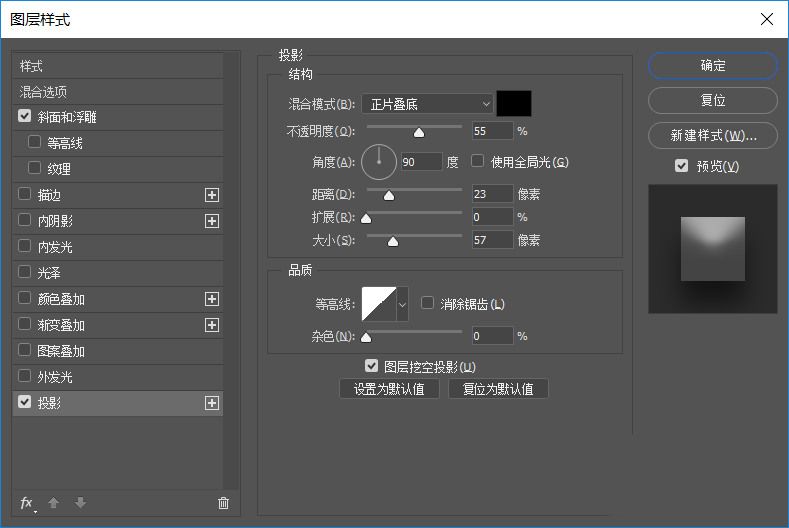
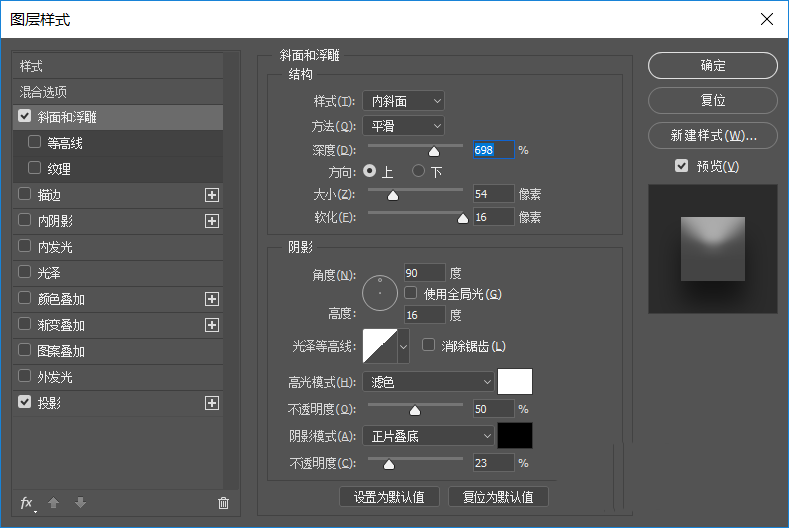
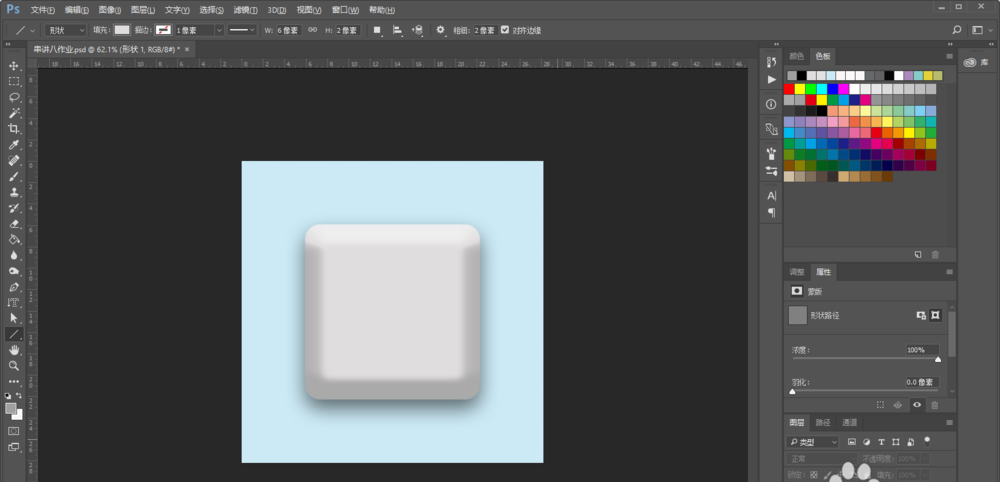
5、接着我们沿着第一个矩形立体面的內沿再画一个矩形,双击图层,选择“描边”图层样式,参数如下。
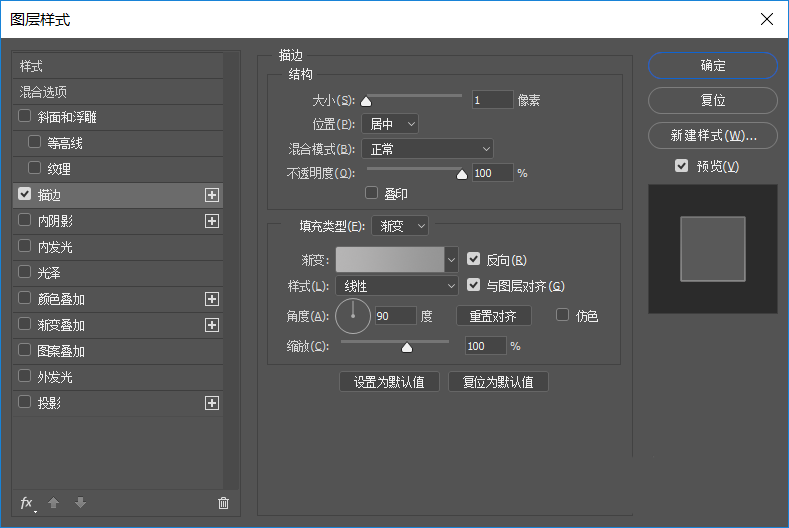
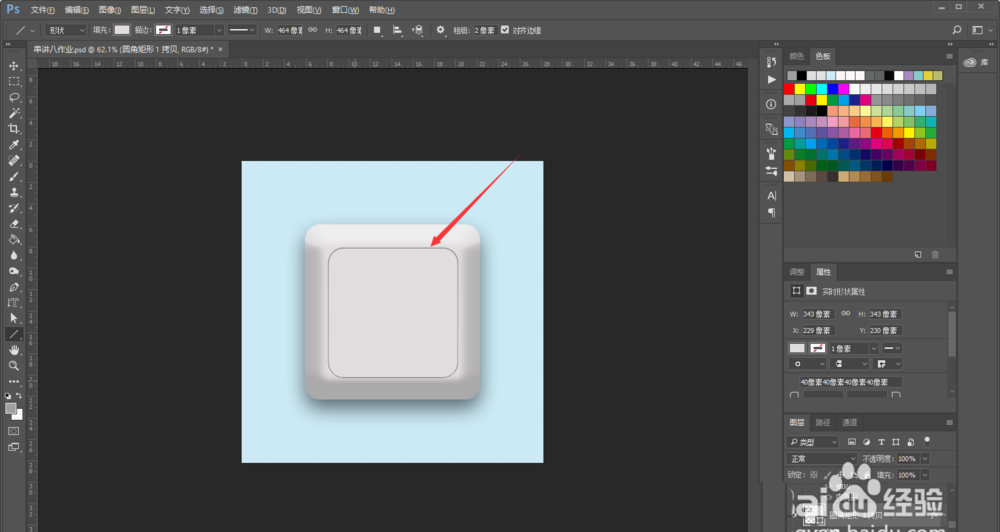
6、接下来,我们选择椭圆工具,按住sshift键,画一个圆,双击图层,选择“描边”和“内阴影”图层样式,参数如下。
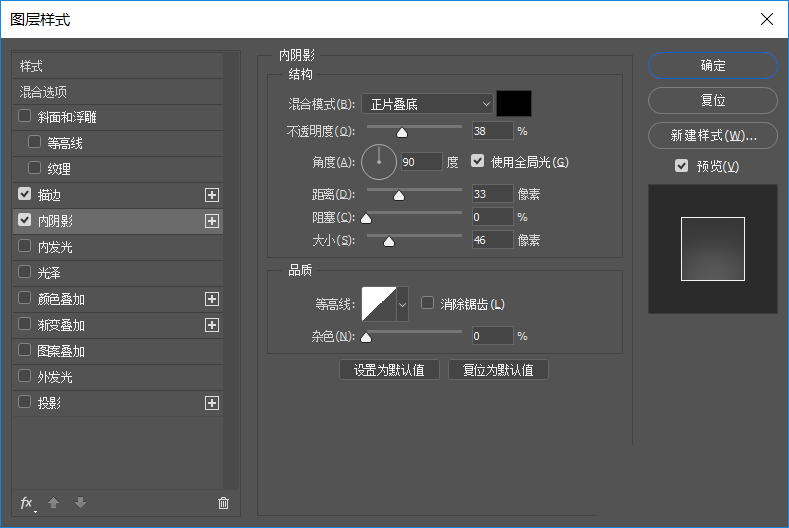
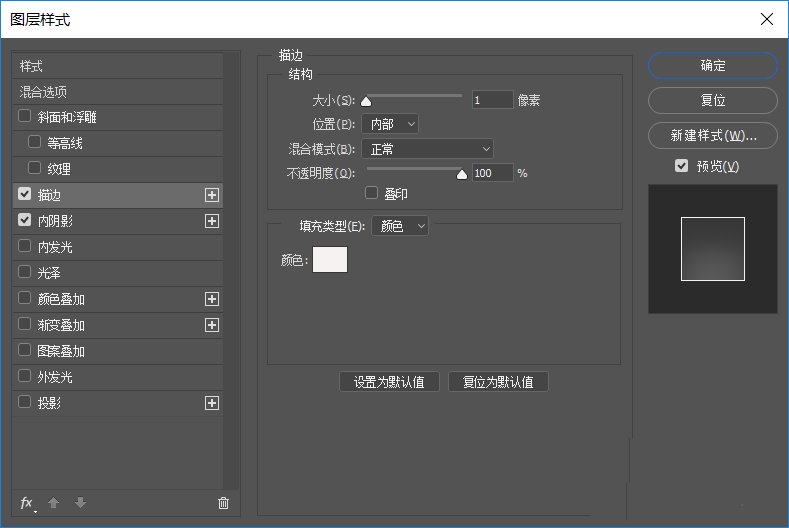
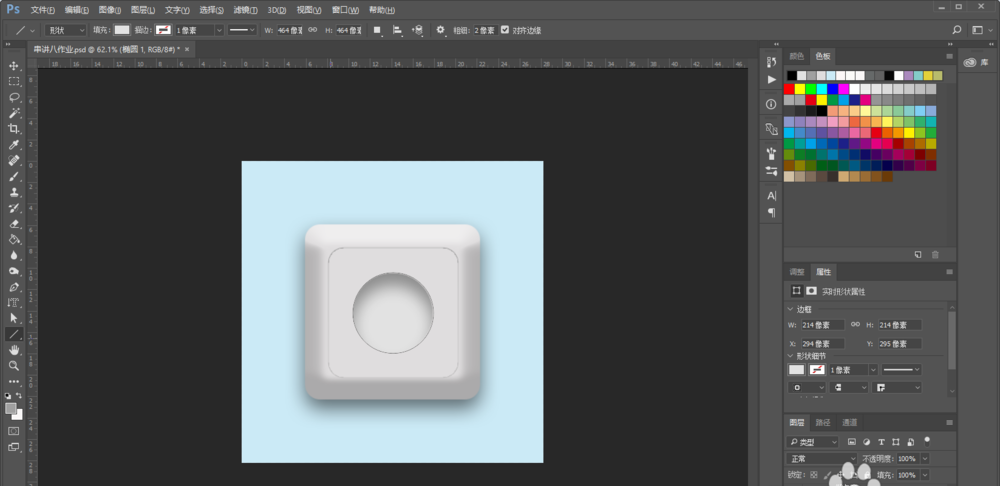
7、最后我们来做插孔,选择矩形工具,按住shift键,画一个小矩形,选择“斜面和浮雕”图层样式,参数如下。完成一个后,在复制两个,摆放至合适的位置。这样一个立体的插座就呈现在你的眼前了。
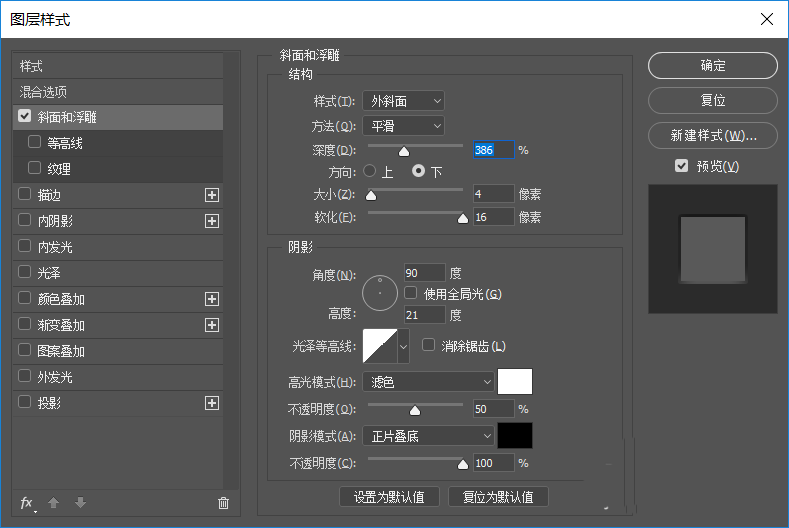
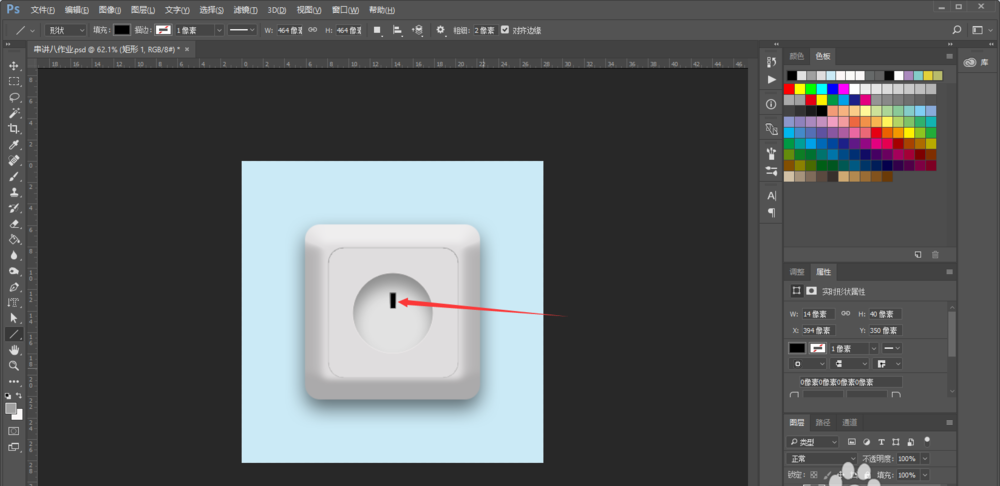
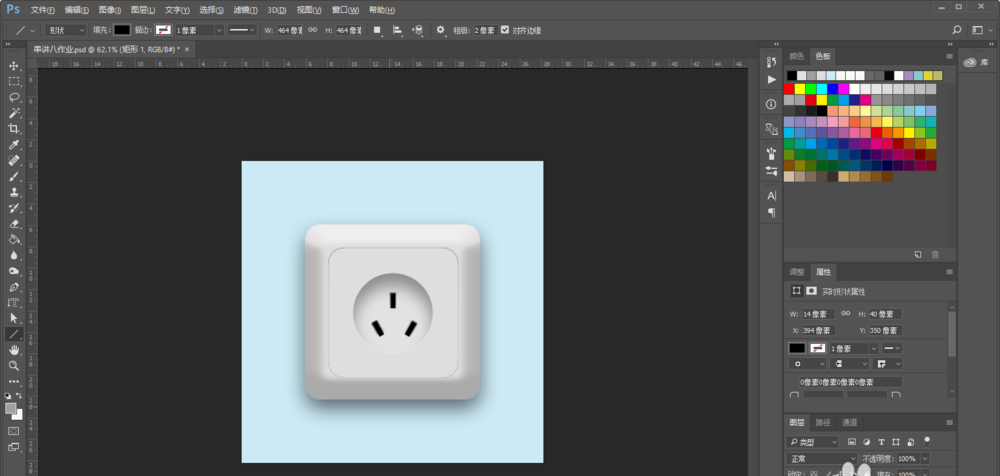
猜你喜欢
![]()