PS特效教程,PS怎么设计人物碎片效果
PS怎么设计人物碎片的效果?本文品索教育为大家介绍的是一个PS特效教程,这个教程将为大家来详细介绍PS设计人物碎片效果的过程,有需要的朋友可以通过这篇文章一起来学习一下。
PS特效教程之人物碎片效果

1、首先打开一张人物的图片并将人物转为智能对象,转为智能对象很关键
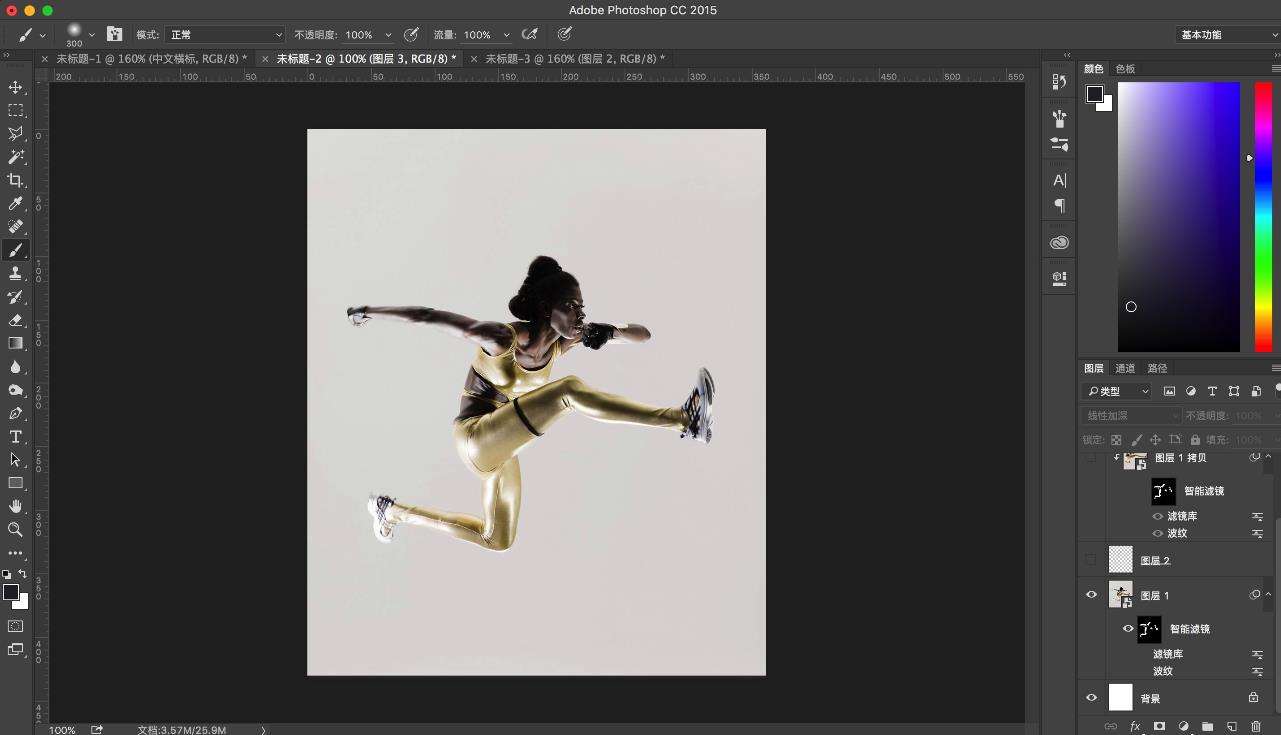
2、给图片增加滤镜效果,我加的是滤镜库里扭曲的【海洋波纹】以及扭曲里的【波纹】
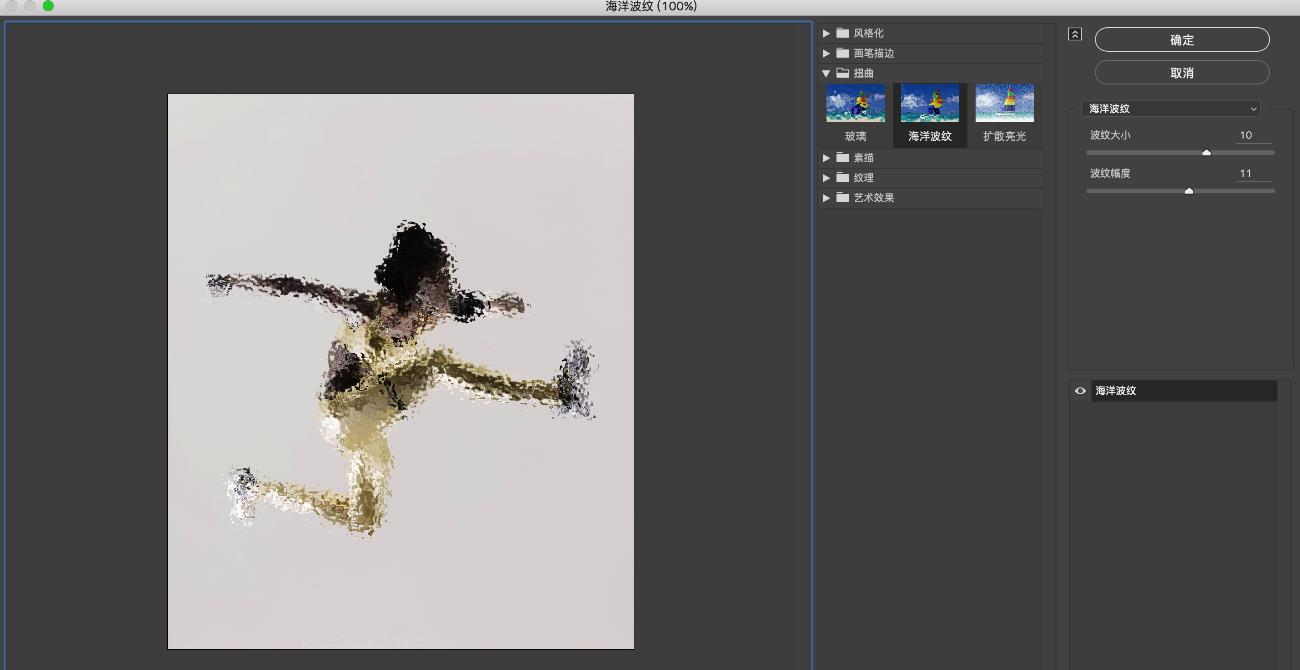
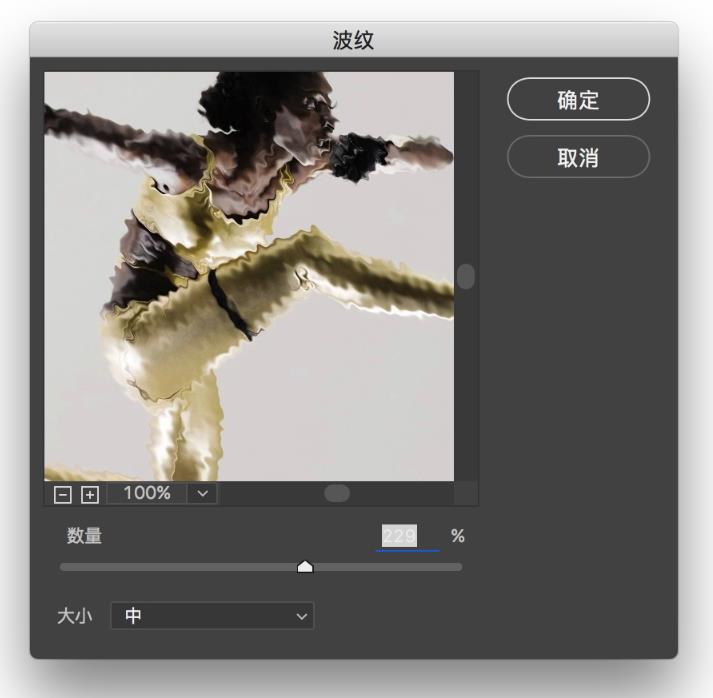
3、红框的部分是智能滤镜的蒙版,如果没有调整的话会是全白的,意味着滤镜应用到整个图片,此时我们可以点击智能滤镜蒙版,点击ctrl+I反色,黑色意味着不应用滤镜的部分。这时候选普通的笔刷,用白色在画布上涂抹自己需要应用滤镜的部分就好
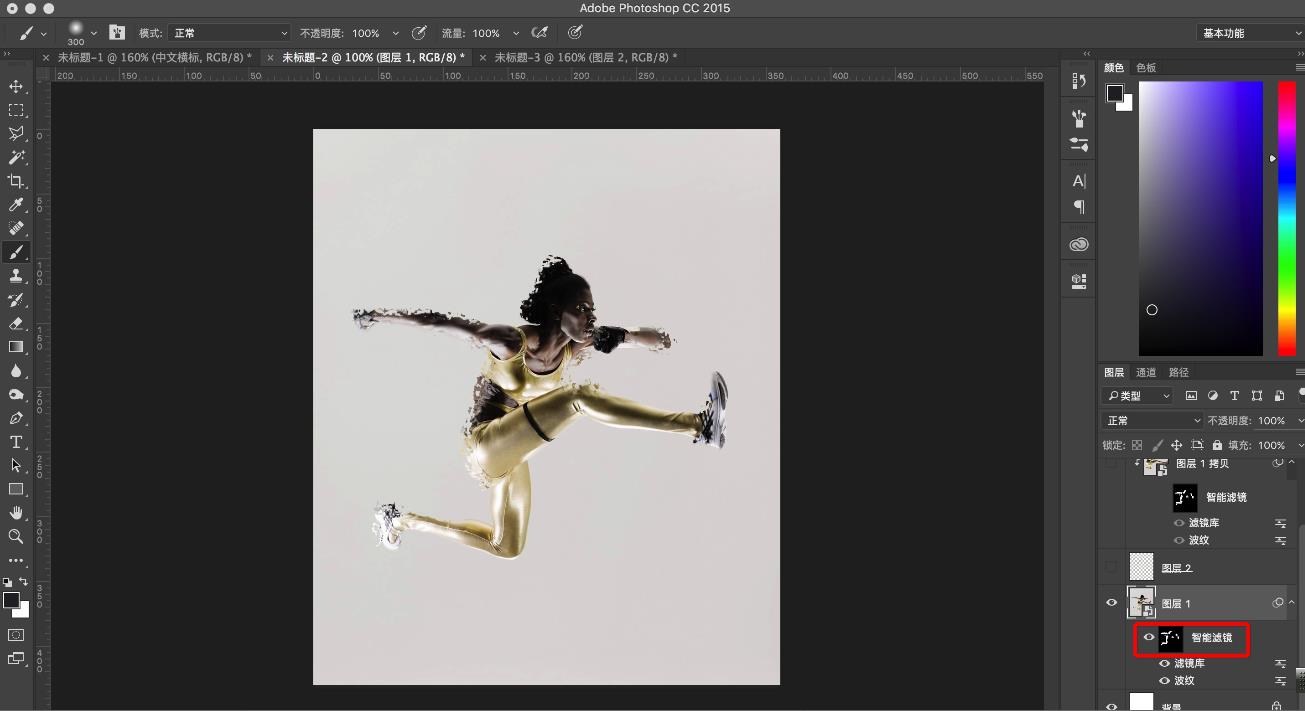
4、题主的图大致到这步为止,如何实现人物边缘的破碎效果基本就是这样,因为我另有思路所以没按题主的效果做,大家可以接下去看如何让这张图片更有动感。选取一个合适的笔触在画笔选项里设置成随机散布的风格。
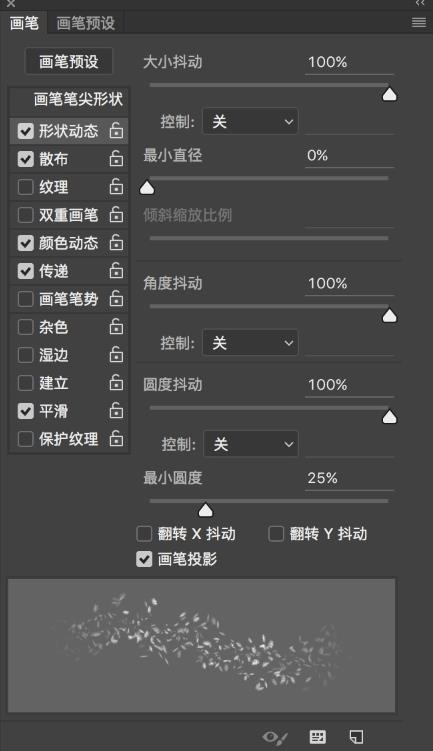
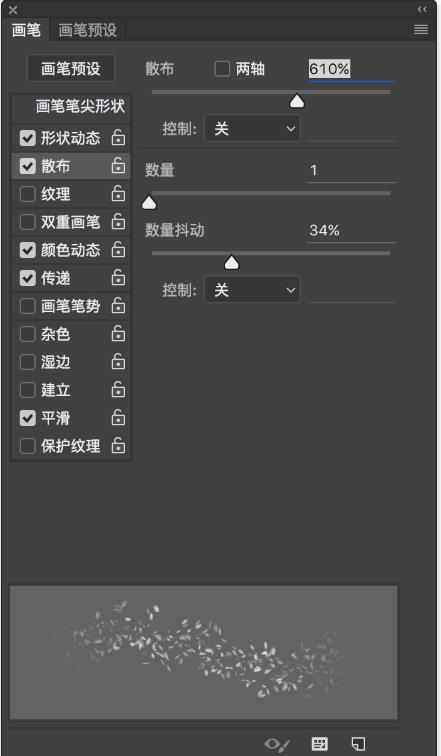
5、新建图层,在一些需要实现扩散效果地方不断调整大小绘制人物破碎的碎片。
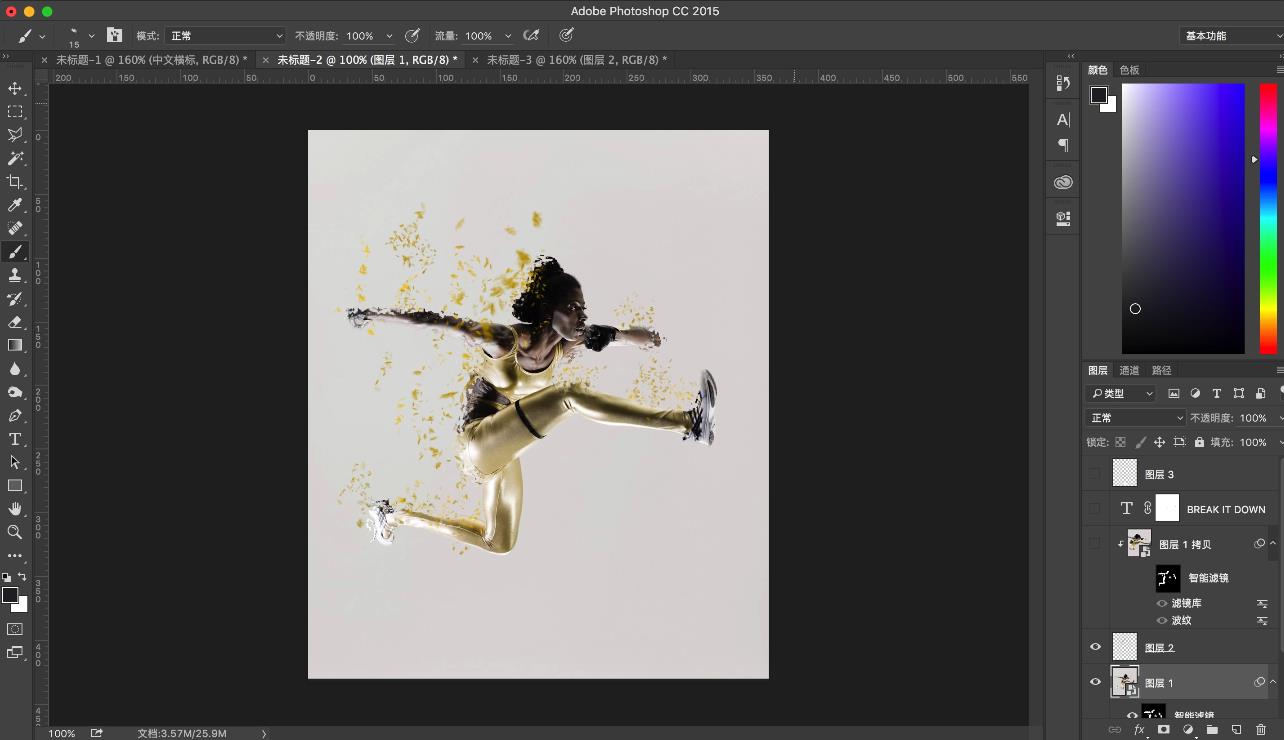
6、将人物层复制一层到破碎层顶部并剪切蒙版,用缩放工具朝左右方向拉伸
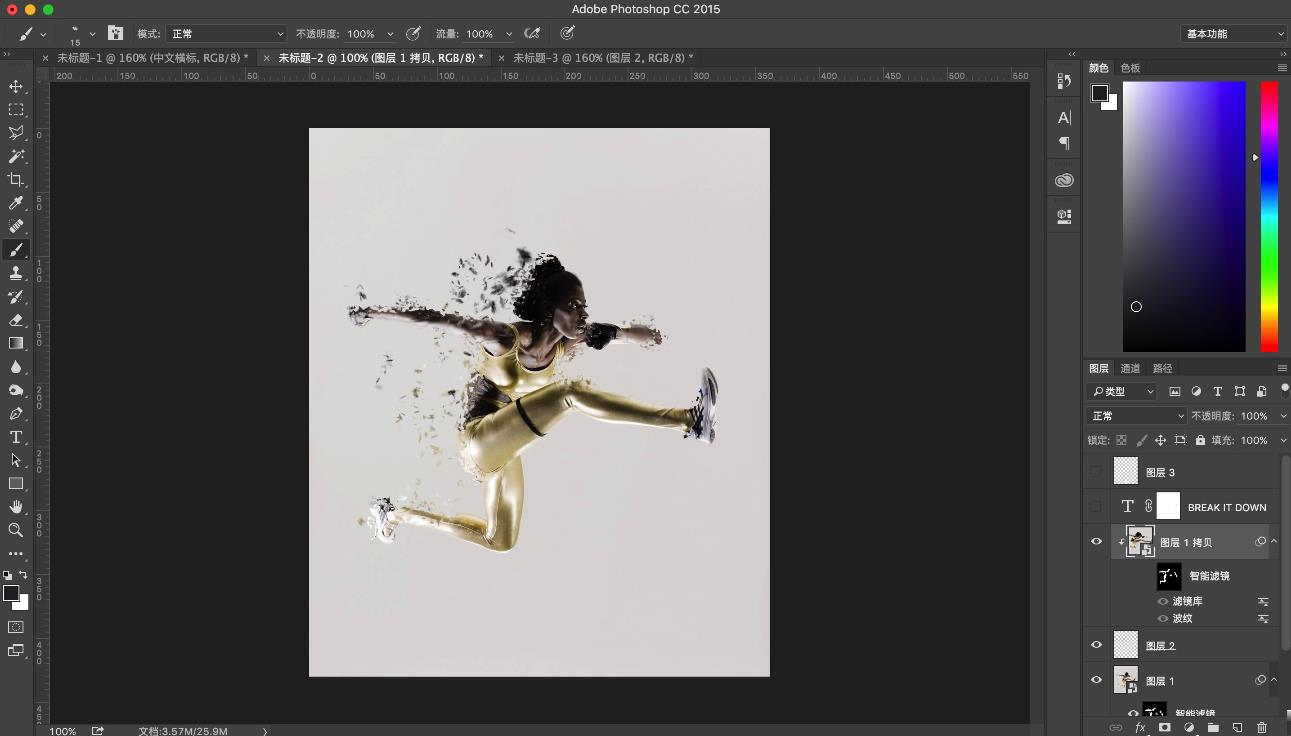
7、最后保存导出
以上便是关于PS特效教程之人物碎片效果的方法步骤,大家通过这篇文章可以学习到基本的特效制作过程,同时你还可以熟悉PS各种滤镜的使用步骤,希望这篇文章能够对各位有所帮助,更多的特效教程可以查询品索教育PS特效专区。
猜你喜欢
![]()