AI教程,怎么利用AI绘制一只狐狸
在品索教育今天分享的这个AI教程中,我们会告诉大家怎么利用AI来绘制狐狸,大家可以在小编分享的图纸中学到一些技巧,希望大家能够通过这个教程来了解AI这个软件,同时希望大家能够更好地将之运用在实践中。
1、如何创建一个狐狸的草图
第1步
首先,创建一个新文档,大小为850px x 850px。在我们开始草图之前,需要大致画一下狐狸的结构。先画一个大椭圆(体)和较小的椭圆(头),点击椭圆工具(L),并绘制一个大椭圆,为此形状设置不填充颜色和任何笔画颜色。再制作另一个较小的椭圆,稍微向左旋转,并将其与较大椭圆的左侧对齐。这两种形状只是占位符来标记我们的狐狸身体部位:身体的大椭圆形,头部的小椭圆形。
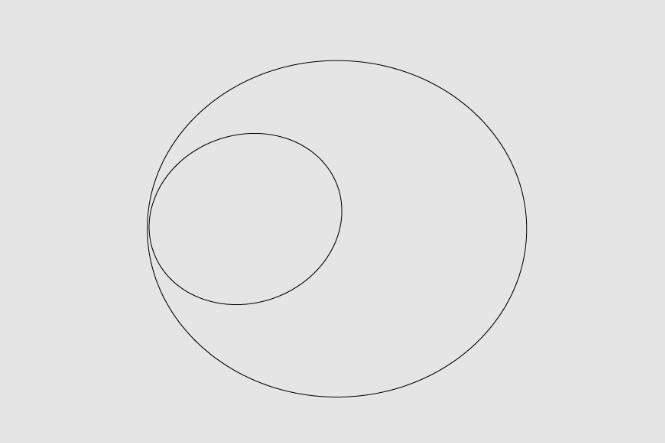
第2步
我们开始画画。抓住铅笔工具(N)并开始绘制头部、身体和尾部,如下图所示。记住删除填充颜色,并选择你喜欢的任何笔画颜色。在绘制时,您可以使用橡皮擦工具(Shift-E)随时擦除不喜欢的或者画错了的。(为了避免误擦除相邻的,你可以先选择要擦掉的然后进行擦除)
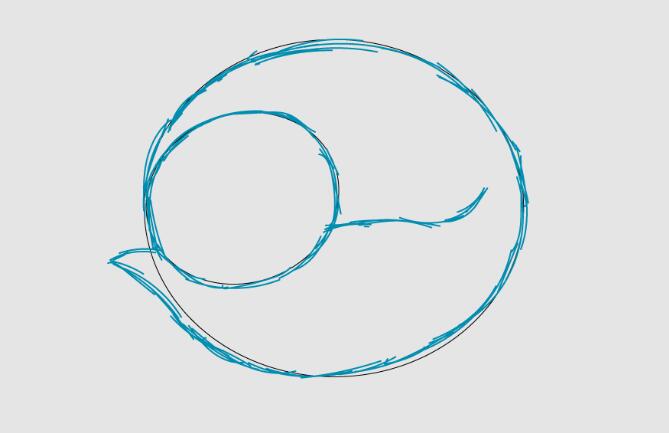
第3步
画更多的细节:狐狸的脸部和毛

第4步
现在,你可以删除这两个椭圆,继续绘制:耳朵、后腿、闭眼睛、狐狸尾巴上的微小白色尖端。
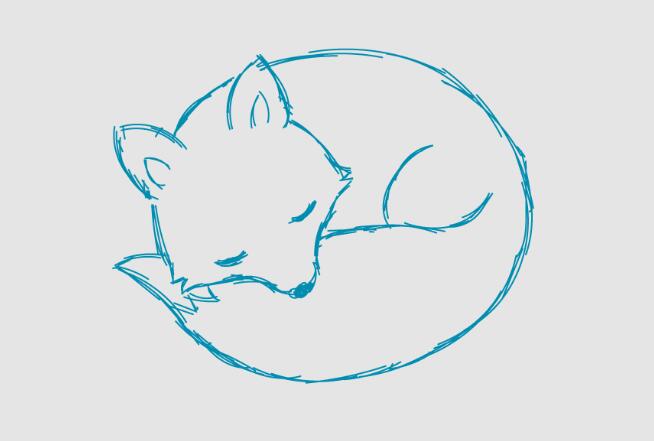
第5步
在睡觉的狐狸附近添加一些云杉枝。为了更好的区分,可以更改笔触的颜色,现在草图就完成了。

2、如何使用画笔工具概述图示
第1步
现在我们需要创建一个新的画笔。取椭圆工具(L),并画出非常长而薄的椭圆形。删除笔画颜色并为此椭圆设置黑色填充颜色。下图中的下椭圆是我们画笔的放大图,上椭圆是我们画笔的实际尺寸。
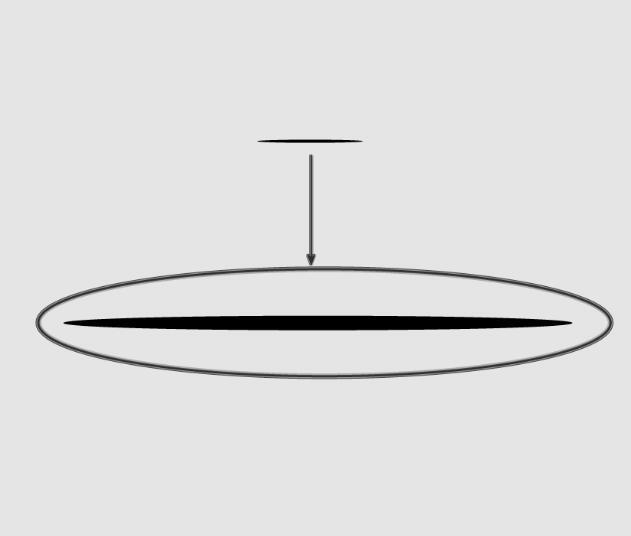
第2步
将此椭圆移动到“ 画笔”面板,将出现一个新窗口,选择新艺术画笔,然后按OK。
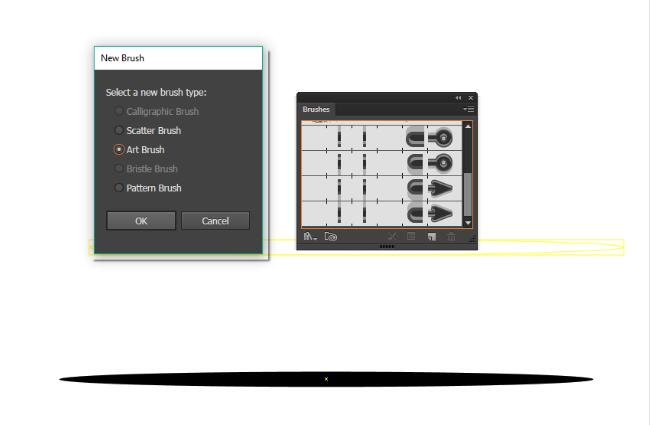
在弹出的第二个窗口中,应用如下所示的选项。请注意,着色方法必须是色调,然后按OK。
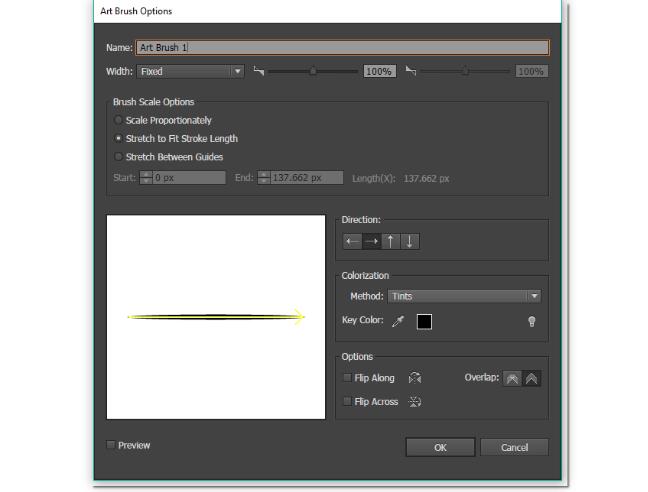
第3步
在草图上面创建一个新的图层,做好命名“绘图”,之后把草图的图层减少不透明度后并进行锁层。
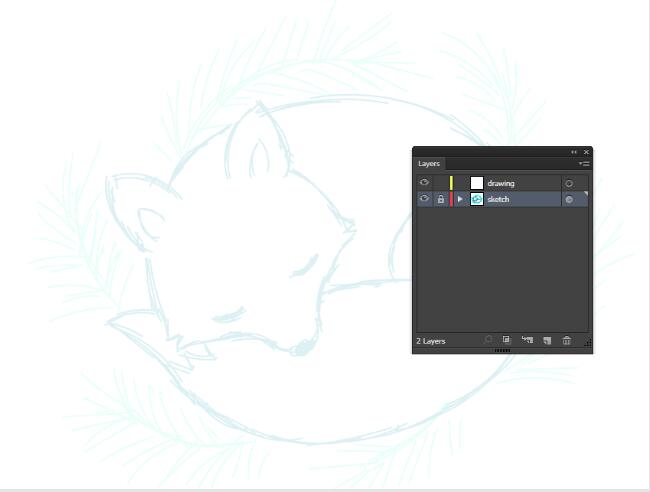
第4步
现在,让我们的新画笔进行绘图。双击的画笔工具(B),并在属性部分,按照下图进行设置,按OK。
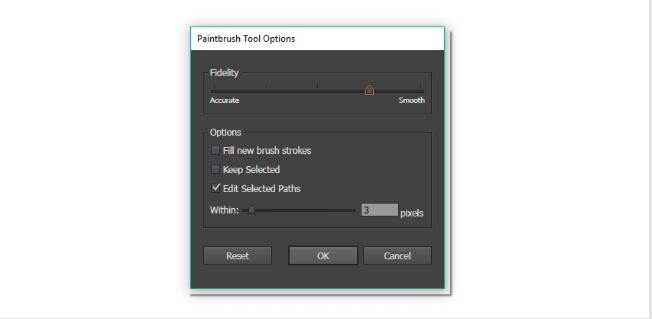
现在我们已经准备好了,我们开始画狐狸的轮廓。删除填充颜色,并设置下面显示的描边颜色。快速绘制线条,使其沿着路径,并且使用平滑的线条尽可能的减少锚点。非常重要的是:确保让所有的线重叠。
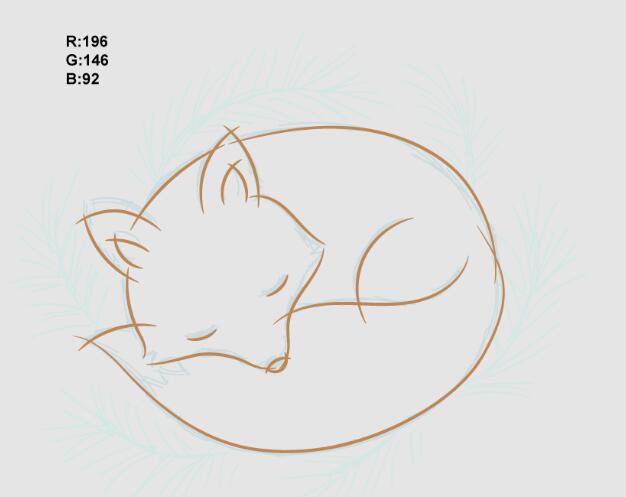
步骤5
画狐狸的毛皮之前,将画笔调细一点,使笔触重量略微下降,之后使用一些细线来绘制毛皮。

第6步
最后,我们需要进行扩展。全部选中后,然后按:选择>相同>填充颜色。再然后进行对象>扩展外观。之后检查删除一些有瑕疵的线条:选择整个狐狸,并在路径查找器中,按分割按钮。你的狐狸将被编组在一起,之后取消分组(右键单击>取消组合)。
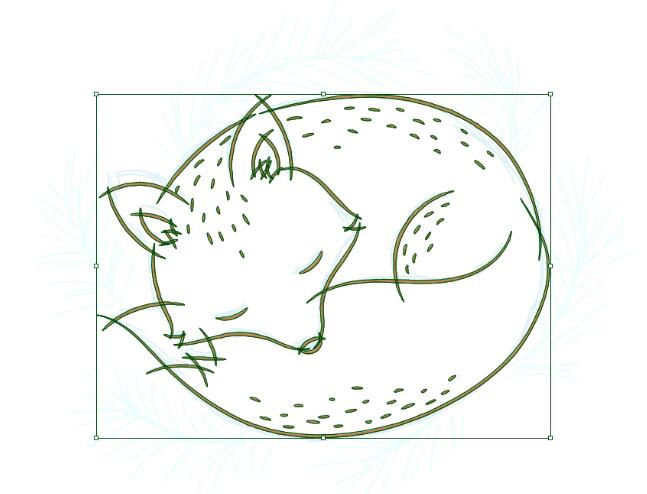
这个操作之后会有一点副作用就是你会看到空白的形状,所以我们将它删除掉。在“工具”面板上(“窗口”>“工具”)中,确保已删除填充颜色和笔触颜色。之后,选择>相同>填充颜色。选择狐狸的所有空白形状后,按Delete键。现在你只有一个填充颜色:多尘的橙色扩展线。
第7步
逐一放大您的画板,从重叠的行中删除所有微小的不重叠的线。删除之后,看看角落看起来漂亮又整齐吗?为什么推荐“使用重叠的线,然后再删除多余的线的”方法呢?因为即使您选择了“描边”面板上的“斜角”,“圆形”或“斜角”加入,其线条也不会看着这么漂亮又整齐。
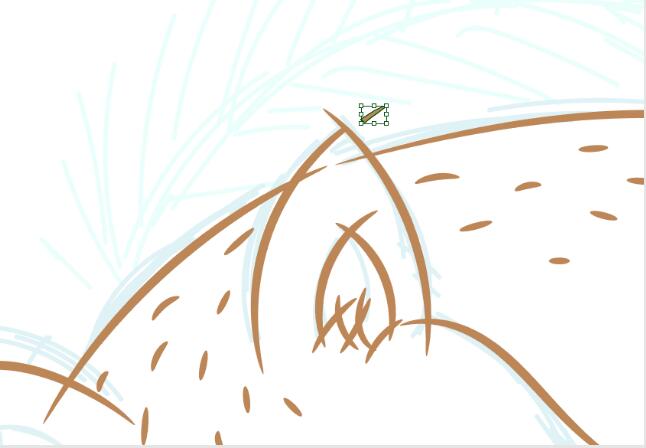

以上便是关于AI教程之如何绘制一只睡着的狐狸教程了,大家通过这个教程学到了哪些技巧呢?希望大家能够通过这个教程来更加了解AI这个教程,同时希望大家能够将之运用在实践中。
猜你喜欢
![]()