平面设计技巧,PS中的五大冷技巧介绍
在平面设计中,PS是非常重要的工具,不过很多新手在使用PS的时候,通常有很多不会使用的技巧,下面小编将为大家来详细介绍一些PS设计中技巧,大家可以详细了解一下,希望大家学习之后能够运用在实践中。
▌抹去一切不想要的
修补图像方法有很多,如"仿制图章"工具、"修补画笔"工具等。但这一次小编要给大家安利一个最简单粗暴的工具——"内容识别"工具。只要在一张图片上圈选出你要修改的区域,然后点击"内容识别",系统就会根据相关的像素来修复选中的区域。
例如,要把下图中的女孩纸从画面中除去,选中【套索】工具,对其做出一个选区。然后点击【编辑>填充】选中【内容识别】单击确定。

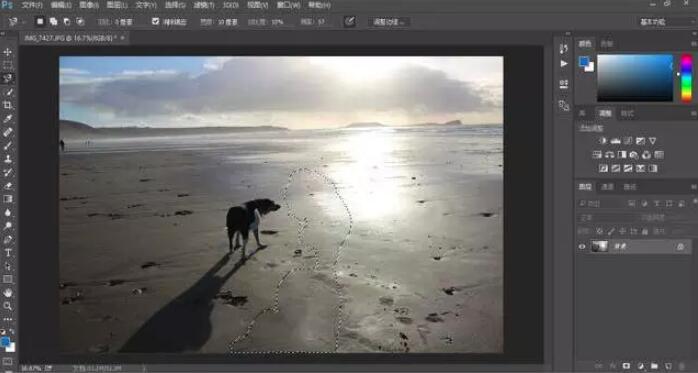
人物瞬间就被抹掉啦!同学们也可以用这招去掉照片中的水印,或者乱入的路人,甚至是合照中的前男/女朋友。不过,内容识别的准确率不是特别高,适合较为简单的背景。可以进行多次调试。
▌保护版权利器——嵌入图片信息
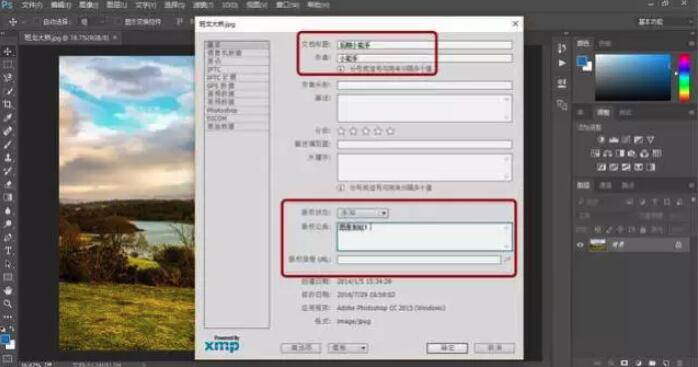
为了避免被盗图,现在很多摄影师在发布图片前都会打上自己的水印。但如果水印被抹掉怎么办?小编教你另外一个办法——将版权信息嵌入到图片本身的源数据里。在Photoshop里如何将版权信息嵌入图片里呢?
步骤如下:按住【Ctrl+Alt+Shift+I】或者点击【文件>文件简介】,就会弹出以下的源数据窗口。然后根据提示输入你的信息,再点击确定保存就可以了。
▌双窗口监视图像
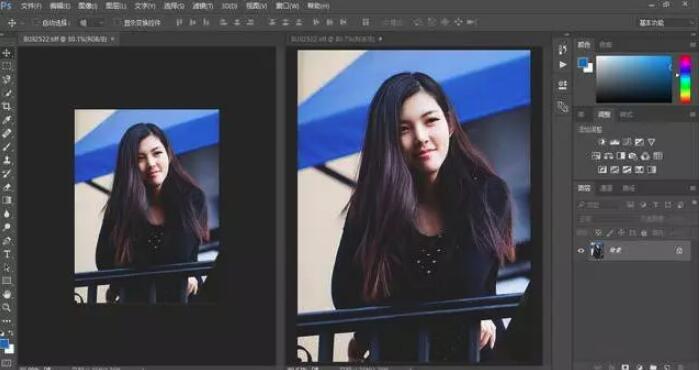
用Photoshop修图时有没有遇到这样的情况?在修细节时总是要不断放大缩小去观察图片,以防调整时比例失调。如果可以用两个窗口同时去监视同一张图片,那就省事多了!
具体操作如下:点击【窗口>排列>为XX(图片文件名)新建窗口】,然后点击【窗口>排列>双联垂直】。此时,两个窗口就垂直排列在一起了。你可以将一张图片放大细节,一张全图显示。在这样的监视下去修图,无论你调整哪个窗口的图片,它们都是同步的。简直太方便了!
▌英语拼写检查
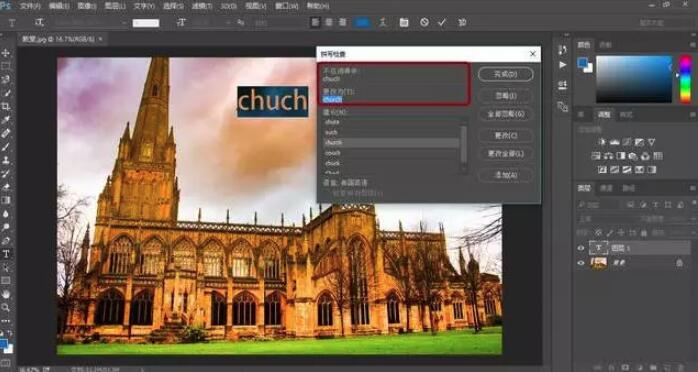
提笔忘词或者打字时常常会出现一些简单的拼写错误。当你用Photoshop做一些文字排版时,"拼写检查"可以帮你快速地找到不正确的词组并提供正确参考,不过此功能目前只能识别英文。点击【编辑>拼写检查】就能找到它。
▌批量编辑
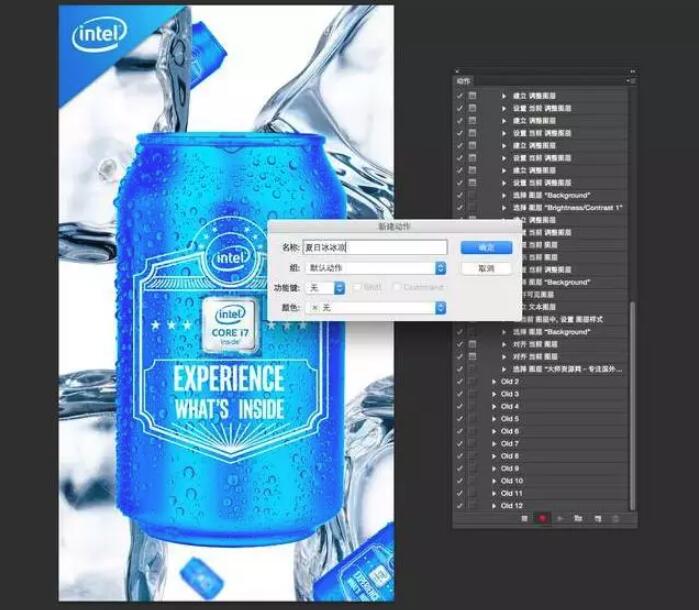
如果你有一大批的照片需要立刻编辑,电脑上又没有Lightroom怎么办?只要把照片保存在电脑中的同一个文件夹。然后你可以先打开一张照片,记录一个动作【窗口>动作】。创建好动作后,点击【文件>自动>批处理】,然后选择你刚刚记录的动作,再点击确定,Photoshop将打开并将该动作应用到该文件夹中的所有照片中,相当省时省力。
▌一键关闭所有图像
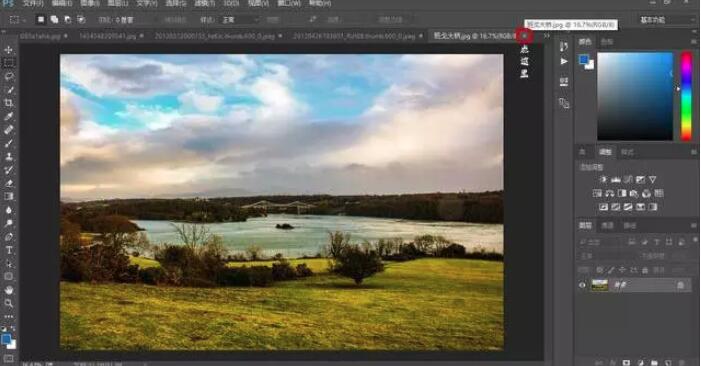
修完图,窗口里可能会有无数张素材,要一张张去关闭实在是太浪费时间。其实只要按住【Shift】键,鼠标单击任何一张图片的"关闭X",就能一键关闭所有图片了。
以上便是关于平面设计中PS设计的一些冷门技巧介绍,大家在使用PS的时候,可以多加研究PS的各种功能。其实PS的功能很多,只要你用心去研究的话,你能发现很多不为人知的小诀窍。
猜你喜欢
![]()