PS路径工具使用技巧实战教程,教你如何绘制皮鞋
众所周知,PS内置有各种各样的工具,对于ps新人来说可能需要花费很大一部分时间了解和掌握工具的使用,只有把工具和功能吃透以后,后面的ps设计之路才能更好走,也能走的更远。下面品索教育教大家PS路径工具使用技巧,以ps路径工具使用技巧应用于我们熟悉的皮鞋绘制实例,非常不错的图文教程,你还不快来学习?
钢笔工具属于矢量绘图工具,其优点是可以勾画平滑的曲线,在缩放或者变形之后仍能保持平滑效果钢笔工具画出来的矢量图形称为路径,路径是矢量的路径允许是不封闭的开放状,如果把起点与终点重合绘制就可以得到封闭的路径。
1. 首先,打开你的 Photoshop ,新建一个文件(快捷键Ctrl+N)。

2.单击Layers层面板上的创建图层按钮(如图1所示)创建一个新图层,并命名为a。
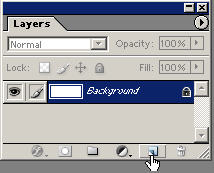
图1
3.用路径工具中的钢笔工具在新建的图层上绘出一个鞋的形状,如图2所示。
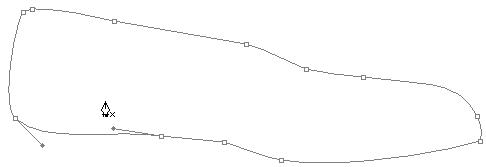
图2
4.单击Paths面板上的建立选区按钮,把路径转变成选择区域,如图3所示。
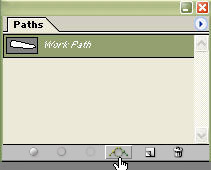
图3
5.用油漆桶工具把选择区域填充为棕色,如图4所示。
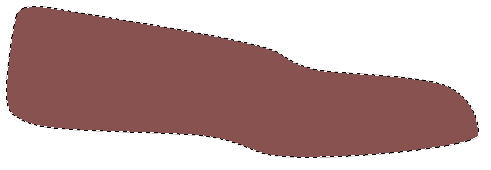
图4
6.双击Layers面板中a图层层名右边的位置,在弹出的Layers Style对话框中进行图5的设置。
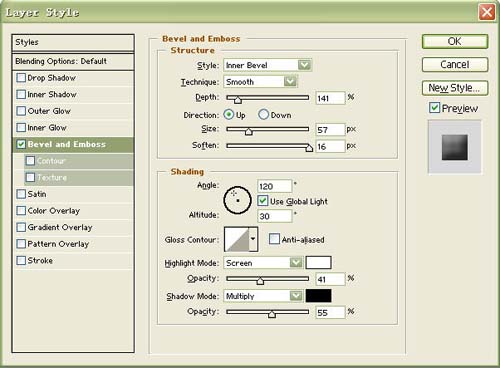
图5
7.结果如图6所示。

图6
8.接着,用钢笔工具描绘出鞋底的形状(如图7所示),再把该路径转变成选择区域。
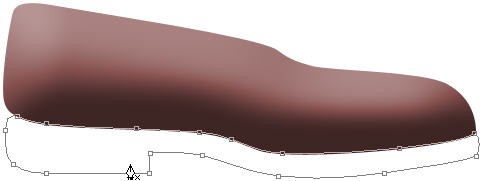
图7
9.选择渐变色工具(快捷键G),并设置为线性渐变模式,然后,在渐变工具选项栏中点击渐变色条(如图8)。

图8
10.在弹出的Gradient Editor对话框中进行如图9的设置。
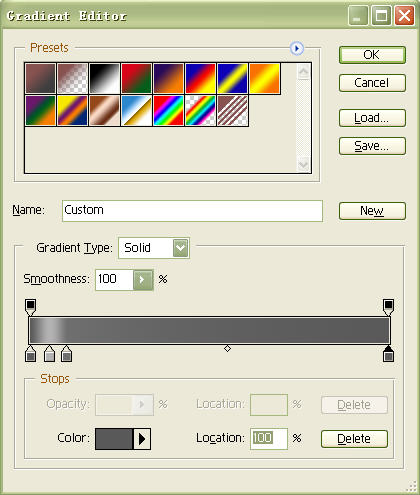
图9
11.接着,用渐变色工具在选择区域中按住鼠标左键从左往右拖动,结果如图10所示。

图10
12.为了使皮鞋更加逼真,用铅笔工具在皮鞋尾部画一条接缝,如图11所示。

图11
13.用钢笔工具描绘皮鞋口的边缘(如图12),再把它转变成选择区域,并用深棕色填充选择区域。
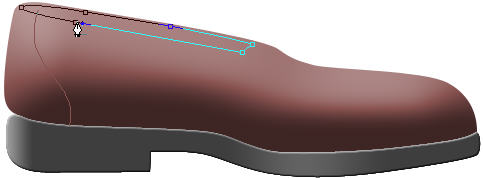
图12
14.打开Layers Style面板,进行如图13的设置。
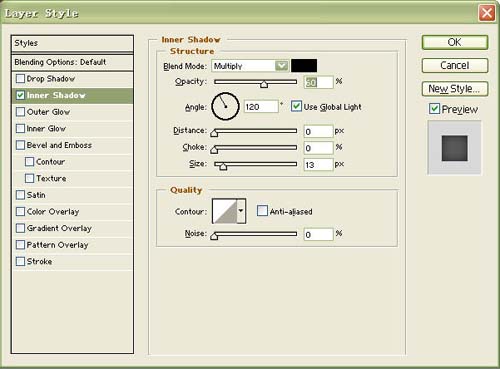
图13
15.结果如图14的所示。

图14
16.以上讲了那么多,相信您已经学到了不少知识,用以上所讲的方法很容易就绘制出皮鞋的鞋沿了,如图15所示。

图15
这样,这款皮鞋的制作工序就一道一道地讲完了,你对自己制作的皮鞋满意吗?
其实ps路径工具还有更多更好玩的操作,期待着你去发现哦!
猜你喜欢
![]()