PS修图教程,教你怎么精修美女头像
随着各种修图软件的诞生,PS也变得越来越先进,本文品索教育会介绍一篇最新的PS修图教程,这篇文章的难度并不大,但是基础性很强,非常适合新手来练习,本文会通过一些调整图层、蒙版、笔刷等等PS工具来进行人物的润色。
最终效果图:

第一步:
首先当然是准备好素材。这里要说明的是,选择素材是有一定要求的,那就是质量必须高,要非常清晰,甚至毛孔都必须清晰可见。此外,已经经过修图的素材也最好不要,因为已经不是最自然的最原始的底图了。
事实上,用PS进行后期修图并没有完全相同的步骤或流程,这个修图过程与方法很大程度上取决于你对修图对象的灵感与期望达成的效果。
这里,笔者选择了一个相当自然的美女模特作为素材。
按C激活裁剪工具,我们需要删除该美女模特下方的部分,将焦点汇聚到她的脸上。
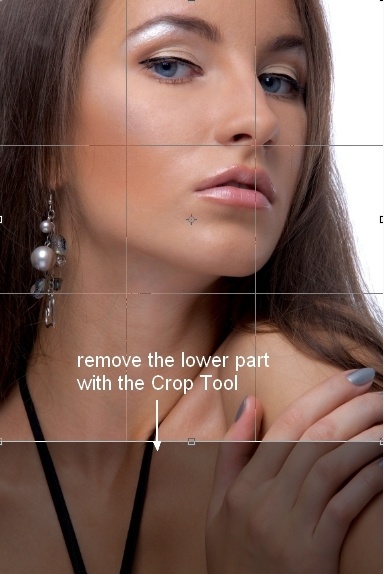
第二步:
按Cmd/Ctrl+Shift+N来创建一个新图层,然后使用修复画笔工具(J),设置参数如下:
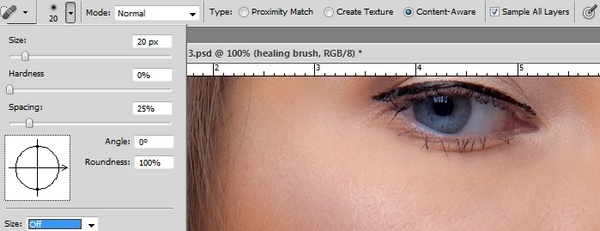
我们用修复画笔工具是做什么呢?这里主要是用来消除美女模特脸上的皱纹、痘印等我们不需要的东西,让人像的脸看上去干净且光滑。

第三步:
点击Cmd/Ctrl+Option/Alt+Shift+E 将背景和用过“修复画笔工具”的图层合而为一,同时将该图层转换为智能对象,如此可保证图像的非破坏性。
接下来,我们继续对美女模特的皮肤进行处理,让其看上去更加细腻。笔者这里使用的了USM锐化滤镜,滤镜>锐化>USM锐化。
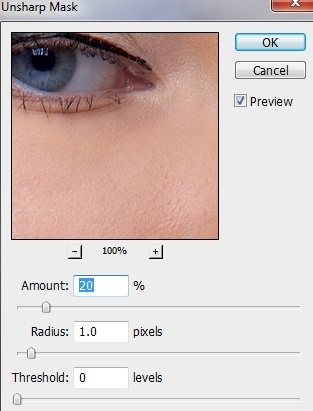
USM锐化滤镜这里的参数设定取决于你对人像皮肤清晰度的要求,调整数量、半径和阈值参数,知道你获得了你想要的效果。
这里要注意一点,由于我们才刚刚开始人像修图,因此不要对皮肤做出过多调整,以防后期PS过度。

第四步:
在滤镜蒙版面板,使用基础的、柔软的黑色笔刷即可清除掉我们不想要的头发部分。
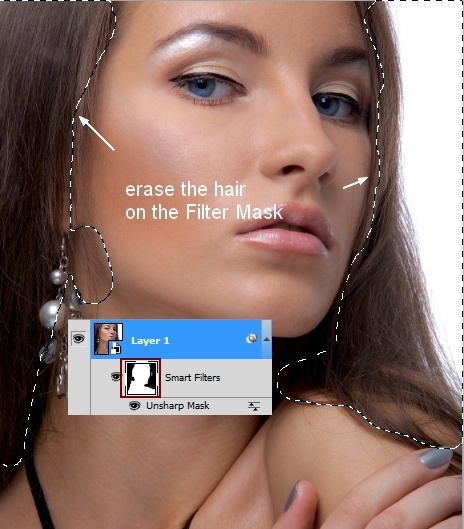
第五步:
再次合并图层,并再次将图层转换为智能对象。滤镜>其它>自定义:
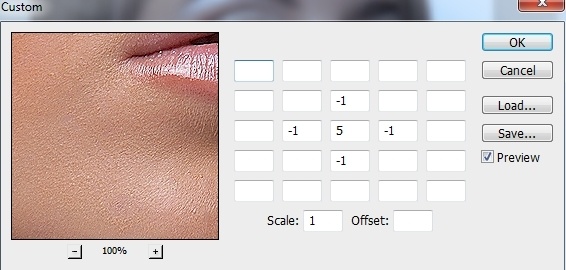
在它的滤镜蒙版上使用柔软的黑色的笔刷来减小或者消除头发、嘴唇、眼镜、鼻子或脸部的轮廓过于尖锐的情况。
下图是笔者操作的过程:
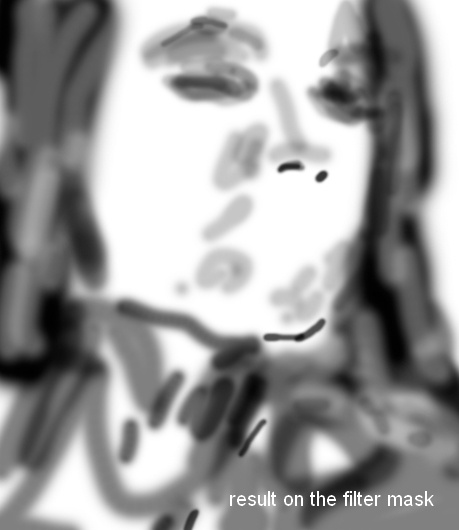

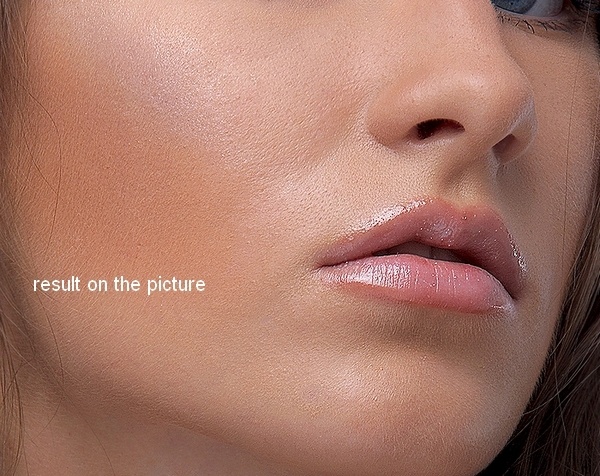
第六步:
将可见图层进行合并,笔者发现美女模特的鼻子看上去相当粗糙,为了修正它,笔者使用了液化工具。滤镜>液化,同时使用“向前变形工具”。
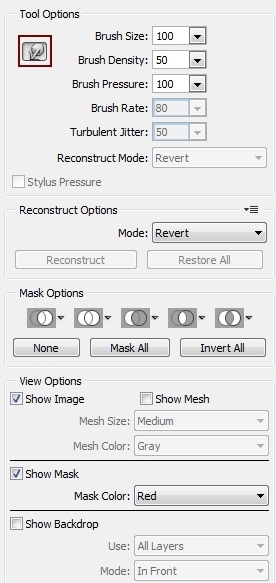
用“向前变形工具”从右向左拖动鼻子轮廓。
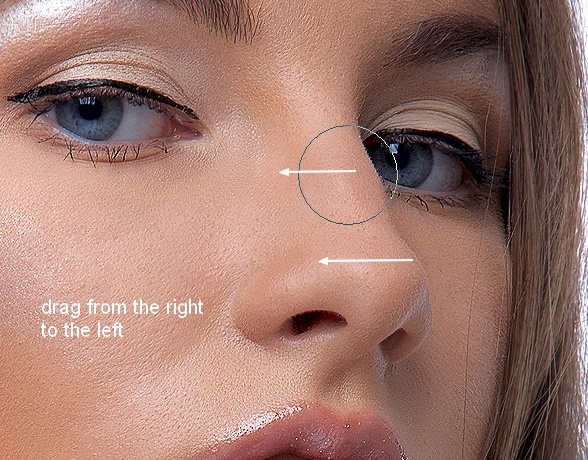
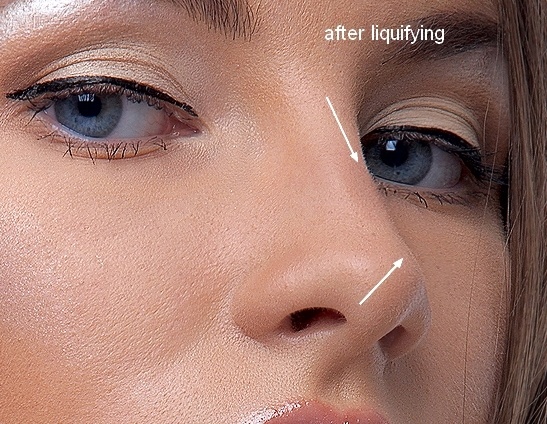
第七步:
紧跟着要处理的就是脖颈部分(千万别忘了这里,不少PS初学者都将重点放在脸部而忘记了脖颈区域)。
笔者新建了一个图层,使用的是“#e3d1c7”柔软笔刷(颜色是从美女模特的脖颈处皮肤选取的),不透明度和流量设定为30-35%,然后将其在可见部分进行涂抹。
同样地,这里也不要PS得太过,以免不自然。
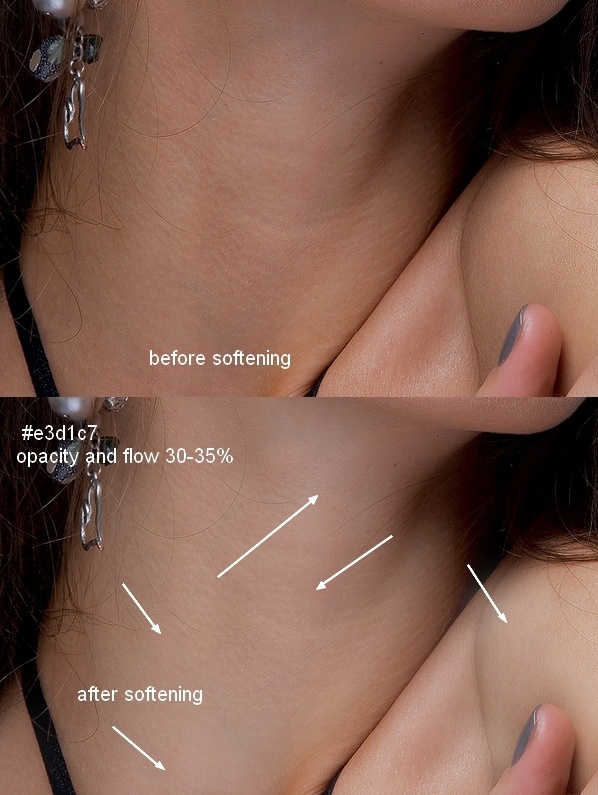
第八步:
为了使人像的光影效果更加和谐,这里笔者新建了一个图层以给脖颈添加一些阴影。笔者使用了#785b52颜色的柔软笔刷,不透明度和流量设定为30-35%,同时将模式调整为正片叠底。
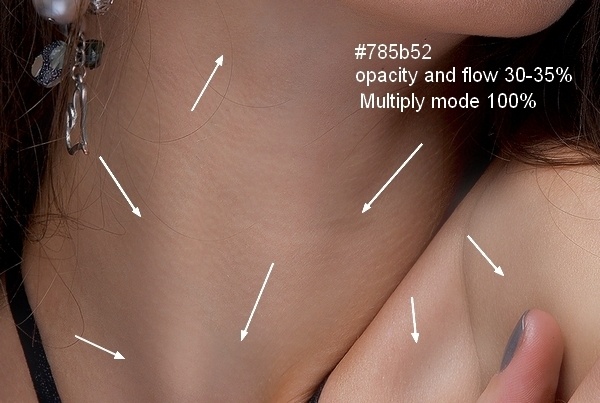
第九步:
笔者在这里使用了一个调整图层来改变美女模特的颜色。图层>新建调整图层>可选颜色。
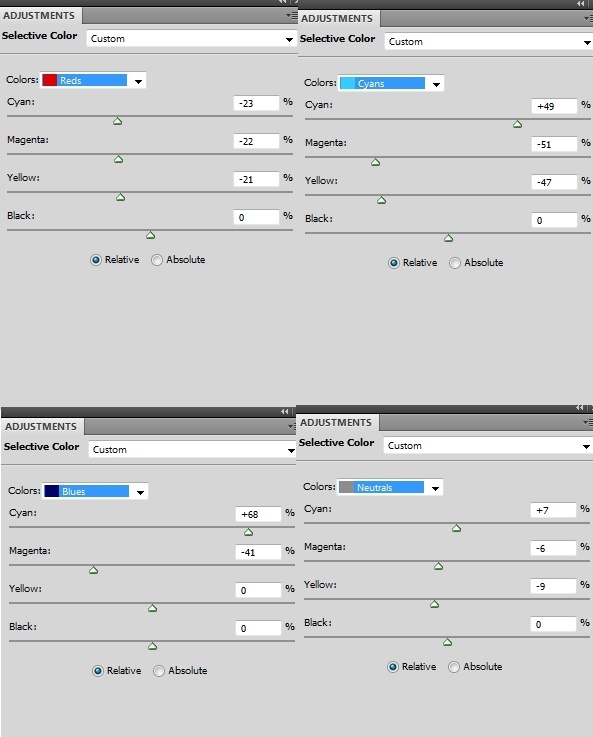
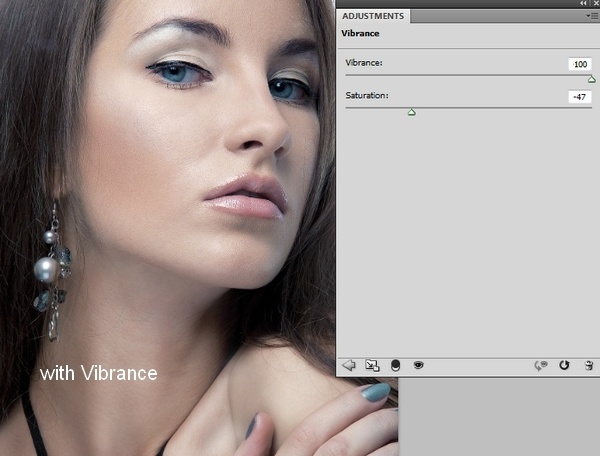
这里大家可以注意到笔者改变了模特眼睛的颜色(调整了青色和蓝色)。如果你没有这些颜色的话,你就不用进行调整了。
当然,你也还要记得在接下来的步骤中调整颜色以适应模特。
在可选颜色面板,笔者使用了黑色柔软的笔刷,不透明度和流量设定为30-35%,以取消脖颈、肩膀和眼睛肿一些不需要的东西。

第十步:
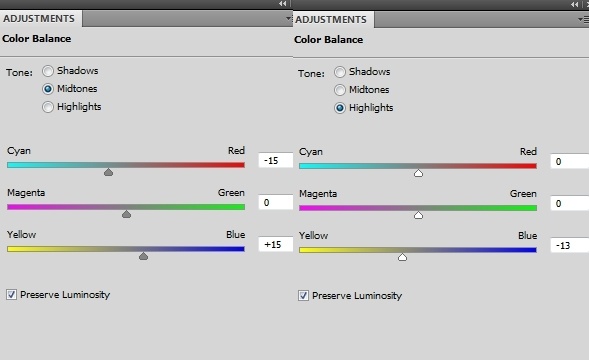
在这幅人像修图中,笔者还使用了色彩平衡调整图层。
在色彩平衡图层面板,笔者继续使用黑色柔软的笔刷,来消除头发、脖颈、肩膀和眼睛处的青色。
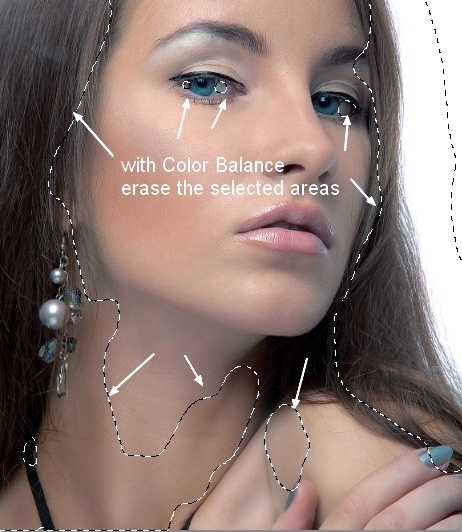
第十一步:
在人像色调调整上,笔者还使用了曲线调整图层来增强美女模特的明暗对比度。
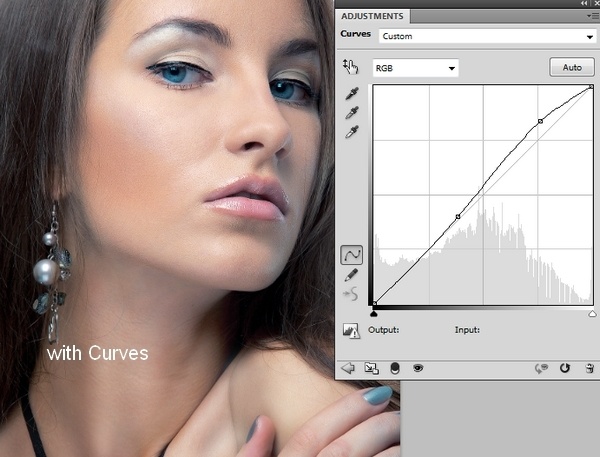
第十二步:
笔者这里还使用了一个动态调整图层来降低模特的颜色饱和度。
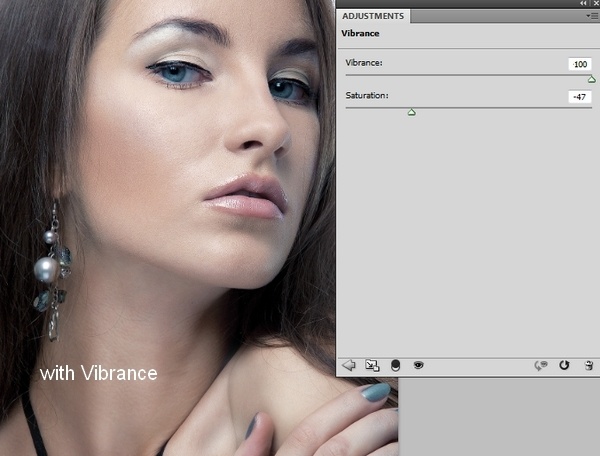
第十三步:
为了添加更多光给模特,笔者新建了一个图层,使用白色柔软笔刷在模特的脸颊、额头、鼻子、下巴和嘴唇上方进行涂抹。

这里将该图层的模式设定为柔光,100%。
第十四步:
新建一个图层,设定混合模式为“叠加”100%,并用50%的灰色进行填充。
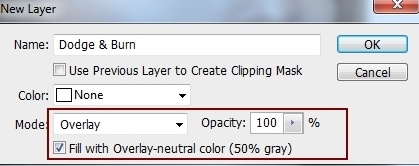
激活减淡和加深工具,范围是中间调,曝光度为20%,一次来修复美女模特的光线与阴影,这里要注意细节处理(眼睛、鼻子、两颊和前额)。
下图为笔者正常模式和叠加模式处理的结果。
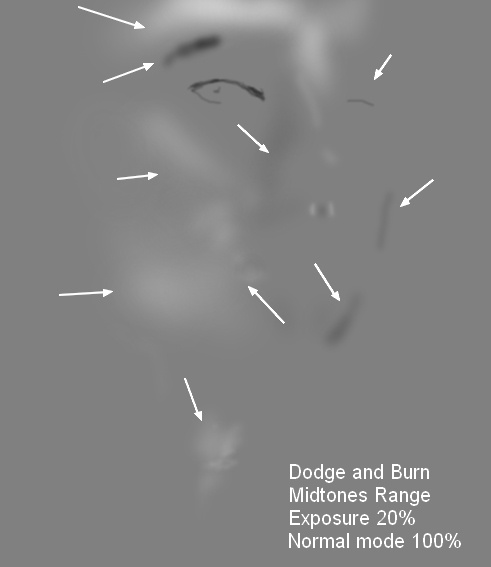

第十五步:
处理好了皮肤、色调和光线之后,这里要处理的是美女模特的嘴唇。为了让嘴唇显得更加丰盈,笔者新建了一个图层,使用#c06171柔软笔刷在嘴唇上进行涂抹。然后将混合模式改为柔光60%。
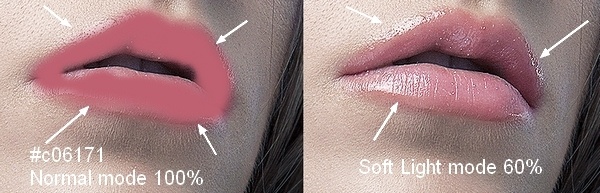
第十六步:
这一步要处理的是眼睛区域的妆容。笔者使用了#e3cac1柔软笔刷在眼睑上进行涂抹,然后将混合模式设定为正片叠底100%。

做到这里,我们就算完成这幅后期修图了。

PS修图方法有很多,步骤也不尽相同,但大致思路是相同的,润色的事项主要有:皮肤(磨皮使之细腻)、色调调整、光线阴影调整、细节调整(嘴唇、妆容)等等。整体来说,相比PS合成,PS修图技巧是更加容易掌握的,考验的更多还是PS初学者的耐心。
猜你喜欢
![]()