photoshop基础教程,教你三步打造白云字体效果
今天品索教育小编要介绍的这篇photoshop基础教程,可以教你三步打造白云字体的效果。本教程主要是使用自定义的画笔和画笔预设来实现这个效果,不过大家不用担心,这只是一篇基础教程,阅读之后大家能够更好地学会怎么利用画笔工具。
首先来看一下最终效果:

第一步:
新建一个1400*700像素的背景层,使用渐变工具在该背景层上拉一个从上至下的浅蓝色渐变:
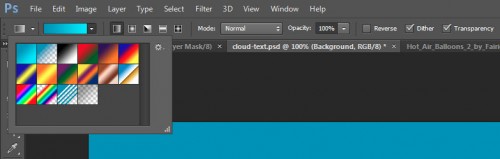
渐变层的颜色需求分别是(#0895bc和#0aebff),如下图所示:
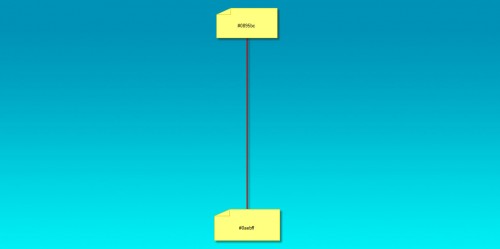
新建一个图层,用以上提供的白云笔刷在该图层上天马行空一下,涂抹出天空效果,将它作为我们的背景:

第二步:
在画布上输入喜欢的文字吧,这里小编使用的是Photoshop自带的字体(Lucida Handwriting):
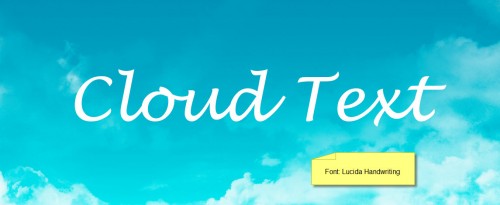
载入烟雾笔刷,并选择如下一组:

按“F5”打开画笔选项,使用如下设置:
形状动态:
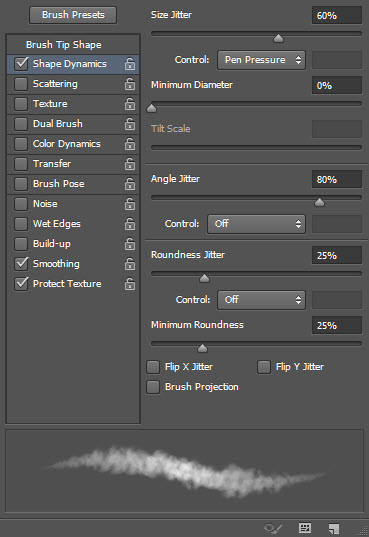
一定要勾选“平滑”和“保护纹理”哦,才能确保文字的质感。
使用该笔刷在字体边缘涂抹(如下图所示),适时调整笔刷大小(使用“[”和”]“放大和缩小):
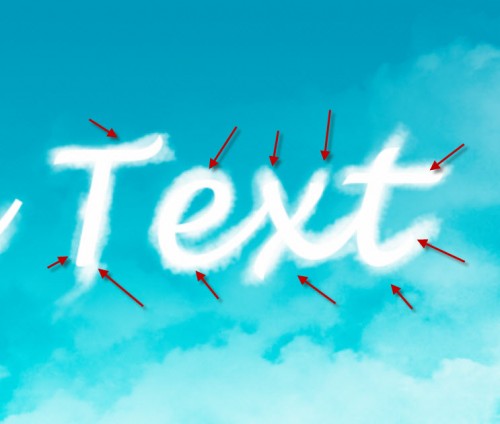
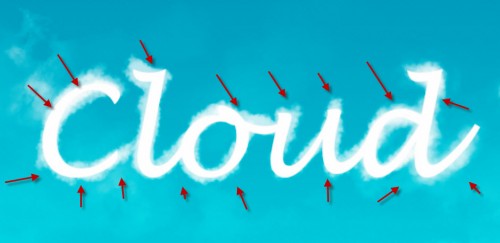
隐藏原始文字图层,怎么样?白云文字是不是有点显现出来了呢?
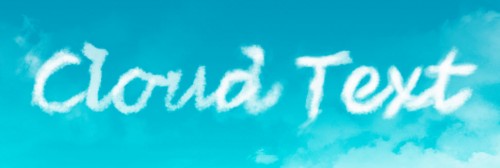
为该涂抹后的文字图层添加图层样式——斜面与浮雕,如下图所示:
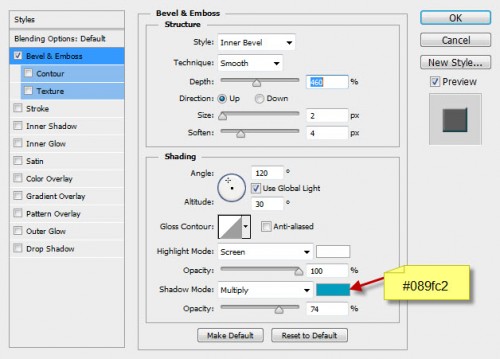
很好!目前为止我们的文字效果是这样的:

别着急,还差一步就完成啦!
第三步:
这最后一步我们需要对文字效果做一些润饰。合并图层并添加滤镜——锐化——USM锐化,设置如下:
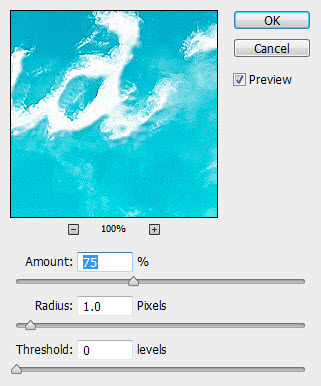
我们也可以在文字下方添加一些云朵,让文字有一种漂浮在云朵上的感觉:

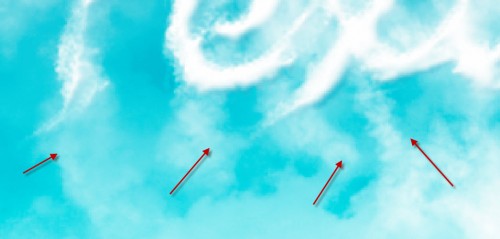
载入热气球素材,在图像中添加一些热气球:

最后,使用第二步中的笔刷在文字四周再添加一些白云使其更有质感:

最终效果:

以上便是关于photoshop基础教程之三步打造白云字体效果的介绍,是不是很简单很基础呢?根据这篇教程,希望大家能够多多练习,从而熟练地去掌握画笔工具的技巧,只有熟练的掌握工具,我们才能设计出更多漂亮的字体。
猜你喜欢
![]()