cinema4d教程图文详解,教你阴影捕捉的方法
在我们用cd4渲染的过程中,往往需要用ps来进行后期处理,因为很多效果处理也是需要的,这样才能够有更好的设计效果。熟悉c4d软件的设计师应该都知道,C4D能导出Alpha通道,但是很多时候渲染的东西会有阴影,这个时候ps后期处理的重要性出来了,好多时候我们会导入PS后抠出,自己画出阴影。那么还有其他方法么?这篇cinema4d教程图文详解,教你阴影捕捉的方法,这里我们分享两种方法,大家可以一起来看看如何抠出地面阴影。
方法一:使用c4d插件制作导出阴影
Cinema 4D ShadowCatcher阴影捕捉插件可以在Cinema 4D的捕捉更逼真的阴影(省去了合成标签及多通道渲染)。然后在After Effects中进行合成。支持C4DR9-R14。


第一步:场景中把背景图片给一个背景对象
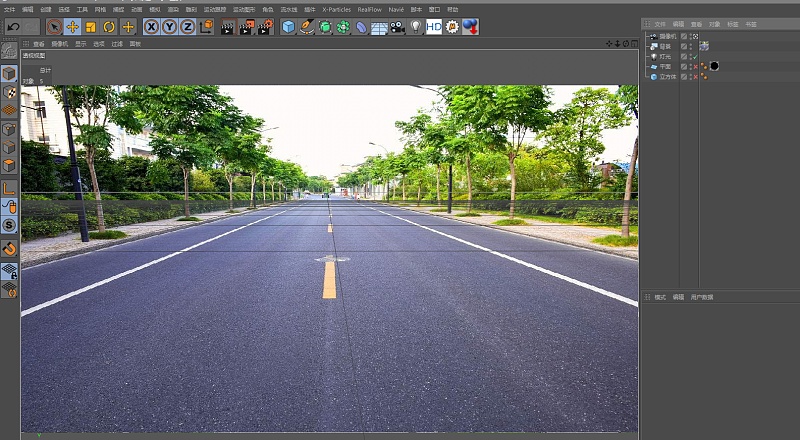
第二步:新建一个摄像机,一个灯光,平面和立方体,把立方体放在平面上,用摄像机匹配平面和背景的位置,打开灯光的阴影选项
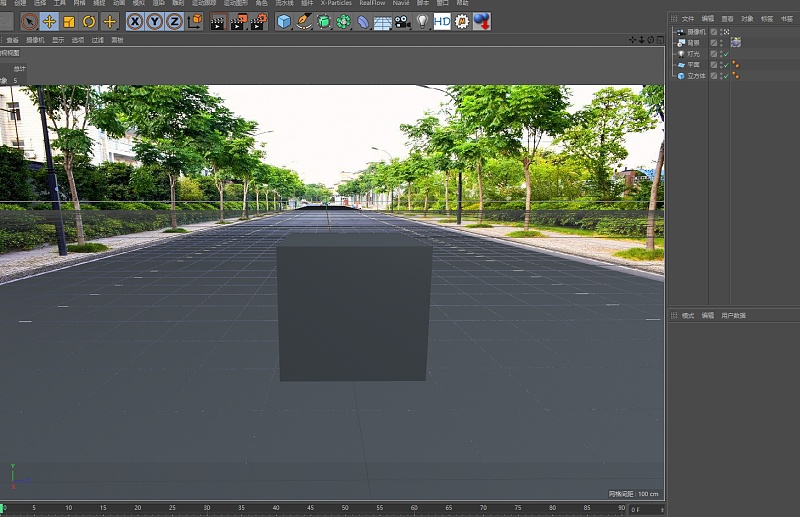
渲染如图
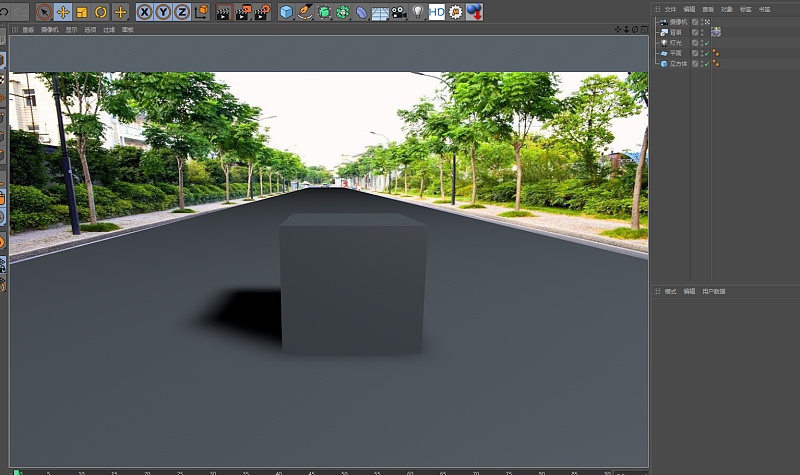
第三步:新建一个阴影捕捉材质,赋予给平面
闭背景可见,设置渲染路径,勾选直接alpha通道
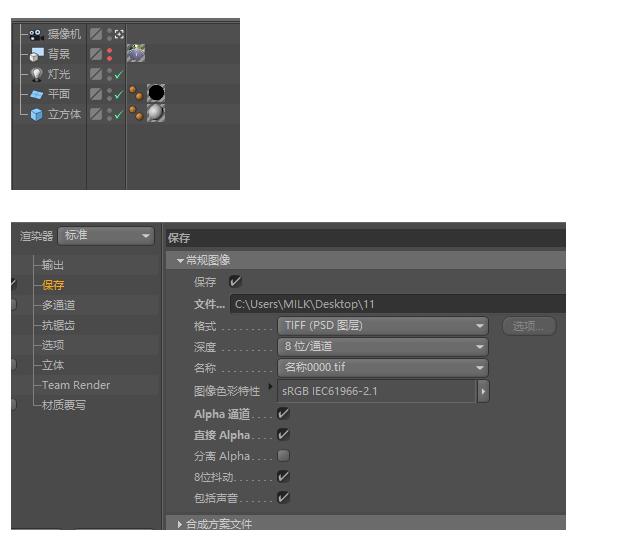
渲染如图:

查看alpha通道,可见物体和阴影的区域
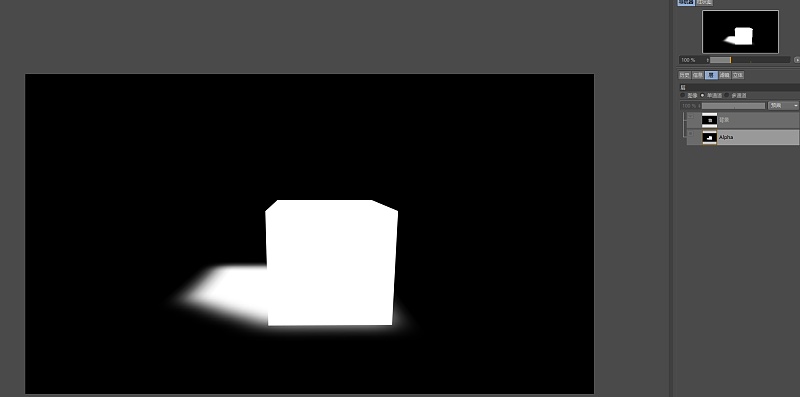
第四步:接着打开ae,导入背景图片和渲染文件,可见渲染物体已经放置在背景上了。
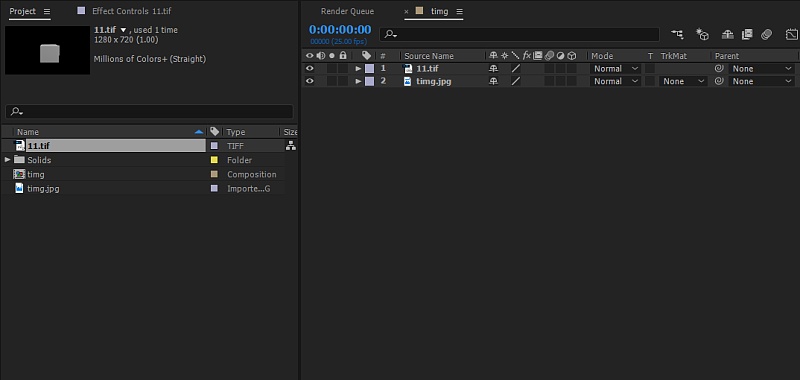
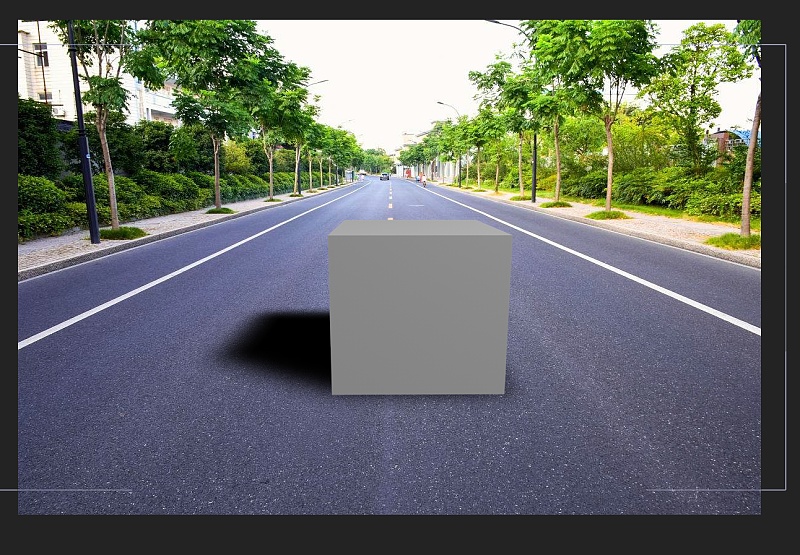
cinema 4d r18 加入的shadow catcher材质就像以前maya里的背景材质一样,可以把物体除了阴影的区域去掉。
方便后期合成。
方法二:如何抛弃插件,利用C4D本身制作阴影捕捉,实现起来也是非常简单易学的。
第一部分:建模
第一步:新建一个立方体(任何形状都可以,这里做示意);
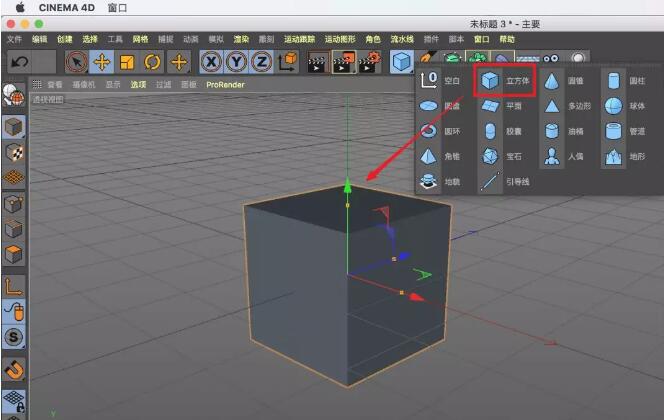
第二步:新建一个地面;
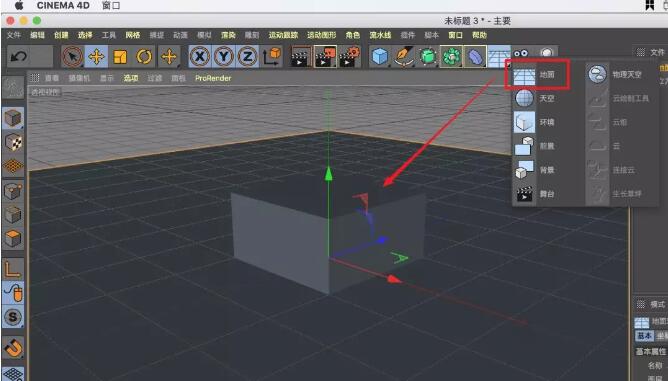
第三步:拖住坐标轴网上移动一些,使它底面对齐地面;
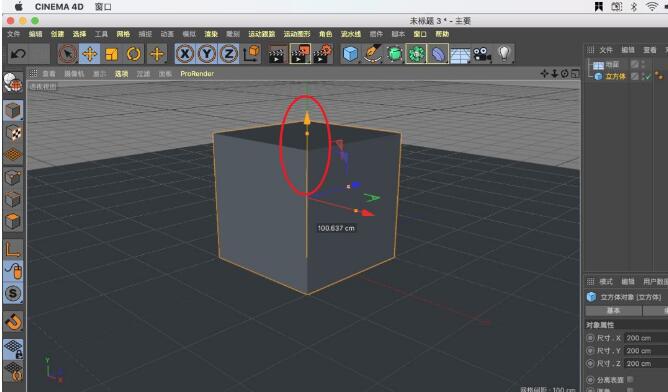
第二部分:建立灯光
第四步:新建一个灯光,这时候发现画面是黑的,因为灯光默认建立在了立方体的内部,将它挪出来即可;
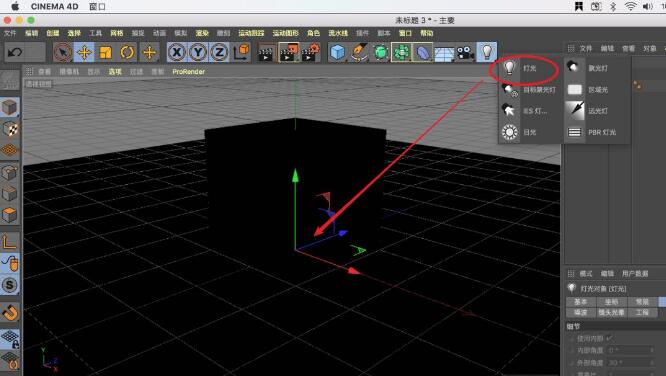
第三部分:设置阴影
第五步:选择灯光这个对象,在下方会看到设置面板,投影里面选择区域投影,如图所示;
如果你的C4D版本是r16以下,将不会看到阴影(这是新版加的即使预览,看不到也没关系,渲染会有的),如果你是新版本,仍然看不到阴影的话,可以在选项里面打开阴影预览即可;

第六步:再次选择灯光,选择细节这个标签,在下方找到衰减,设置到“平方倒数-物理精度”,如果这时候你发现这一步是灰色不可点击的,说明你漏掉了一步:没有设置阴影,请回到设置阴影的部分;

第七步:调整一下衰减范围,是画面不要过曝,同时旋转一下灯光,让他变成斜上方,这样,阴影就不会太长;

第四部分:建立材质
第八步:双击材质面板,随便建立一个材质,将他拖到立方体上赋予;

第九步:最关键的一步来了,点击创建菜单,选择“着色器-阴影捕捉”,建立一个特殊的材质球;
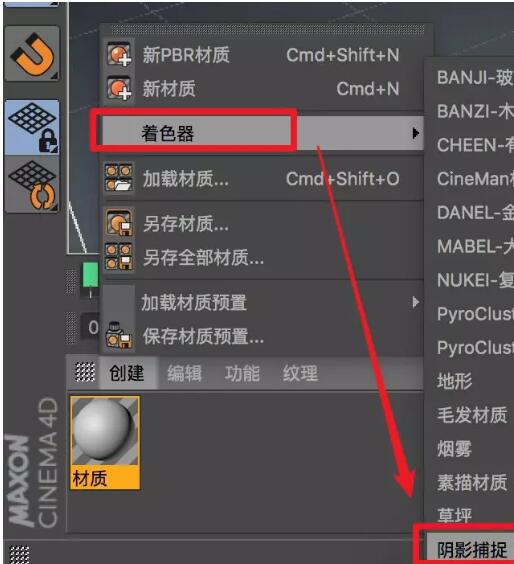
大家可以看到,这个材质球是黑的,不同于其他材质球,你可以双击打开材质球看一下里面的通道,了解下他的原理,这里不做赘述;
第十步:接下来就是把这个黑球赋予到地面上,记住,一定要是“地面”;
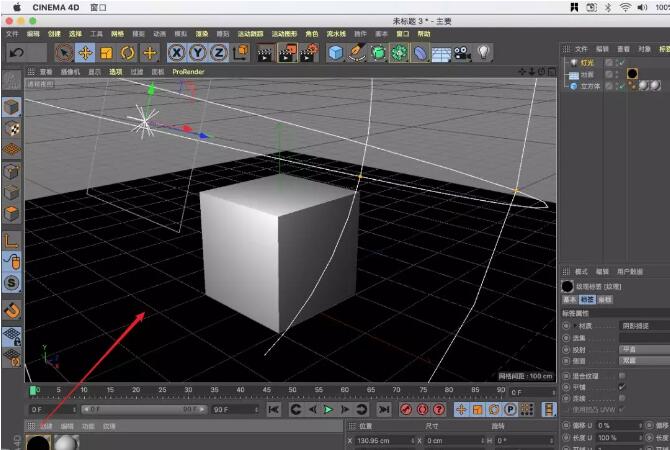
第五部分:设置与渲染
第十一步:打开设置窗口,点击保存标签,在右侧选择格式PSD,选择Alpha通道,直接Alpha和分离Alpha;
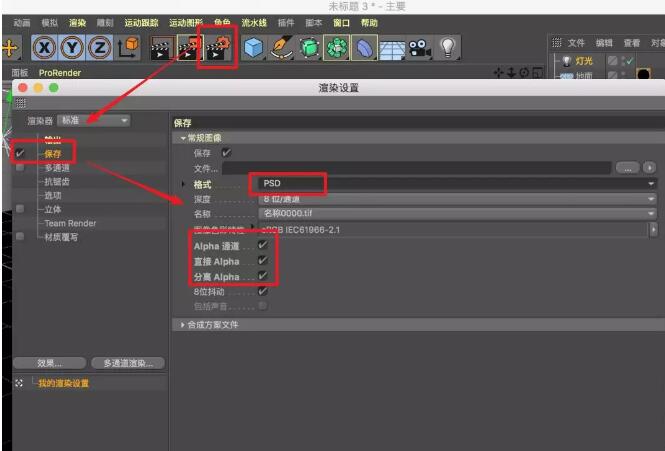
第十二步:点击渲染;
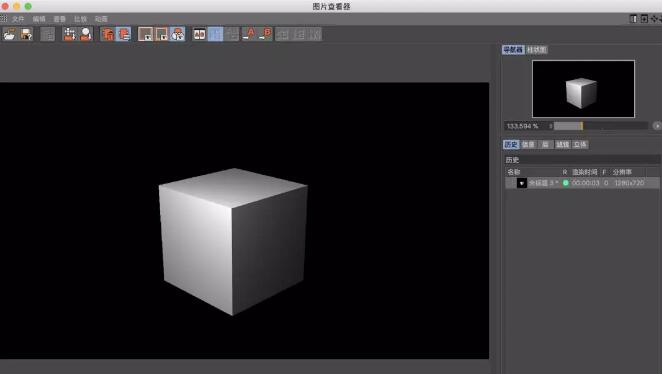
渲染完成后发现地面是漆黑一片,没有关系,点击右侧的“层”标签,可以看到有一个“单通道”,选择后,点击下方有一个“Alpha”,这时候就会发现窗口中产生了透明阴影,恭喜,你成功了一半;
第十三步:将它导出,这里一定要注意以下这两个选项:“PSD”“Alpha通道”;
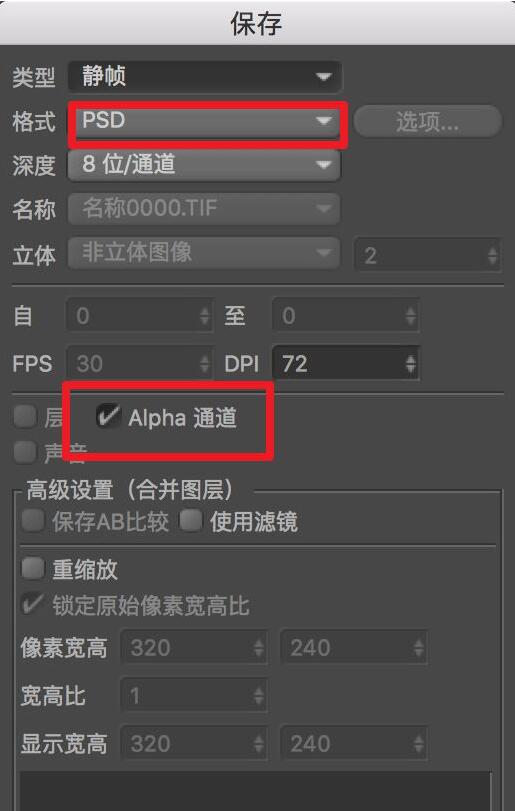
第六部分:导入Photoshop使用
第十四步:打开PS,将图片导入,点击“通道”标签,会看到我们渲染的Alpha图层;
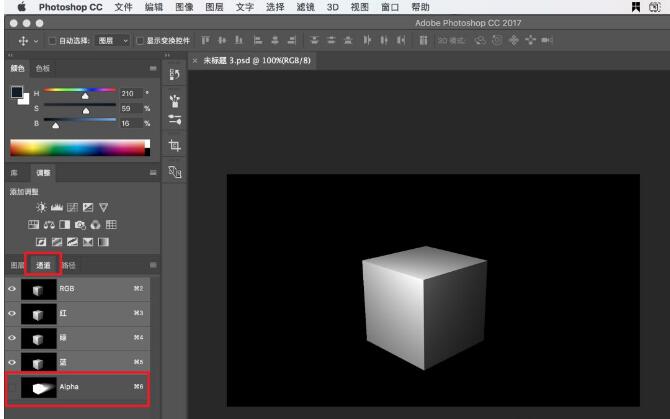
第十五步:选择这个图层,然后载入选区,这时候画面就会形成蚂蚁线示意;
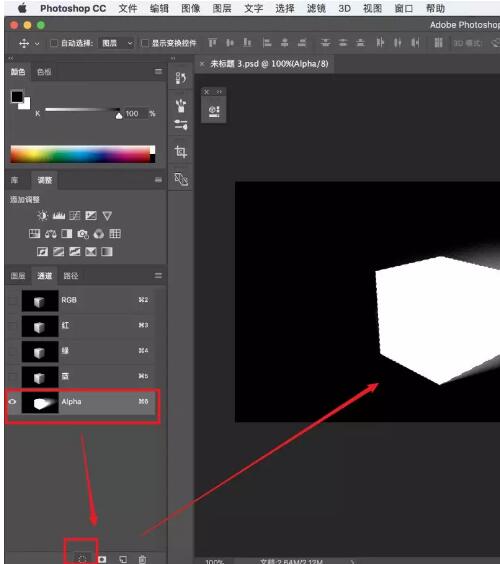
第十六步:回到主图层,点击下方的“创建蒙版”,这时候图层就自动创建了一个蒙版,画面也变透明了,这时候,你就可以随意使用这个透明对象了。
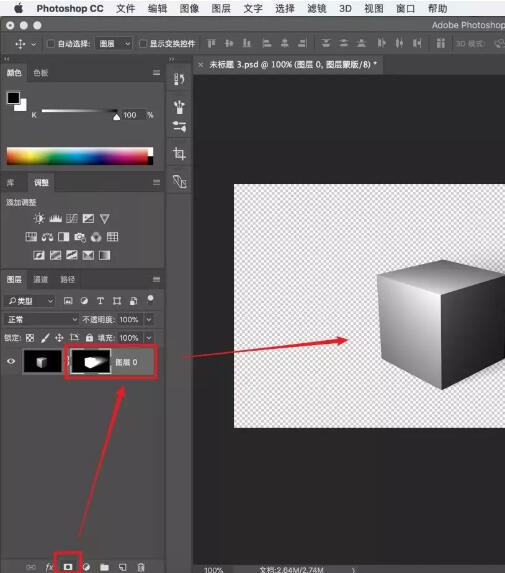
以上就是品索教育为大家带来的cinema4d教程,教你阴影捕捉的方法的详细图文详解,你学会了么?
猜你喜欢
![]()