拉丝不锈钢金属材质贴图方法,3dsmax贴图教程
在设计中,金属材质是我们接触比较频繁的一种材料,不管是工业设计还是平面设计,它都是非常非常广泛的材料。在我们三维建模中,尤其是3dsmax贴图使用中,金属材质中的不锈钢拉丝效果是非常常用的,它的贴图方法你会么?对于不锈钢(包括金属)来说,质感的表现不是来源于它的高光,而是反射。室外比较常见的就是一些雕塑,还有标牌、指路牌之类的拉丝不锈钢效果比较多,下面品索教育就来教大家做一个这样的效果,3dsmax贴图教程,拉丝不锈钢金属材质贴图方法。
第一步:材质球参数设置
打开已经建好的模型,默认是没有材质的,打开材质球,先给以下几个参数。
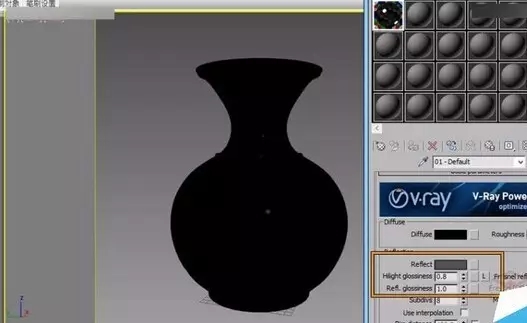
第二步:添加衰减效果
为了保证渲染时的立体感,在反射下添加一个“衰减”(Falloff)。

第三步:添加不锈钢拉丝贴图
给反射光泽(Refl.flossiness)里面添加一个拉丝不锈钢的贴图,这里可以自己动手做一张,也可以从网上找张类似的黑白图。注:拉丝的贴图,白的地方反射强,相反黑的地方反射弱。
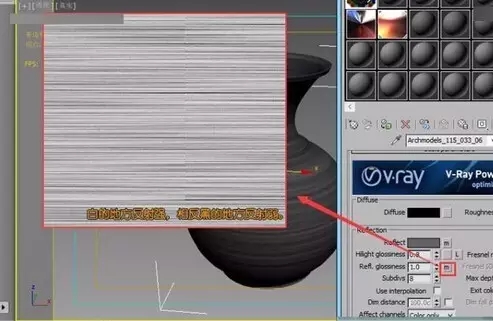
第四步:添加uvw贴图
材质设置好后,给模型添加个uvw贴图。

第五步:渲染参数设置
一张表现质感的效果不光光只是有材质而已,特别是反射比较强的物体,一定要有环境的搭配才能体现出它的质感,下面来设置一下渲染的环境。参数如下:
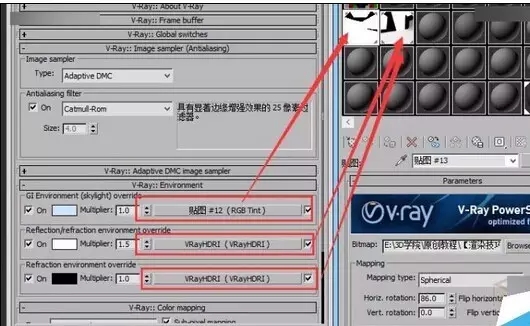
第六步:根据渲染测试效果调整参数
小图渲染测试下,拉丝的效果是否明显是根据刚才我们添加的贴图所控制的,如果不太明显可以调整贴图的模糊大小及贴图的疏密度。
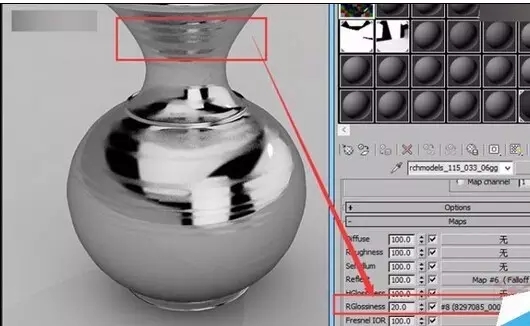
第七步:细致调整
小图渲染后进行细致的调整测试,刚刚上面的图贴图的空隙比较大,缩小了下间距,渲染看下。前后稀疏进行对比看下。
渲染最终效果图:
渲染下不同种模型,看下它们渲染测试出来的效果。

猜你喜欢
![]()