PS软件3D元件的使用方法,巧妙教你制作海边石纹立体字
你知道么,PS软件在cs4版本以后就添加了3D立体的模式,3d立体效果的制作已经不局限于ai软件了,你可以使用ps软件就能快捷的做出3d立体效果,很多设计师为了3d立体效果在ai和ps软件里相互转化,非常麻烦,而现在的ps高级版本就能完全吗,满足你的3d制作需求。尤其是Photoshhop CS6软件操控有了重大改变的同时添加了3D元件。下面品索教育就给大家分享PS软件3D元件的使用方法,海边石纹立体字制作实例教程的展示带你掌握ps立体效果的制作技巧。
按照惯例,我们先来看看效果图:

第一步:添加文字,处理效果
利用工具箱的文字工具,在画面中央输入文字,完毕后对着文字图层,按滑鼠右键选择「新增来自选取图层的3D突出」。
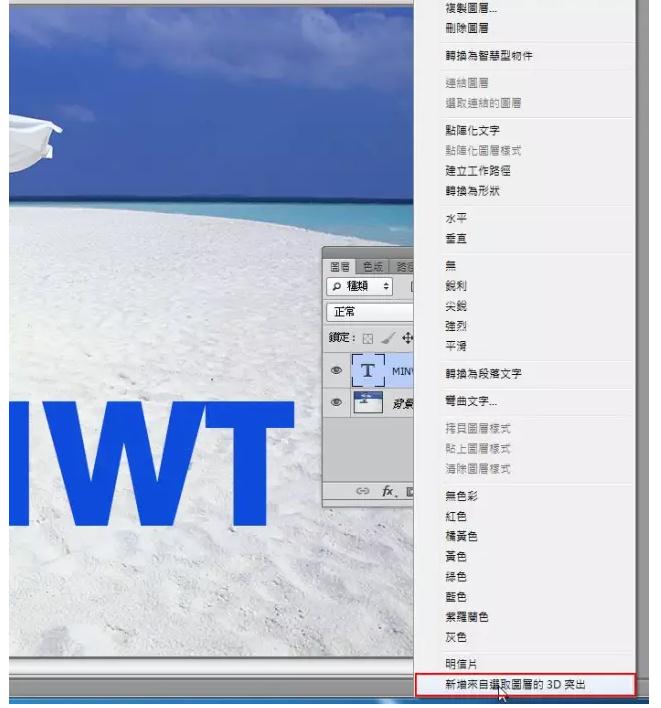
第二步:点击确定按钮

第三步:调整字体角度,大家注意调整技巧
可直接拖拉,改变立体文字的角度与位置,而上方的浮动选单中,可任意的切换,来调整立体文字的角度。

第四步:关键步骤,3D面板使用
开启3D面板,将页籤切到「灯泡」图示,拖拉上方的小圆点,就可调整光向位置。
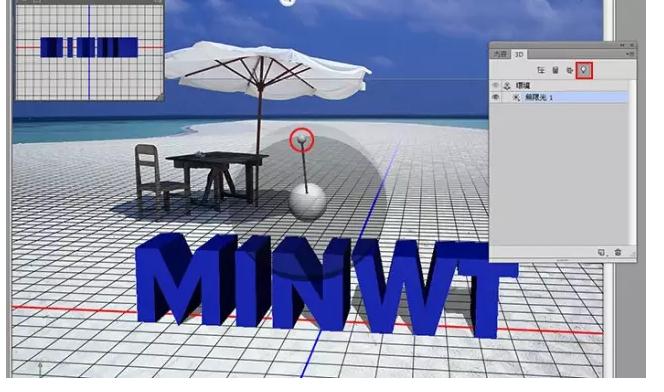
第五步:光影调整
可参照后方的光影变化,让文字与后方的光影一致,这样才不会太突兀,显得点不搭。

第六步:文字清洗操作
回到「3D」面板,点选文字清选。
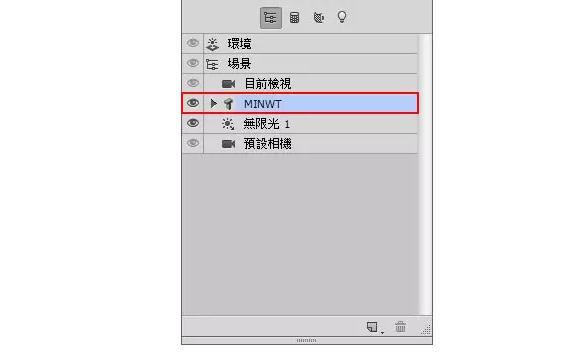
第七步:立体文字正面处理
再开启内容面板,将页籤切到「盖子」,增加点文字正面的变化。

第八步:文字变形处理调整
调整好后,再切到「变形」,妞曲一下让文字有些变化,所以有的设定,都可在画面的圆圈圈中调整。
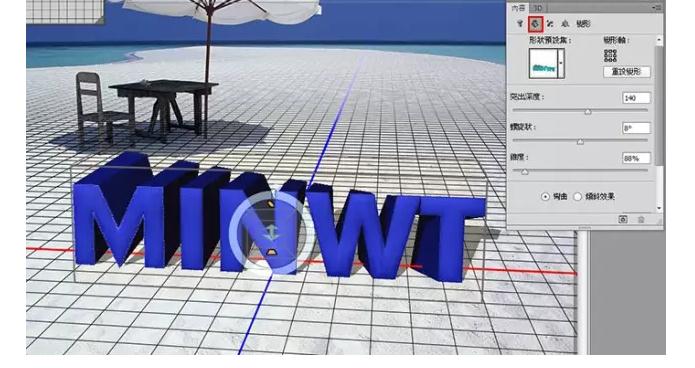
第九步:材质添加
接着再回到「3D」面板,选择「前膨胀材质」项目。
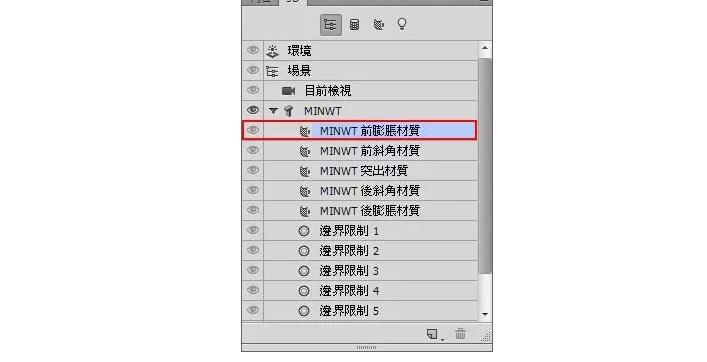
第十步:材质球,贴入材质
材质球,点一下立即就可套用外,同时还可透过下方的选项,调整材质的设定。
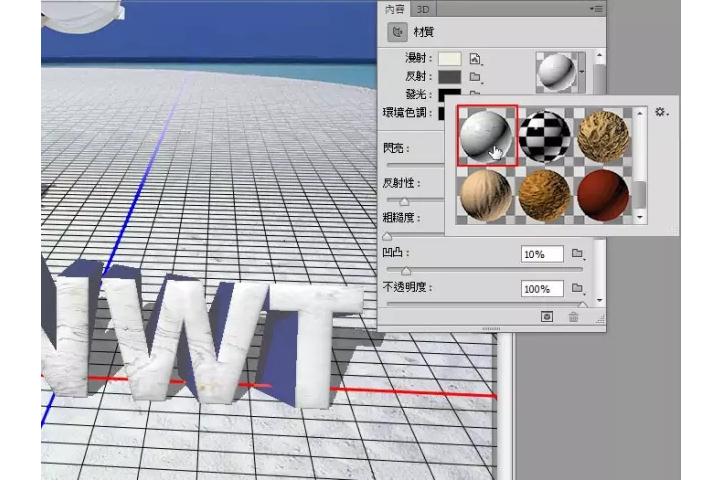
这里其实跟3d建模软件操作相似,比如说犀牛软件,3dsmax软件以及c4d软件,大家可以对比练习操作实践一下!
第十一步:突出材质
正面调整好后,换后方延展出去的部分,再回到「3D」面板,选择「突出材质」项目。
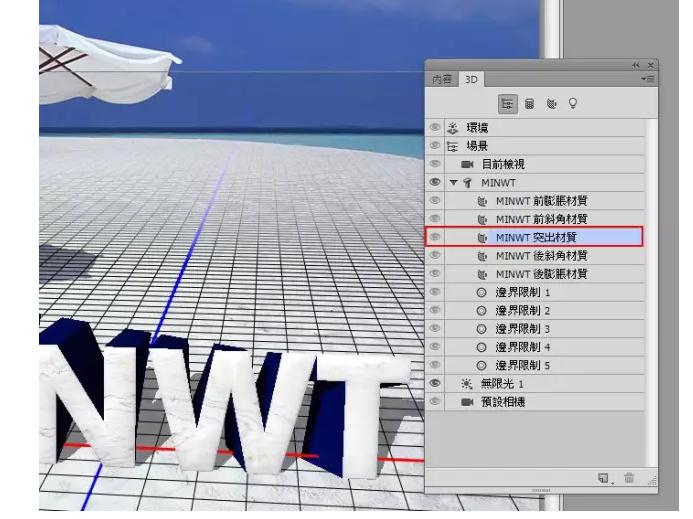
第十二步:与刚正面的材质选择一样
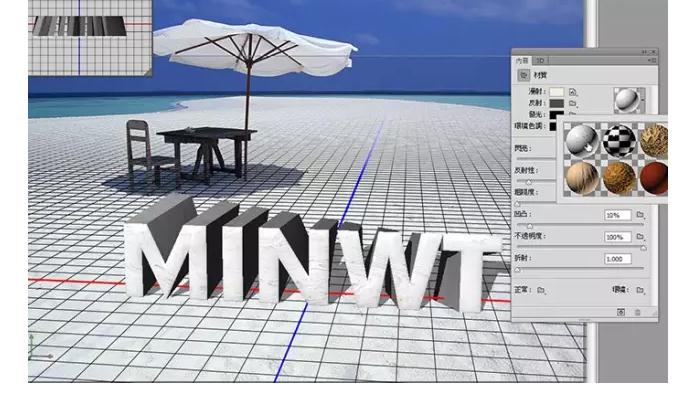
第十三步:算图处理
当一切都製作完毕后,与用3D软体一样,需要进行算图,点下方的正立方块图示。
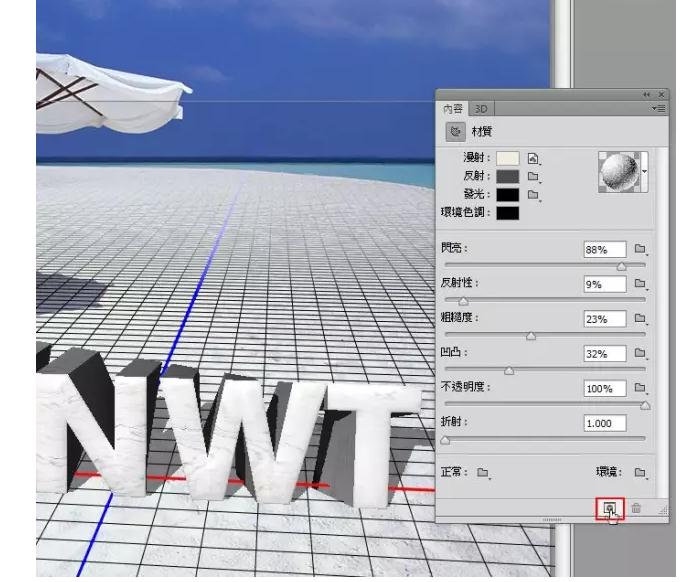
第十四步:算图处理设置
接着画面就会有个蓝线框开始跑,每跑一次画面就愈细緻,在画面的左下角,会出现剩于时间,若觉得差不多,想停止运算的话,就对着画面点一下就会停止了,因为它真的跑好久。
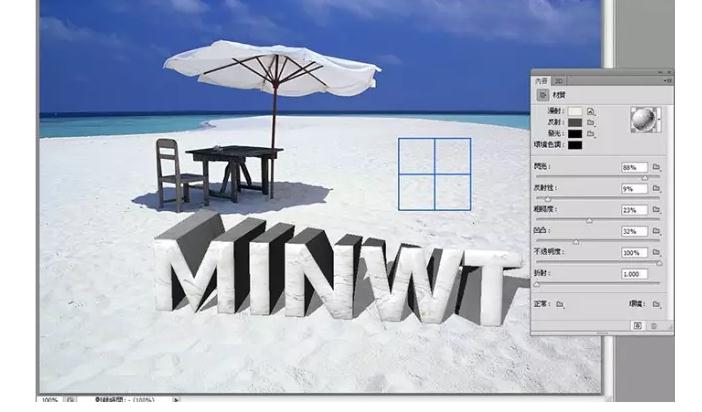
这个时候,大家可以看看效果,画面中的文字,是不是细緻很多,不会像刚刚有锯齿边。

看完这个教程,你对ps软件3d元件的使用有没有大致的认识和了解呢?是不是感觉非常简单和方便了,所有3d效果和调整制作都可以直接在ps软件中完成。相信使用ps制作3d效果的小伙伴们会更加喜爱ps软件的更新和优化的!
猜你喜欢
![]()