箭头形状工具使用技巧,CorelDRAW制作箭头流程图方法
作为设计师,流程图肯定是需要的,有了流程图的参考,项目的设计制作简直可以说是焕然一新,流程图其实很简单,箭头流程图主要由矢量图和连接符组成,通过图形之间的顺序阐述的一个过程,很多软件都可以制作,我们使用的word也是可以实现,如果应用平面设计软件,你会使用哪款?相信你也会和我一样首先采用CorelDRAW软件,你会发现它真的是太好用了,特别是在流程图的制作上,一起来看看cdr箭头形状工具使用技巧,CorelDRAW制作箭头流程图方法。
对于CDR这款矢量绘图软件来说,手动制作流程图是简单且高效的。首先CorelDRAW中就为用户提供了多种箭头形状,使用这些箭头形状能够快速制作出各种自己想要的效果,下面品索教育就教大家使用CDR中自带的箭头形状,制作矢量箭头流程图,效果也是很不错的。
图文步骤1:鼠标左键单击并悬停三秒“多边形工具”,在展开的多种形状工具中选择“箭头形状”,属性栏中会显示相关选项,单击“完美形状”挑选器按钮,然后从列表中选择第一个箭头形状。

图文步骤2:在页面中按下鼠标左键并拖动,松开鼠标后可绘制出选择的形状。移动“轮廓沟槽的菱形手柄”的位置,可以改变箭头的外形,这个根据需要自行调整。
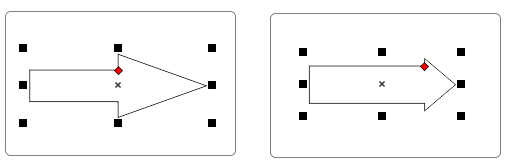
图文步骤3:选择箭头形状,Ctrl+Q转曲,按下F10,使用“形状工具”结合属性栏“转换为曲线”功能改变曲线形状,如下图所示。
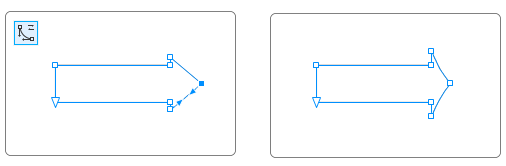
图文步骤4:填充任意颜色并去除轮廓,然后按住Shift从右向左复制(因为图层顺序的原因),也可以从左向右复制,但之后要调整顺序(调整顺序快捷键:从左到右可以依次按下Ctrl+End)。

图文步骤5:先复制出一个,然后按下Ctrl+R等距复制多个,如下图所示。

图文步骤6:用贝塞尔工具绘制小三角形,放在流程图左侧,保持完整性,然后添加阴影效果,并调整参数。

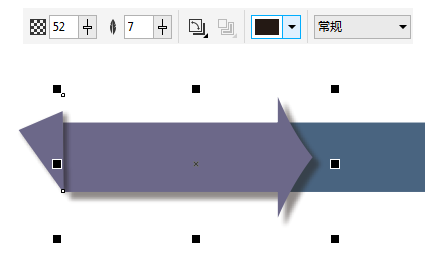
图文步骤7:分别复制第一箭头的阴影效果,复制方法:先选择要添加阴影的对象,然后点击阴影工具,在属性栏中点击“复制阴影效果属性”按钮,出现黑色箭头时,单击要复制的带有阴影效果的图形即可,以后的每一个图形重复此操作就好了。

如果觉得这么做麻烦,也可以在一开始就应用阴影效果,全选图形和阴影,然后再Ctrl+R等距复制,小编之所以这么做,是想让大家学习复制阴影的方法哦。
最后,添加文字,以同样的方法等距复制,箭头流程图制作完成。

大家可以自行尝试用cdr制作流程图,相信肯定可以得心应手的,毕竟它的工具实在是太好用了,你觉得呢?
猜你喜欢
![]()