ps聚光灯效果制作方法,聚光灯舞台效果制作图文教程
聚光灯是舞台必备的一种灯光效果,灯光应用是舞台效果展示比较重要的组成,同时也是场景应用最多的元素。那么我们在平面设计中关于聚光灯的应用,尤其是投影方面,这种促销场景中的应用可谓是相当频繁,不过涉及到光影的制作,可不是那么简单,一般的设计师可是很难驾驭的哦,混合模式是非常重要的,不同的灯光效果需要采用不同的混合模式。下面品索教育为大家带来的是ps聚光灯效果制作方法,教你聚光灯舞台影效果制作。
第一步:新建文件
我们首先打开ps,按Ctrl+N,使用默认的设置新建一个图层文件。
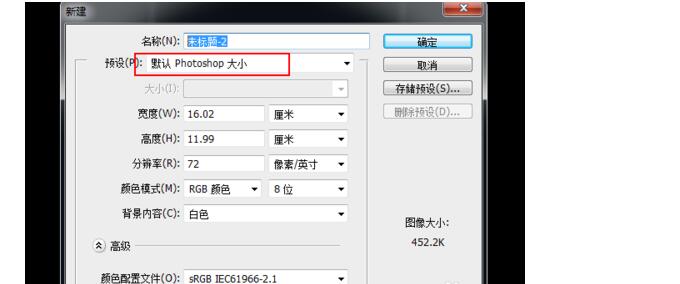
第二步:渐变效果的制作
按ALT+delete键填充黑色,再次新建一个图层,选择矩形选择工具在图层中间位置拖出一个矩形区域,然后选择渐变工具,采用白色到透明的渐变效果,点击确定。

第三步:透视处理
使用渐变工具在矩形选区由上到下拖动,效果如图,在选区内右击选择“自由变换”,再右击,选择“透视”。
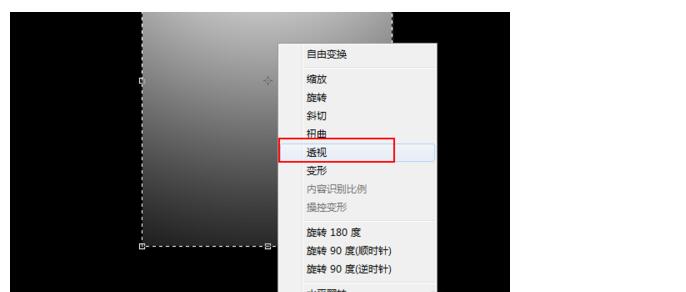
第四步:梯形选区制作
拉动矩形选区下方的两个控制按钮,是整个选区变成梯形选区
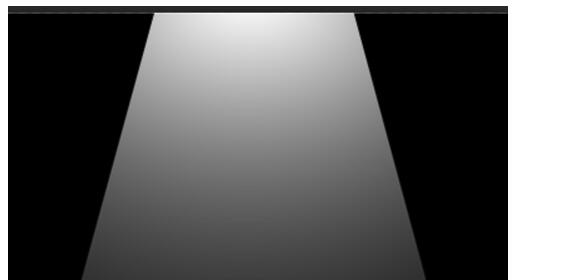
第五步:高斯模糊制作
按enter键确定,接着选择菜单栏里面的滤镜,选择模糊——高斯模糊,参数90,这个值注意效果,大家可以根据自己需要进行调整。
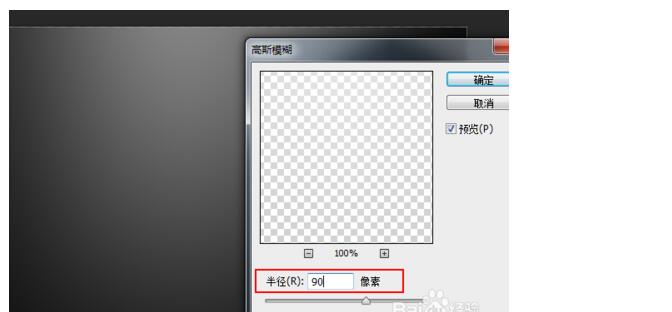
第六步:同样的方法,制作另一个高斯模糊图层
新建一个图层,接着在用矩形拖出一个矩形来比原来的略小一些,同样进行高斯模糊,降低透视度
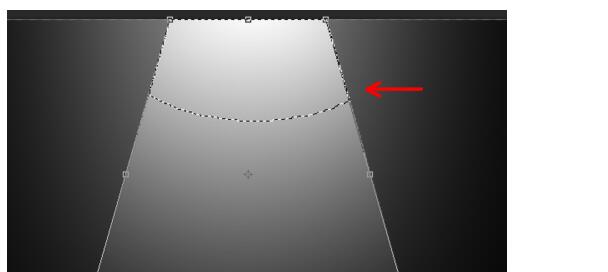
第七步:添色白色图层,高斯模糊设置
再新建一个图层,拖出一个矩形来,按Ctrl+Delete填充白色,进行高斯模糊,降低透视度。
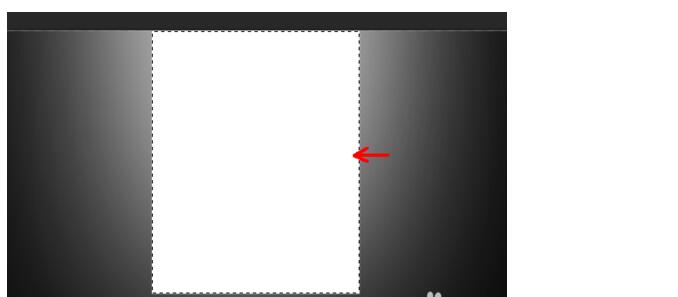
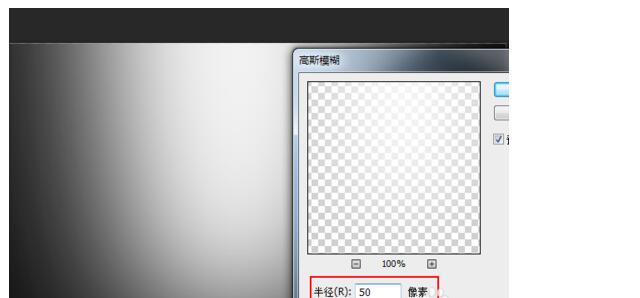
以上就是带有聚光灯效果的舞台打造图文全过程,七个步骤,涉及到高斯模糊工具的应用,图层的添加,色彩的填充技巧,怎么样,你学会了么?赶紧来试试吧,聚光灯效果的制作在很多场合都是比较常用的哦!
猜你喜欢
![]()