CorelDRAW线条的绘制技巧,实例教你使用cdr手绘工具绘制线条
平面设计构成线条是一个很重要的构成,线条的绘制和使用技巧值得每个设计师新人花费时间去学习去研究和去掌握,在我们软件学习和操作中,线条的绘制也是一个技巧性的操作,它的熟练操作和使用能够让你在后期的设计生涯中获益良多。下面品索教育分享的线条绘制技巧是以CorelDRAW为例,通过实例教你使用cdr手绘工具绘制线条。
你知道么,使用CorelDRAW手绘工具就像使用一支真正的铅笔,它可以根据用户操作鼠标的轨迹勾画出路径,从而完成直线或曲线的绘制。下面我们通过实例操作教大家掌握手绘工具的使用方法和操作技巧,让你轻松掌握线条的绘制。
使用手绘工具绘制线条类型如下:
在工具箱中单击手绘工具,要绘制图形,请拖动鼠标,就像在纸张上用铅笔画图一样。
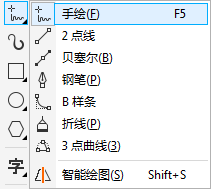
▪ 绘制曲线
在要开始绘制曲线的位置单击,在不松手的状态下,并进行拖动。
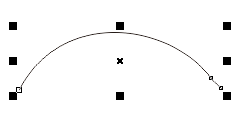
▪ 绘制直线
要绘制直线,请在要开始绘制线条的位置单击,然后在要结束线条的位置单击。
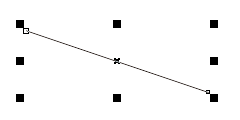
▪ 更改直线或曲线的形状
要更改直线或曲线的形状。请单击形状工具,利用属性栏节点类型调整直线或曲线。
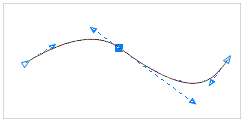
▪ 控制曲线的平滑度
在属性栏的手绘平滑框中键入一个值。值越大,产生的曲线越平滑,如下图(左)所示平滑度为100,显示线条节点很少。如下图(右)所示平滑度为10,显示线条节点较多。
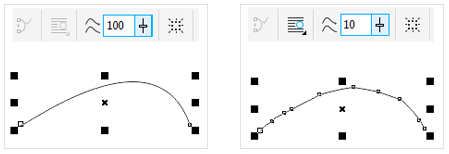
▪ 重新定位线条
先按住鼠标左键绘制线条,在不松手的状态下同时按住鼠标右键,可以将线条拖动到一个新位置。
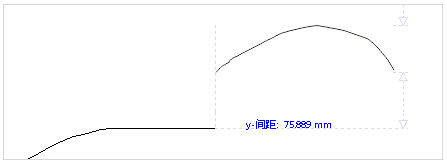
▪ 将复制的线条放入绘图中
按住鼠标右键,将线条拖动到一个新位置。单击复制此处。
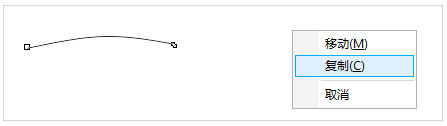
▪ 将线段添加至现有线段
单击选定线条的末端节点,然后在要结束新线段的位置单击。
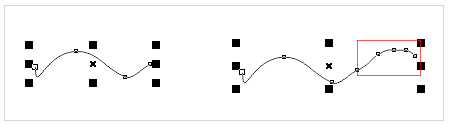
▪ 通过两条或多条连接的线条创建闭合形状
在包含两条线段的线条中,单击末端节点,然后单击起始节点。
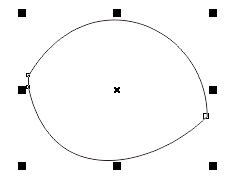
▪ 要在绘制时进行擦除线条
通过按住 Shift 键,同时沿线条向后拖动鼠标,再松开鼠标按钮,可以擦除手绘曲线的相应部分。如图所示,线条后段的红色部分即为擦除部分。
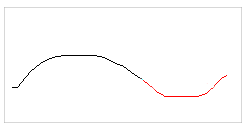
提示:通过在按住Ctrl键的同时进行拖动,即可将用手绘工具创建的线条限制为预定义的角度,称为限制角度。绘制垂直直线和水平直线时,此功能非常有用。
以上cdr手绘工具的使用你学会了么?赶紧来试试线条的绘制过程与乐趣吧,当然我们还是以掌握工具的使用技巧为先哦!
猜你喜欢
![]()