经典排字教程,PS简单排字教程实例及技巧分享
很多时候文字排版并不只是把主次文案区分,做好对齐、分组;这是排版的基础,也是常规文字排版的前提;但是只有这些是仅仅不够的!一个非常简单和经典的排字教程分享给大家,双色排字教程,这里我们使用到的软件是我们大家耳熟能详的PS软件,来看看是怎么处理的吧!文末给大家带来常规文字排版技巧及实例解析,供大家参考和学习!
第一步:Ctrl+N 新建,这里新建的是500*200像素
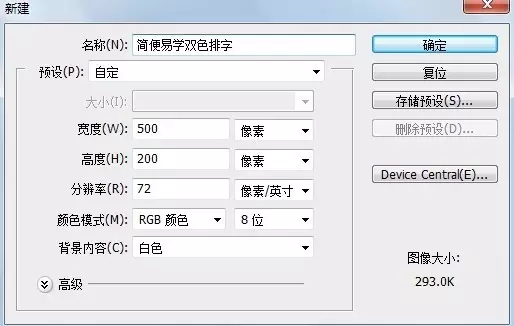
第二步:右下角创建新图层
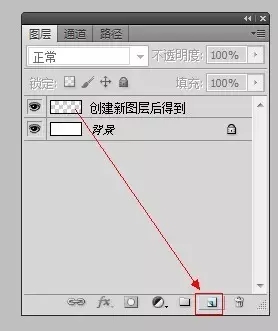
第三步:将新建的图层填充成和背景色相反的颜色。如图:
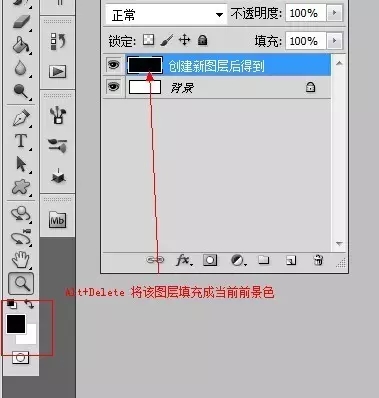
第四步:隐藏显示黑&白背景层,排字,最好养成一字一层的排字习惯,方便修改。
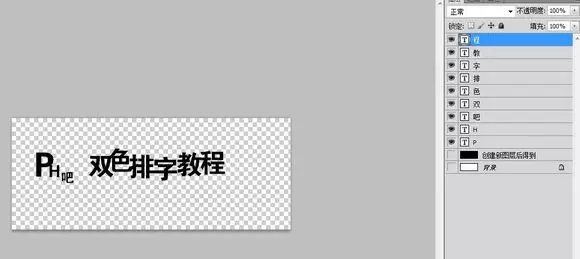
第五步:排好字后全选字层,Ctrl+E合并。(这一步是为了操作方便)
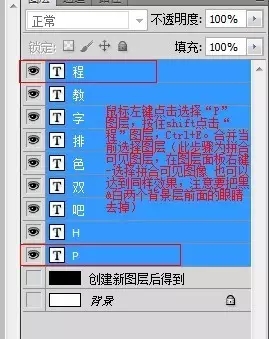
合并后,如图:
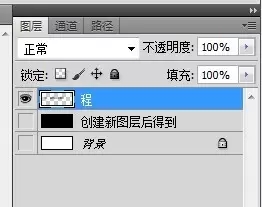
第六步:Ctrl+J复制排字图层 得到图层副本
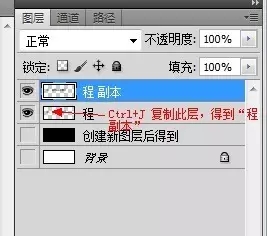
第七步:将该图层Ctrl+I反相,变成白色字图层
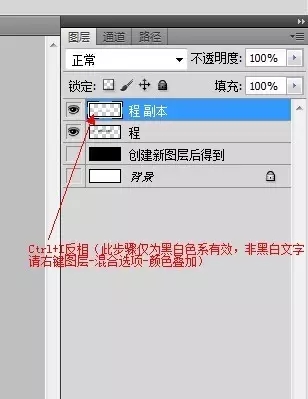
第八步:用矩形选框工具选择图像上半边,在黑字层按Delete删除选区内的所有像素
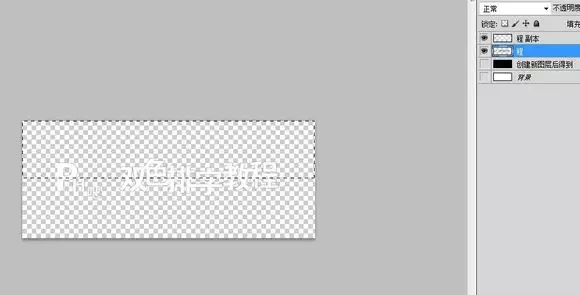
第九步:Ctrl+Shift+I反选,点击副本图层(白字层),Delete删除,得到如下图所示:
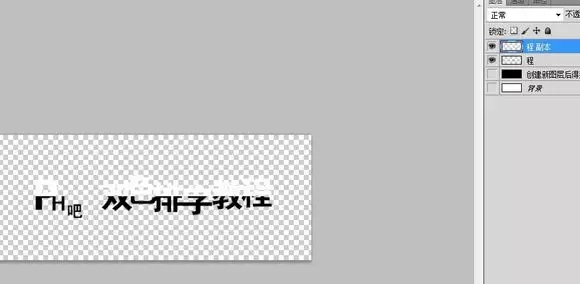
第十步:点开黑色和白色背景图层的眼睛,用移动工具向上移动黑色图层到如下位置,可以用放大镜精确一下,键盘上下可以微调。

下面分享几个排字技巧:
1.排字要有目的性,杜绝无用功!
2.关于字体的选择,有些时候简单的字体应用反而有更好的效果!
不是越花哨的字体越有用,字与图与素材与人物都要融合在一起考虑。
3.给排字功底不是很好的设计师的建议,尽量减少多样化处理字体,字体不要超过3种,大小位置的变化就足够你用好长时间。
4.留白的方法,一个简单的技巧,可以试试将所有主体都集中在中间,这样周围的留白就相当于不存在,因为图位于中间,怎么发挥它都是主体,不会有留白太多或太少的问题。
我们通过实例来讲解排字技巧:
一个字
一张一个字的图,一个字很单调,所以进行了剪切变化,将字的上下部分拆开,同时加入了笔刷,并对字的复制图层用了简单的滤镜处理,最终成图;这个字单独来看,可以看成是一张签,若是放进一张以枫叶或秋天为主题的图签里,也一样能用。

两个字
两个字的图,多了一个字,不过字也有主体,“欲”字明显是主体,所以从它开始入手,将其按照偏旁部首拆开,以“谷”为主,周用火焰来做陪衬,组成新图。看不出来火不用理,只是一个意思的解释。

三个字
三个字的图,从“呆”字入手进行简单变化,去掉“呆”的“口”字,换成五星,因为三个字的可爱风,所以用上灵活的曲线。

四个字
四个字的图,这是四个很有意境的字,所以选择不进行变换,只是用墨迹作为背景,突出“流年”的意境。这里加入了小字,但只是用字意去陪衬整图的意境,变化并不大,不过一句话就能将原来的意境加深。

五个字
五个字的图,字更多,但是字的组合很俏皮,所以选择了外来素材,“口”的存在是个可以切入的构思点,断开的方形也是“口”的意思,这样整图就完整了。

猜你喜欢
![]()