CorelDRAW实例教程,cdr如何做出锯齿状相框
很多人喜欢给相片加一个特殊好看的相框效果,比如说比较常见的锯齿状相框效果,这样的效果制作,ps软件是可以快速实现的,那么如果是在矢量图片处理软件里呢?CorelDRAW快速制作锯齿状相框的方法,你知道么?如果你在做类似效果的时候还在一个个的复制或者使用形状工具加点调整,那就过来看看简便的方法吧。下面这篇CorelDRAW实例教程,就是一篇教你用cdr如何做出锯齿状相框的图文教程,总共八个步骤,帮你快速实现锯齿状相框效果。
1. 打开CorelDRAW软件,执行“文件>导入”命令,打开一张待处理的图片。
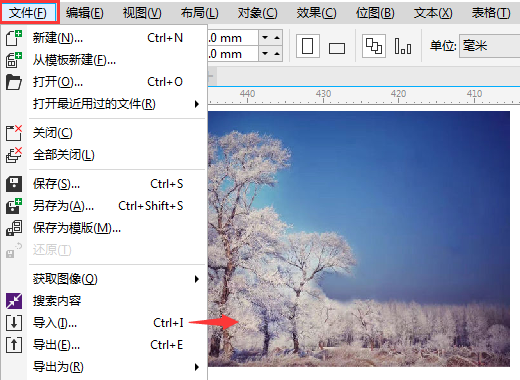
2. 在工具箱中选择“手绘工具”绘制出一条直线,在要开始绘制线条的位置单击,然后在要结束线条的位置单击即可。

3. 在选中线条的状态下,单击工具箱中的“变形工具”。设置属性栏为“拉链变形”,并确定“拉链振幅”和“拉链频率”参数,生成锯齿线,如图所示。
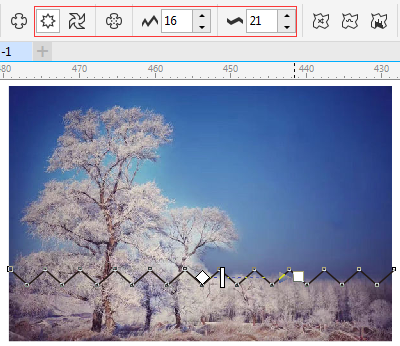
4. 按Shift键同时选中图片和锯齿线条,按下键盘上的“B和C”键,做底端对齐和垂直居中对齐,如下图所示。
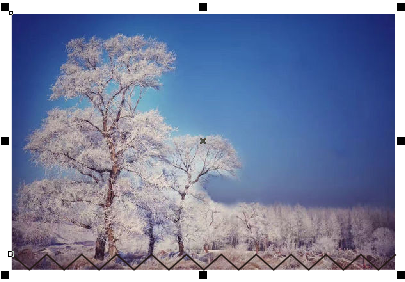
5. 使用“智能填充工具”为每个小三角形填充颜色,如下图所示。
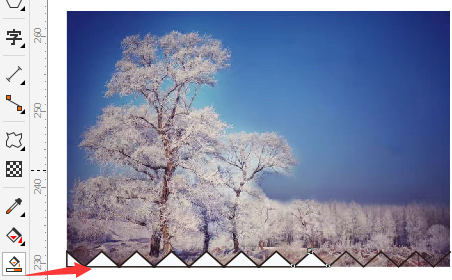
6. 做好一边,使用“选择工具”框选所有小三角形,将鼠标移至底边控制点,按住Ctrl键,向上拖动鼠标到1:1位置,单击右键,完成一次对称复制,如图所示。
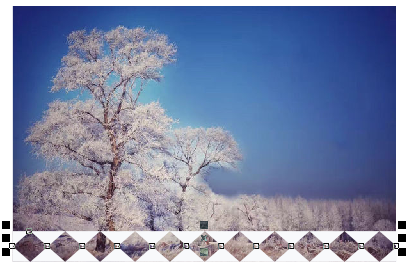
7. 选中复制后的小三角,按下Shift键加选图片,按下“T”,实现顶端对齐。

8. 继续复制小三角形,旋转90°,按下“R和L”,得到左右锯齿边,最终效果,如图所示。

上面的图文教程你看懂了么?cdr如何制作锯齿状相框你学会了么?那就赶紧用自己的相片试试效果吧,你肯定可以做出一样的效果的哦!
猜你喜欢
![]()