PS通道抠图图文教程,教你ps简单经典抠图方法
在平面设计当中抠图可是一项基本功操作,不管是素材处理还是图片处理都是需要使用到抠图这样一个操作的,想要实现抠图方法很多,而且每个设计师或者每个情景所面临的的抠图都是不一样的,所以对于想要学好抠图的设计师来说,需要知道抠图原理,理解抠图实现的整个过程,这样才能做到活学活用。下面品索教育带来一篇简单的比较经典的PS抠图图文教程,这里采用的抠图方法是我们熟知的图层的通道,在某些抠图情况下处理是相当好用的。
对于通道抠图而言,在寻找素材的过程中就需要下点功夫了,由于通道抠图是利用强烈的对比度来完成,所有对比需要强烈点。
我们先来看看原图和效果图的对比:
原图:

效果图:
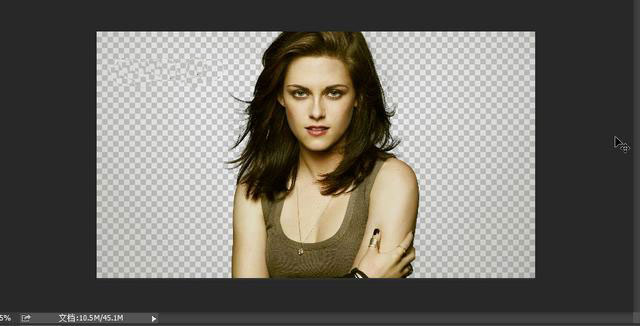
大家可以对比一下自己平时的抠图效果,利用通道抠图在头发细节处理上要非常方便的多。
好了接下来就教大家怎么利用通道来进行素材的扣取。
第一步:导入所要扣取的素材图片,并按【ctrl】+【J】复制一层,养成备份的好习惯。
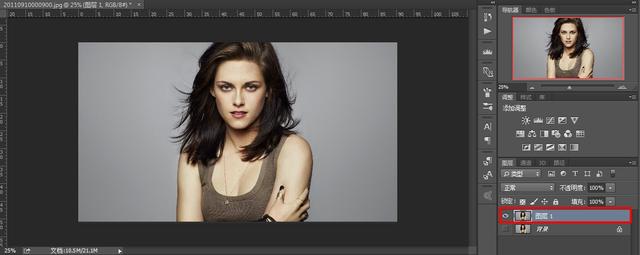
第二步:点击【通道】,在通道图层中选择人物头发与背景色彩差异比较打的一类通道图层,这里小编选的是“蓝”通道图层,快捷键是【ctrl】+【5】。
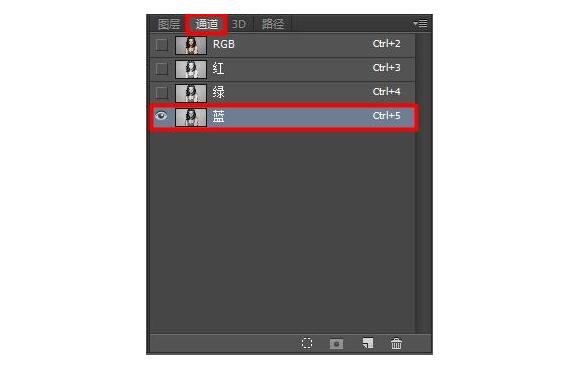
第三步:获取色彩差异较大的一类通道图层后直接拖拽该图层到【创建新图层】处复制一层所选通道图层,如下如所示:
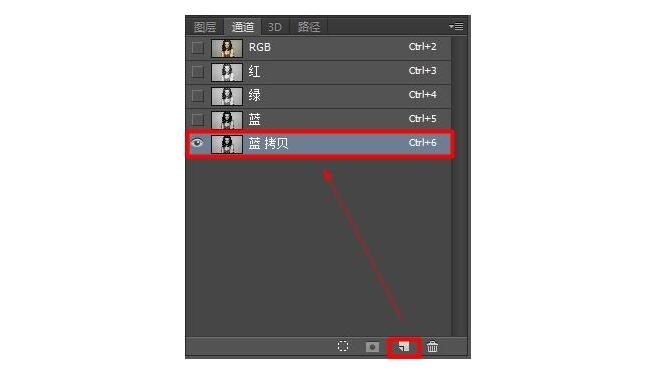
第四步:选中拷贝的蓝通道图层,按快捷键【ctrl】+【L】或者单击【图像】-->【调整】-->【色阶】来调整色阶,目的是增加人物头发与背景的对比度。
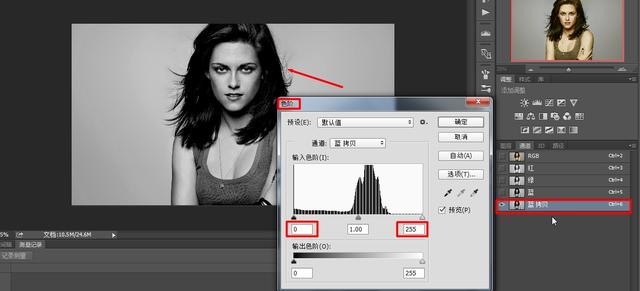
第五步:利用【色阶】调整好对比度后,按住Ctrl键单击“蓝拷贝”图层,获得如图选区。
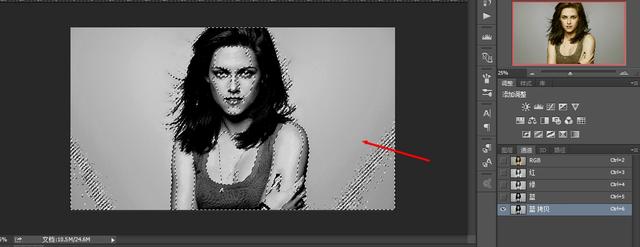
第六步:按住【shift】+【ctrl】+【I】反相“蓝拷贝”选区,并回到“图层”模式。按住【ctrl】+【C】复制“图层1”选区,【ctrl】+【V】黏贴,就获得了“图层2”这样一个头发图层。
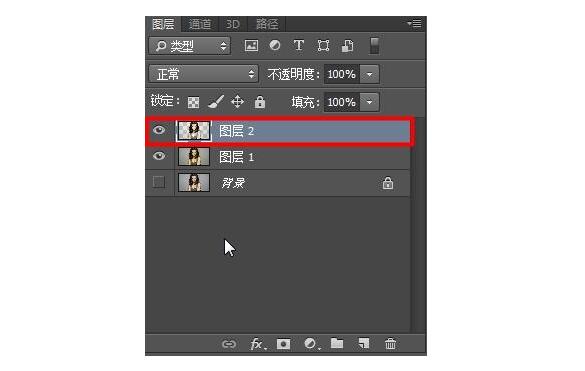
获得的“图层2”效果:

第七步:获得“图层2”后将其小眼睛点掉,进行隐藏,并在“图层1”中用【快速选择工具】,把人物大概区域选中。
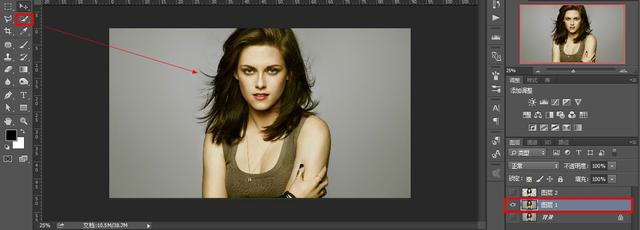
利用【快速选择工具】大致选择出人物轮廓:
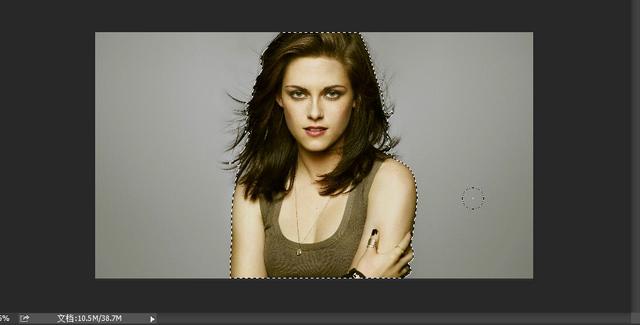
第八步:获得选区后按住【ctrl】+【C】复制“图层1”选区,[ctrl]+[V]黏贴,获得“图层3”身体部分的图层。
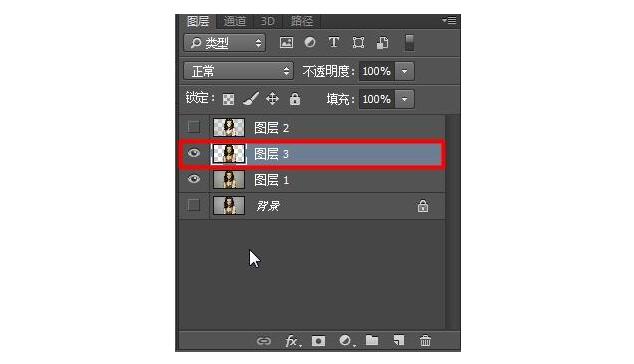
第九步:隐藏“图层1”,并点亮“图层2”以及“图层3”。
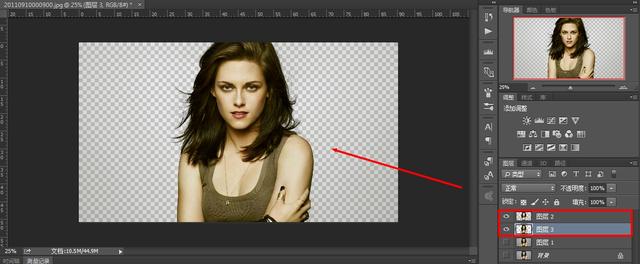
最后获得我们最终想要的效果:
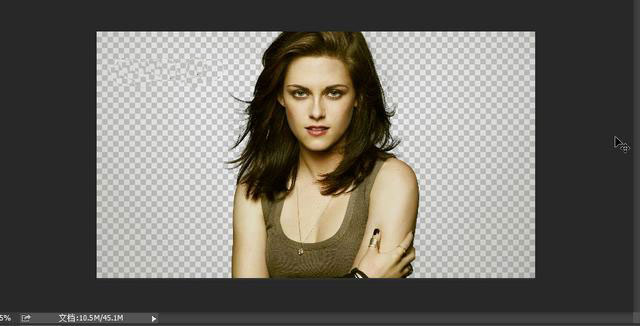
以上就是通道抠图的方法和技巧,你觉得这种抠图方法好用么?在实际抠图处理中大家可以根据自己想法来实现,不用按照教程按部就班实现,ps可是综合操作性强的设计软件,越用你就越会有感觉的!
猜你喜欢
![]()