3dsmax排球建模图文教程,教你制作高质量排球
3dsmax是一款功能非常强大的三维制作软件,可不仅仅局限于影视后期,游戏设计,建筑设计,在工业设计中的产品设计里它也是非常好用的,下面品索教育就带来一款产品的建模,我们非常熟悉的一款运动项目,排球的建模,而且是一款高质量的排球制作图文教程。总共三十个步骤,非常详细的图文教程步骤,让你知晓排球建模制作的全过程。
我们先来看看排球效果图:

第一步:打开3ds Max,新建场景并保存。
第二步:制作排球前我们需要对3ds Max的单位进行修改,使我们渲染出来的排球和场景更加匹配。打开菜单栏上的“Customize”,在弹出的对话框设置中选择“Generic Units”,然后点击“OK”。
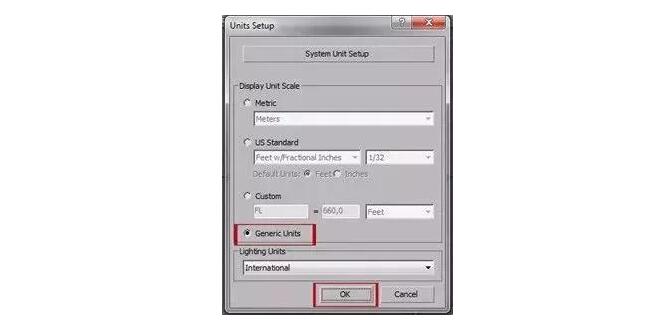
第三步:在弹出的对话框中选择“Snaps”选项卡,勾选“Grid Points”,然后关闭对话框。
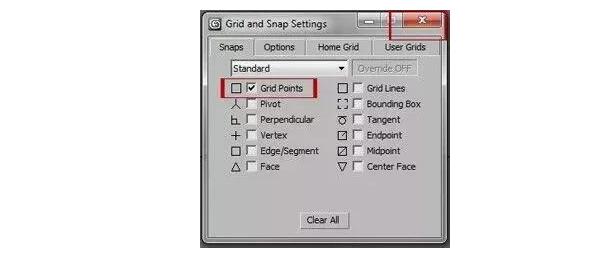
第四步:现在开始建模的第一步,点击右侧的创建面板下的“Box”并且勾选“Cube”,不用担心模型的尺寸,后面可以再做调整。
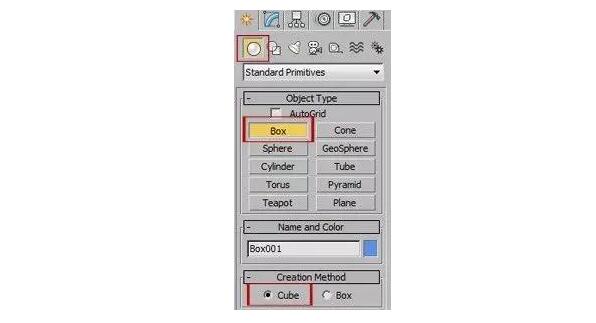
第五步:创建完成排球的初始化模型后可以转到编辑器面板中对模型进行修改。
第六步:去修改器面板,打开卷展栏,调整模型的长宽高,还需要修改模型的分段数,如图所示。
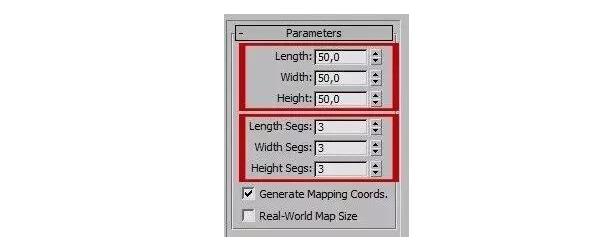
第七步:接下来可以给这个模型起个名字,方便操作如:VolleyBall。

第八步:在前视图窗口中点击任意位置,拖动鼠标,拉出模型,按住键盘上的F4可以打开阴影和边缘面查看细节和分段。
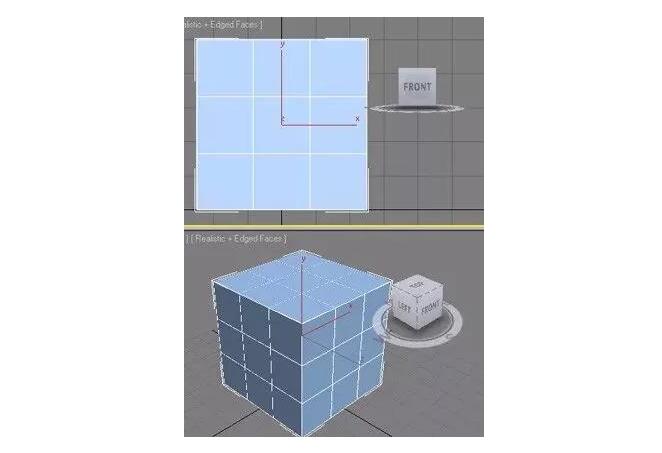
第九步:现在转到“Hierarchy”面板,激活坐标轴将其设置在物体的中心,这样做是为了旋转和操作物体更加容易。
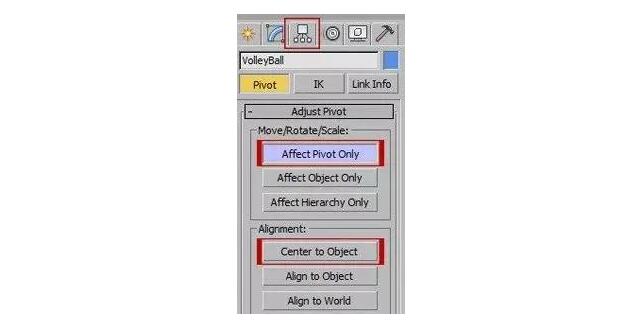
第十步:选中模型,右键在弹出的选项卡中选择“Convert To”——“Convert to Editable Poly”,意思就是将模型转换为可编辑多边形。
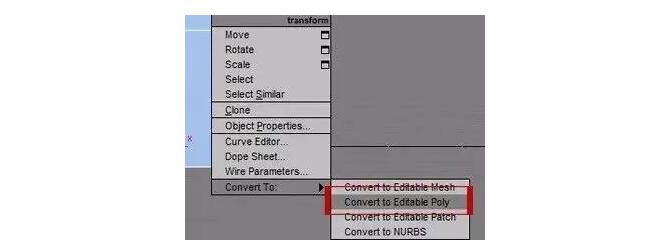
第十一步:将视窗调整为前视窗,再次进入“修改”面板,选择模型的面,按住“Ctrl”多选面,如图所示,在编辑窗口中将这些面进行分离“Detach”。
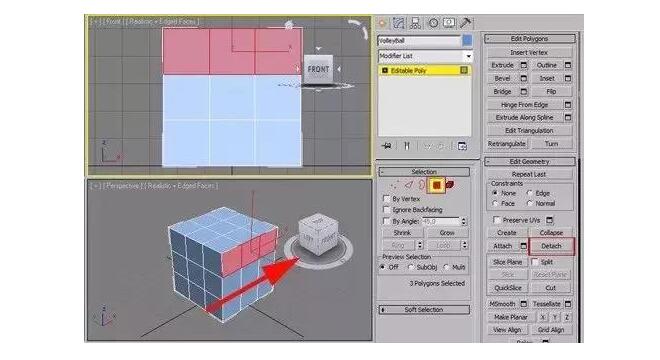
第十二步:点击分离按钮后会弹出来对话框,记得勾选“Detach To Element”,意思是“分离为元素”,因为这之前模型是一个整体,做这一步的目的是为了把选中的3个块分离。
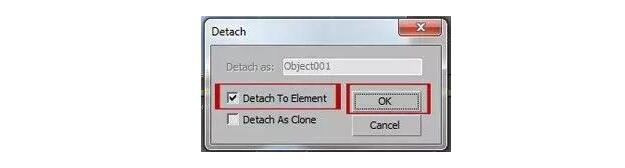
第十三步:设置材质,保持修改面板不动,向下拉动,不要滚动哦,否则会更改初始数据。拉到多边形材质选项卡“Polygon:Material IDs”,将ID设置为1,这里的意思是要将这一部分的材质设置成为蓝色,所以作为ID1,稍后我们将还会再次设置一个材质ID。
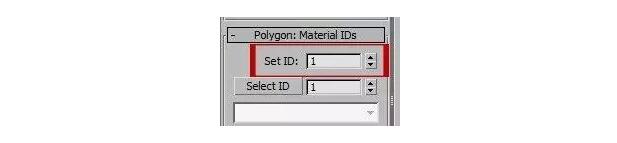
第十四步:这里我们重复第11步和第12步,继续第二层的分离,与之不同的是,这次在“Polygon:Material IDs”中,将ID设置为2,这里的材质我们会设置为黄色,因为我们是需要制作蓝黄相间的排球,所以需要不同的材质ID。
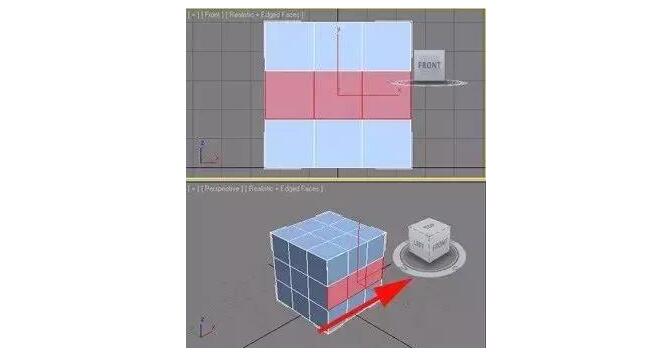
第十五步:继续重复第11步和第12步,进行第3层的分离,将ID设置为1,蓝色材质,同第一层。
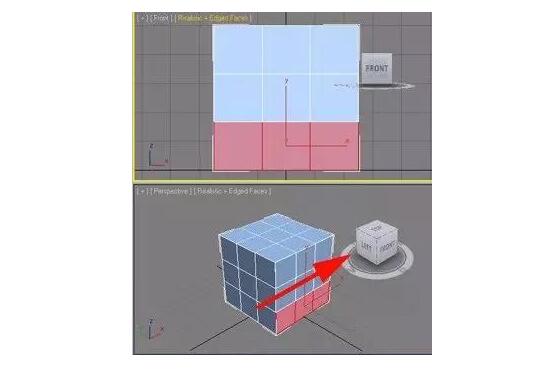
第十六步:进入前视窗,点击“Front”,然后点击“Back”。
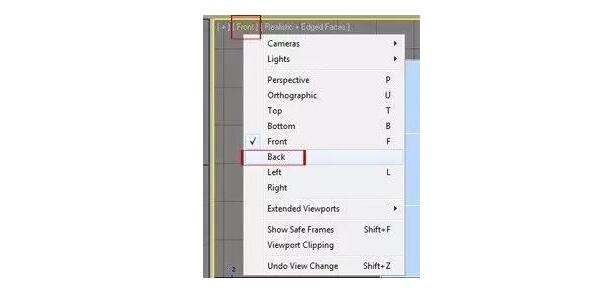
第十七步:模型背面的形状和材质的ID要与正面完全一样,所以我们可以重复第11步到第15步的所有步骤。
第十八步:将视窗改为左视窗,你懂的我要干什么。
第十九步:重复第11步至第15步,将左数第一列ID设置为1。
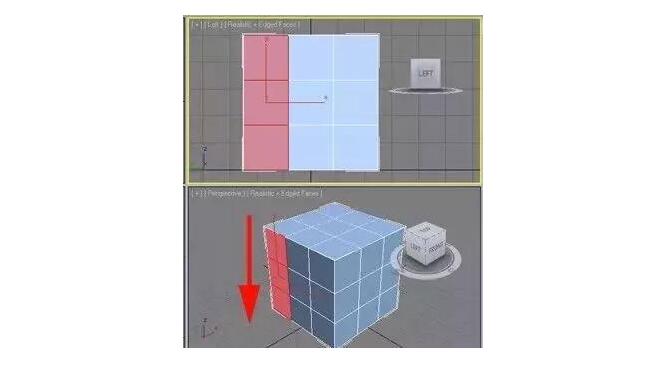
第二十步:调整视窗为右视图,我们要360度更改材质。
第二十一步:右侧的形状和材质ID与左侧的完全相同,所以继续重复第11步至第15步。
第二十二步:切换场景为顶视图。
第二十三步:顶视图中,我们选择并分离模型的第一列,然后将ID改为3,这将会设置成白色,选择第二列并分离,将ID改为2(黄色),第三列,ID为3(白色)。
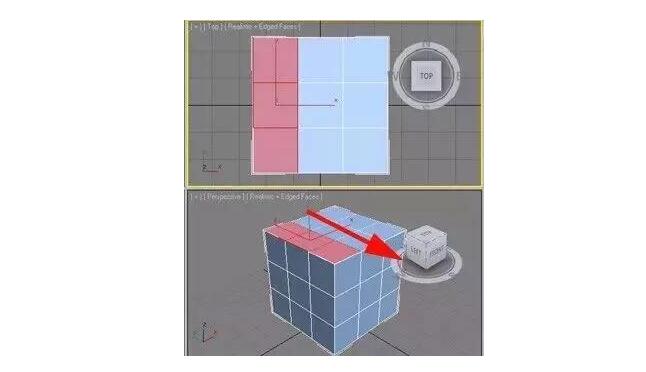
第二十四步:你离成功还差最后一步,进入底视图。
第二十五步:模型的底部和顶部是相同的,所以可以重复第23步,第一列将ID设置为1,第二列将IDS设置为2,第三列设置ID为1。
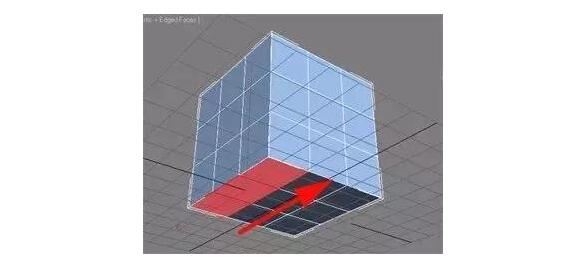
第二十六步:我们回到“修改”面板并添加一个MeshSmooth修改器。在“Subdivision Method”中,选择“Quad Output”,在“Subdivision Amount”中,我们可以将迭代“Iterations”设置为2。(在这个阶段,我们不会看到对象形状的任何变化,所以继续下一步)。
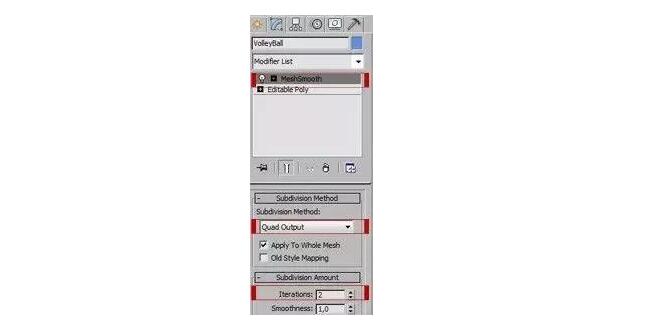
第二十七步:返回到“修改”面板并添加Spherify修饰符,盒子现在变成了光滑的球形,并且保留了它的分段。
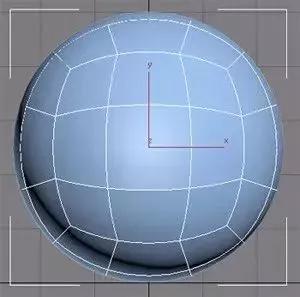
第二十八步:选择Edit Poly修改器,选择模型的面模式,全选模型(快捷键Ctrl A)。
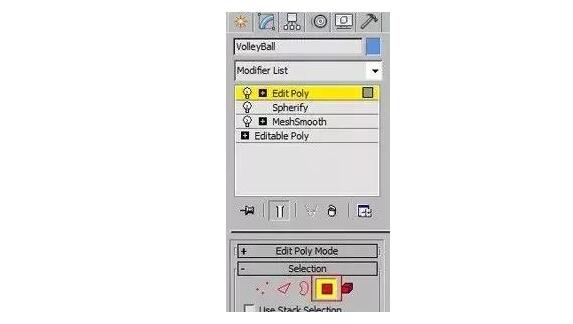
第二十九步:向下拖到Edit Polygons,使用倒角工具在排球周围创建边缘。点击倒角旁边的小设置框,出现控制器。需要更改为局部法线,然后将高度值设置为0.2,轮廓值为-0.2,单击确定。
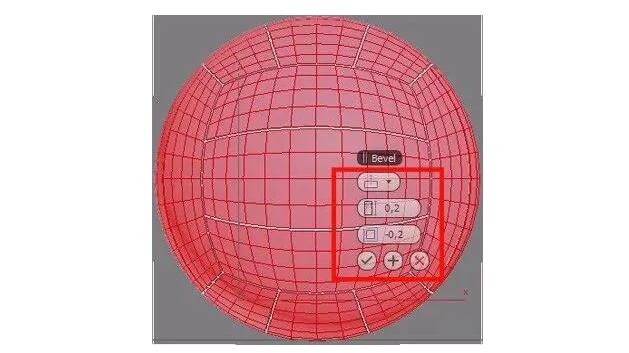
第三十步:选择MeshSmooth修改器,并在“Subdivision Method”中,选择“Quad Output”,在“Subdivision Amount”中,可以将迭代“Iterations”设置为2。
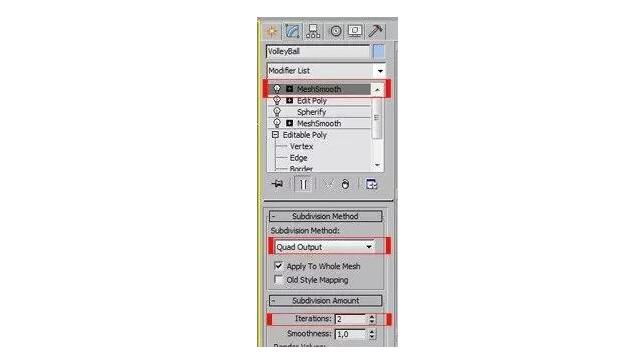
最后,最终效果:

以上就是一款高质量排球制作的全过程,有没有被3dsmax强悍的功能所震撼呢?其实前面品索教育也有分享过类似的图文教程,不过建模的对象是另一款球类,棒球,3dmax初级建模教程,手把手教你棒球模型的制作,不知道大家还有印象么,两篇可以结合起来学习和实践练习哦!
猜你喜欢
![]()