CorelDRAW绘制标准心形的图文教程,cdr绘制技巧
心形作为我们常常使用的一种形状,不管是在设计中,还是在生活中,都能常常看到,如果我们用软件如何表达出来呢,而且是标准的心形图案,你会如何把它绘制出来呢?品索教育推荐使用矢量绘制工具,cdr,CorelDRAW作为一款功能强大的矢量图形制作与排版软件,对于矢量图形的绘制自然不在话下,下面品索教育分享如何在CDR中用多种方法做出标准心形的效果,总共通过三种绘制方法来呈现给大家,希望对cdr软件新人有所帮助。
CDR绘制心形方法一:合并倒角矩形
1. 首先打开CorelDRAW新建文件,使用“矩形工具”绘制60x100mm矩形,在属性栏设置圆角弧度,将“同时编辑所有角”的小锁按钮进行解锁,设置左上角和右上角“转角半径”为30mm,得到倒圆角矩形,如图所示。
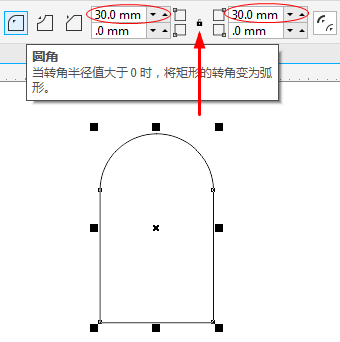
2. 按下Ctrl+C、Ctrl+V原位复制粘贴一个副本,并旋转90度,框选两图形,按下快捷键“B”和“R”对齐好角边,如图。
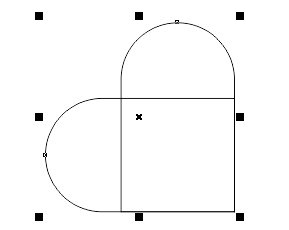
3. 在两图形选中的状态下,按下菜单栏中“合并”命令,将两个对象合并为单一轮廓的独立对象,如图。
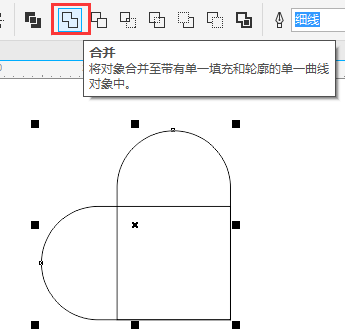
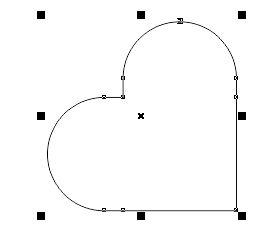
4. 属性栏输入旋转角度315°,填充红色并去除描边,最终效果如图所示。
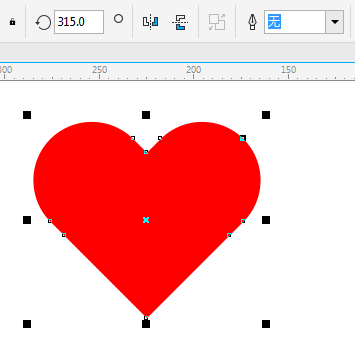
CDR绘制心形方法二:转曲调整
1. 使用“椭圆工具”按住Ctrl键绘制正圆,鼠标右键将圆执行“转曲”操作(快捷键Ctrl+Q)。
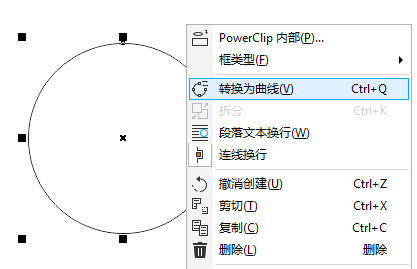
2. 接着使用“形状工具”调整转曲后圆的四个节点,单击正圆最上面的节点,将对称的节点转换为尖突节点,如图所示。
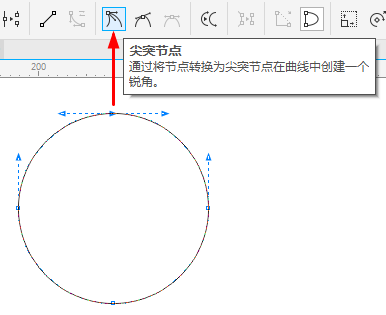
3. 使用“形状工具”分别调整尖突节点左右两边的手柄,创建一个锐角,正圆底下的节点,使用同样的操作步骤。

4. 然后框选住中间的两个节点,按住Ctrl键,拖动鼠标左键垂直向上拖动,如下图(左)所示。到适当位置,松开鼠标,确定图形,一个心形的图形框架就出来了,如下图(右)所示。
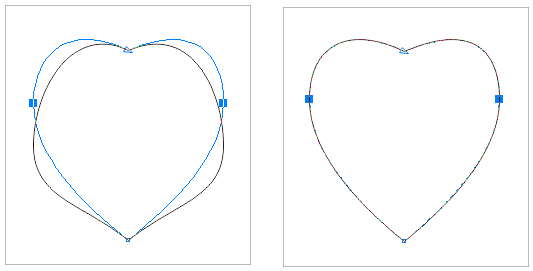
5. 最后把心形填充红色并去除描边,就可以得到一个漂亮的心形图案了。
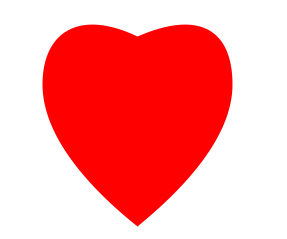
CDR绘制心形方法三:基本形状工具
1. 鼠标单击选择工具栏上的“基本形状工具”,点击属性栏中三角形下拉按钮,选择里面的心形图标。
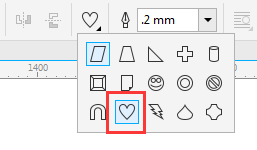
2. 按住Ctrl键,拖动鼠标绘制一个标准心形,填充颜色,如图所示。

使用基本形状工具绘制心形的方法也是最为标准和简单的。
以上就是cdr绘制标准心形的三种方法,想不到这样一个简单的图形竟然可以使用三种方法,通过不同的工具来实现吧,所以学习软件的话,尤其是设计软件要做到举一反三,不要沉迷于效果和教程,想要学的好,必须活学学用以及结合所学习的知识去联想,去实践和不断去尝试哦!
猜你喜欢
![]()