AI设计教程,AI多个图形应该怎么叠加?
AI是一种常见的矢量图绘制软件,在AI设计的过程中,AI多个图形应该怎么叠加?本文品索教育小编将为大家介绍这个AI设计教程,这是一个很简单的基础教程,需要的朋友可以参考一下。
1、打开一个AI文档
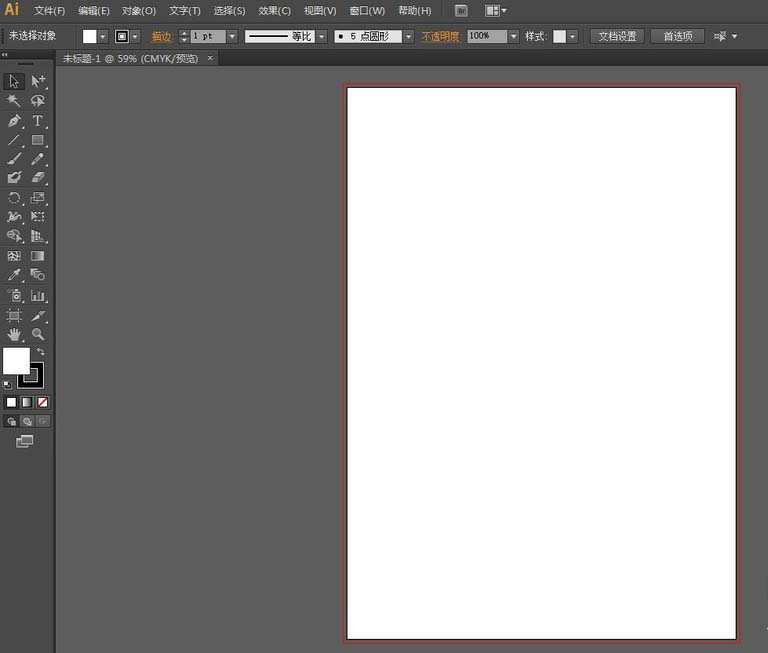
2、先画出一个图形为区域,我画了一个黄色的方块
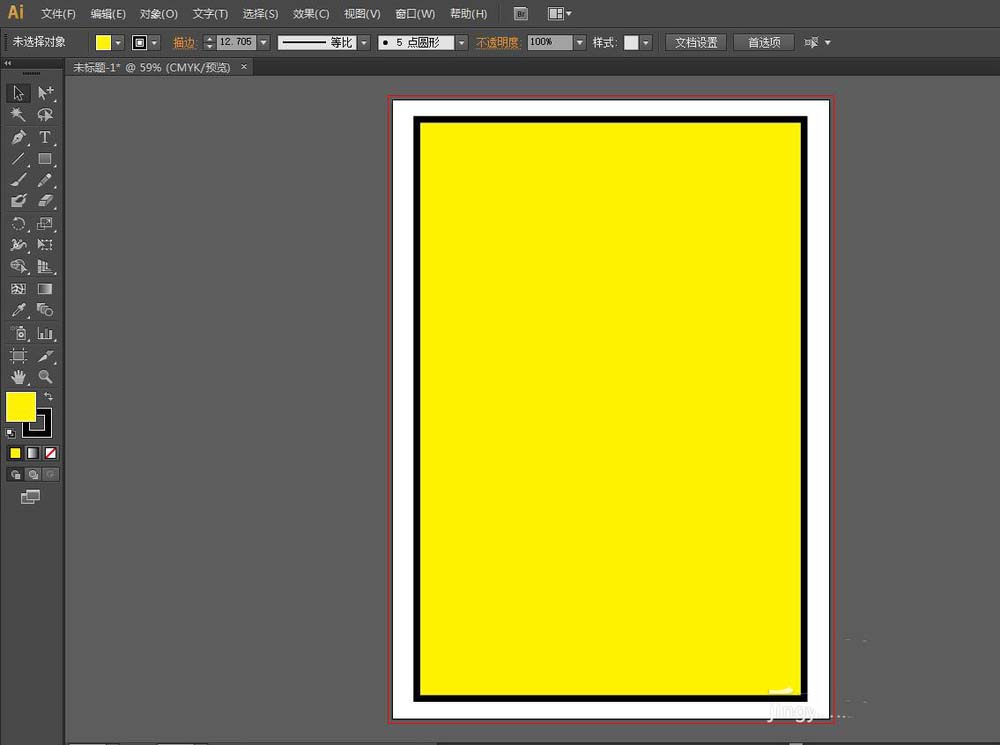
3、然后点选图形出现编辑边框
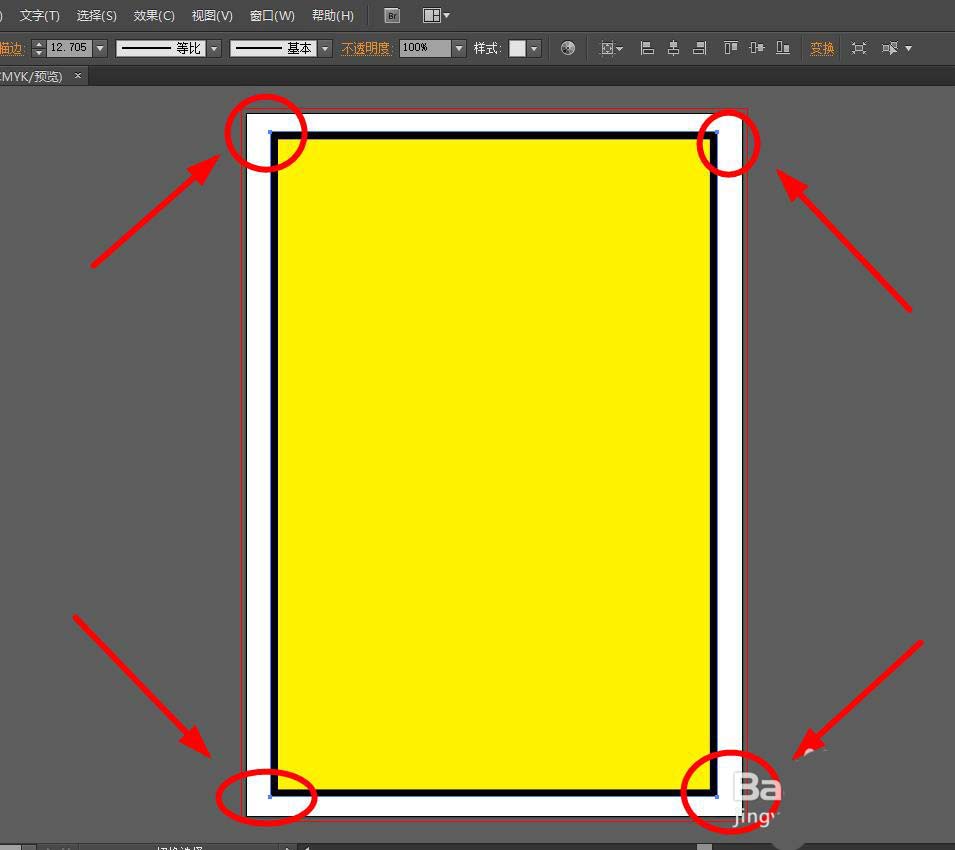
4、点击如下图所示位置“内部绘图”
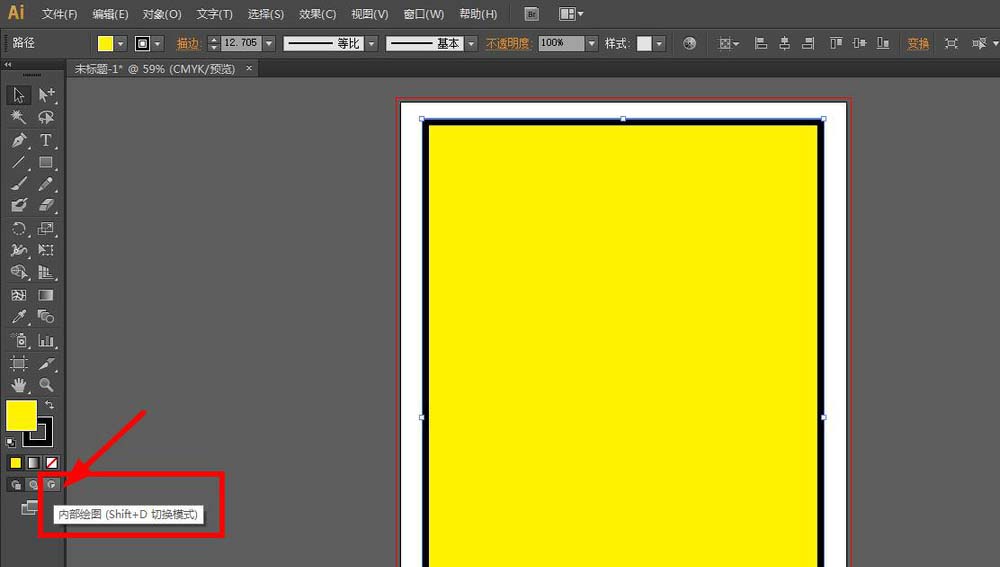
5、图形四个角出现虚线就可以开始画了
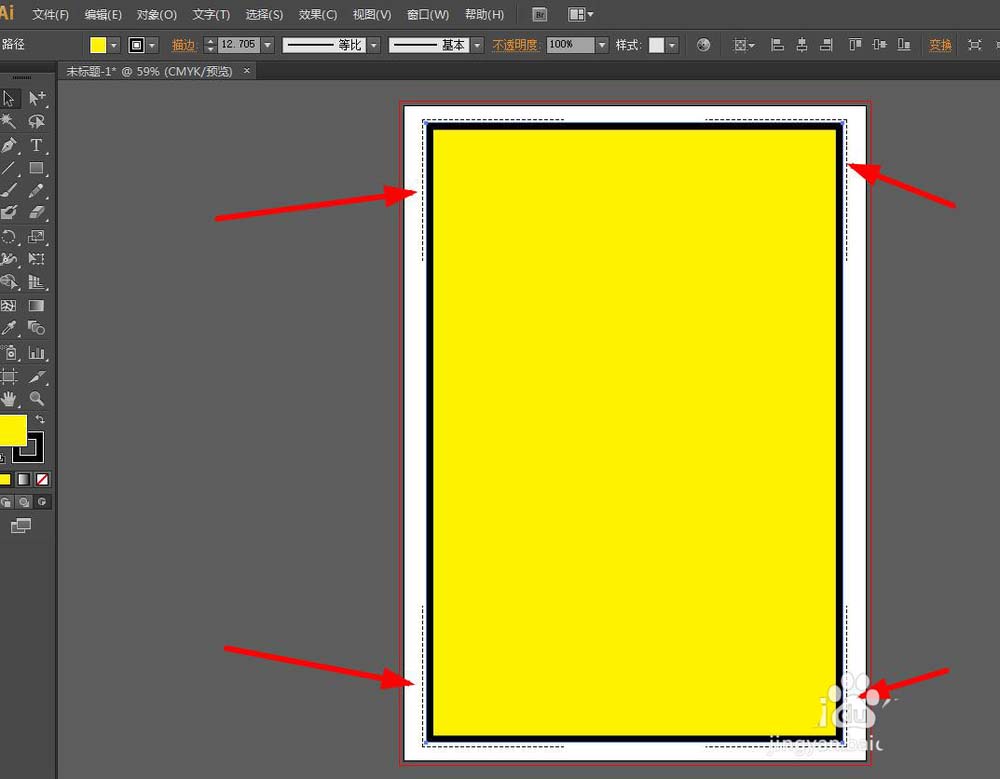
6、绘制自己需要的图形会自动叠加到这个区域里面
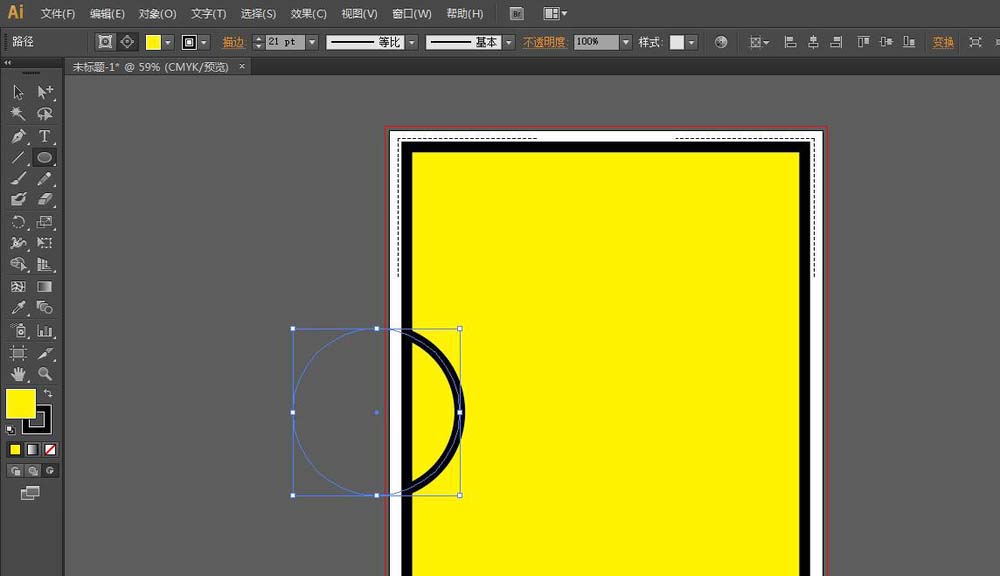
7、如果要更改添加的图形的颜色和效果,点击如下图所示工具“编组选择工具”
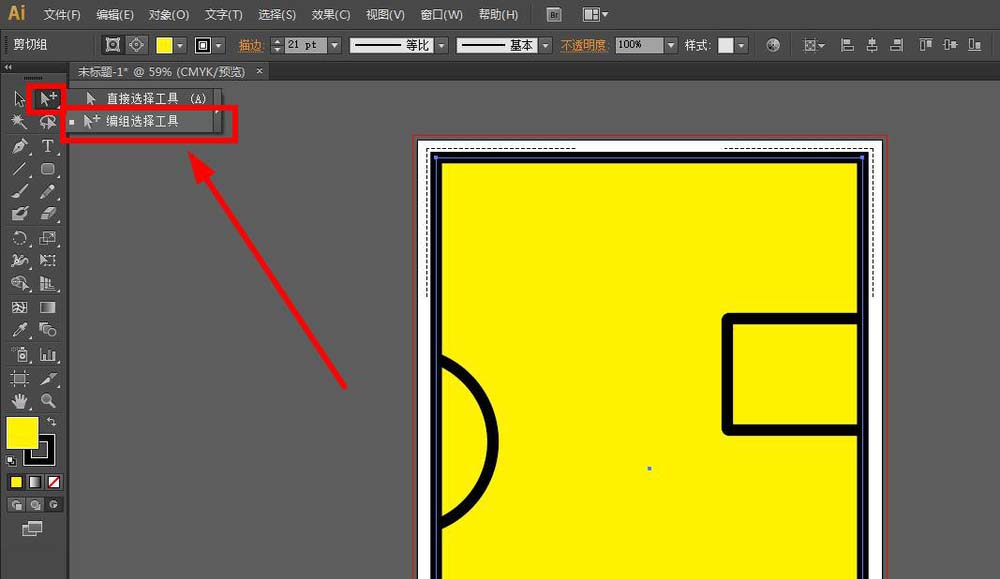
8、然后再点击内部图形,按住“shift”添加选择(单选就不用按)
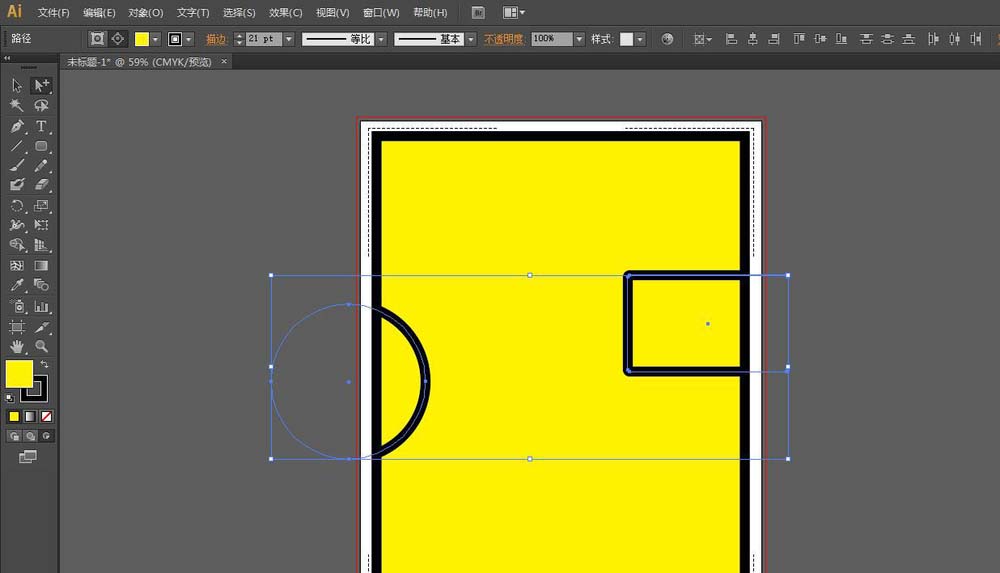
9、然后选择更改颜色或是添加一些效果
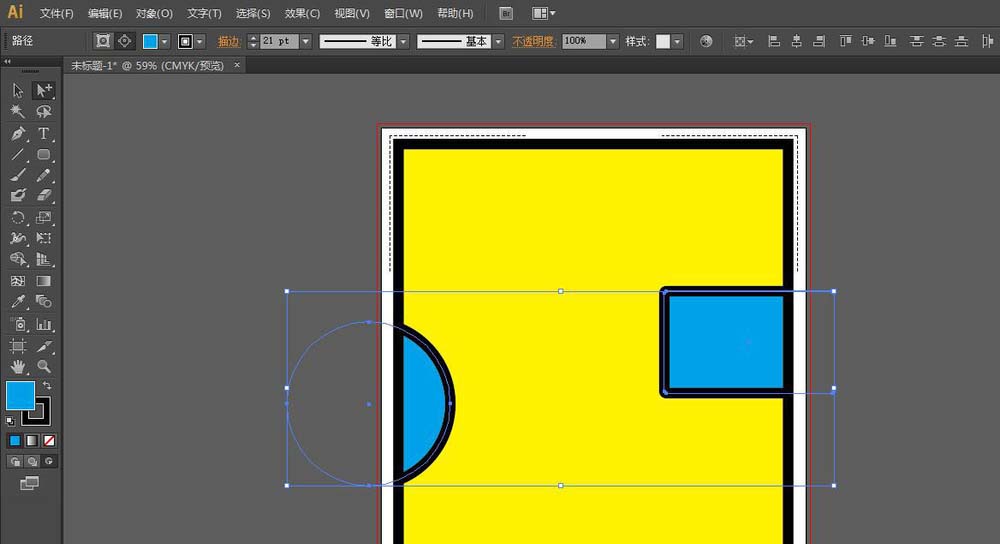
10、绘制完毕,就点击如下图所示位置回到正常绘图
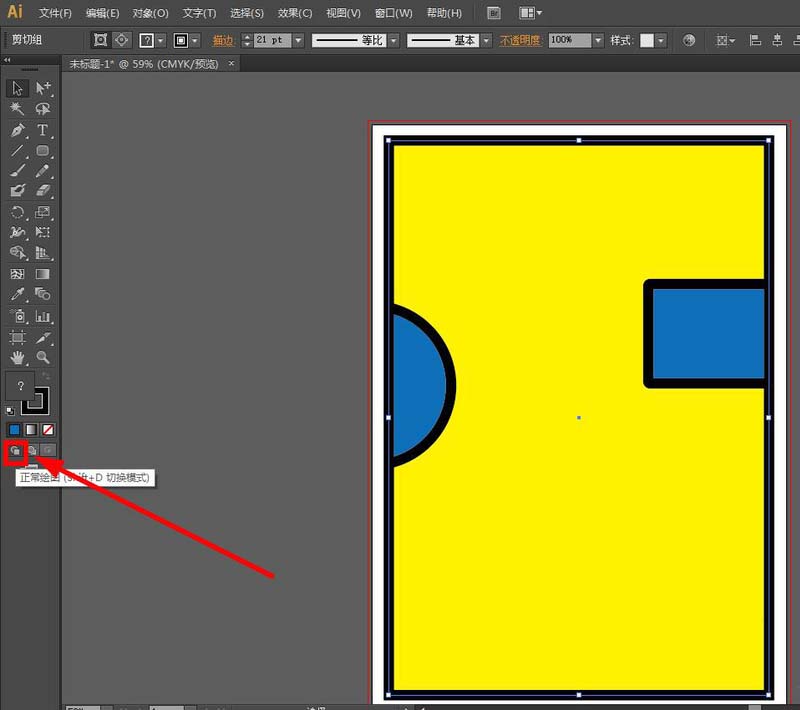
11、如果要更改继续添加就鼠标双击图形进入编辑继续绘图
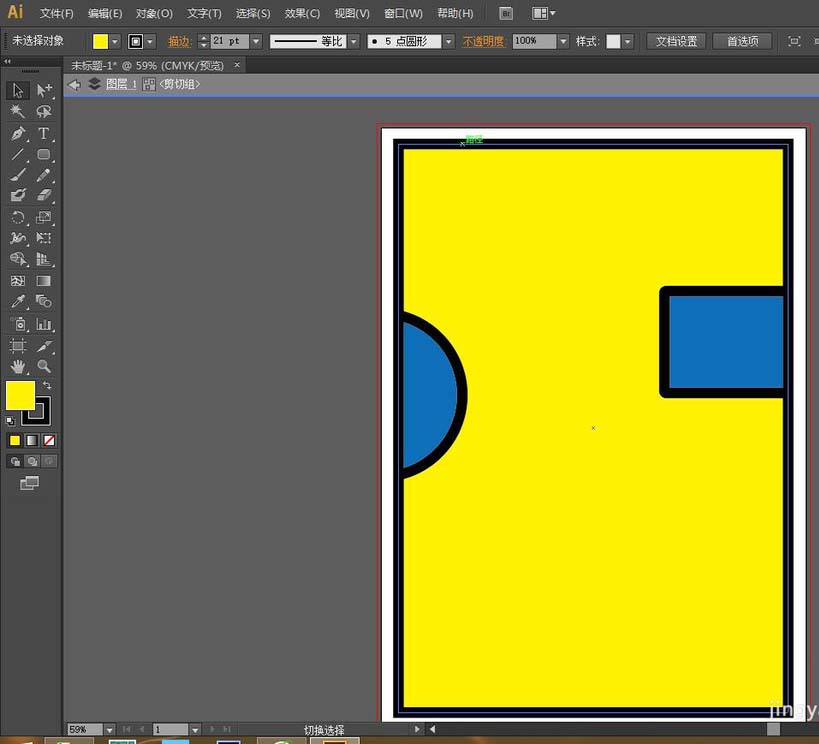
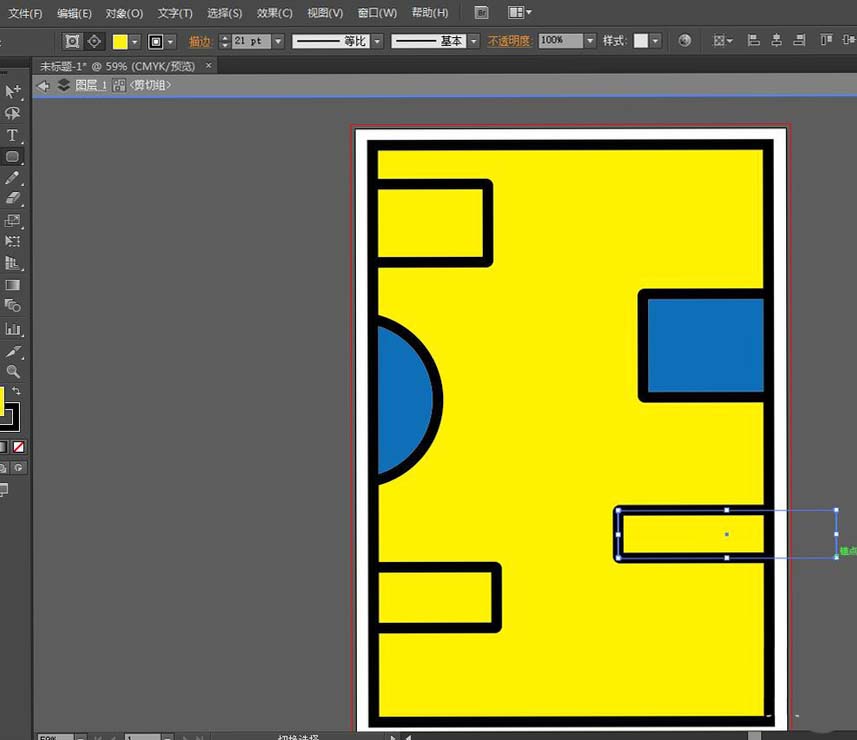
12、编辑完成双击灰色区域回到正常状态
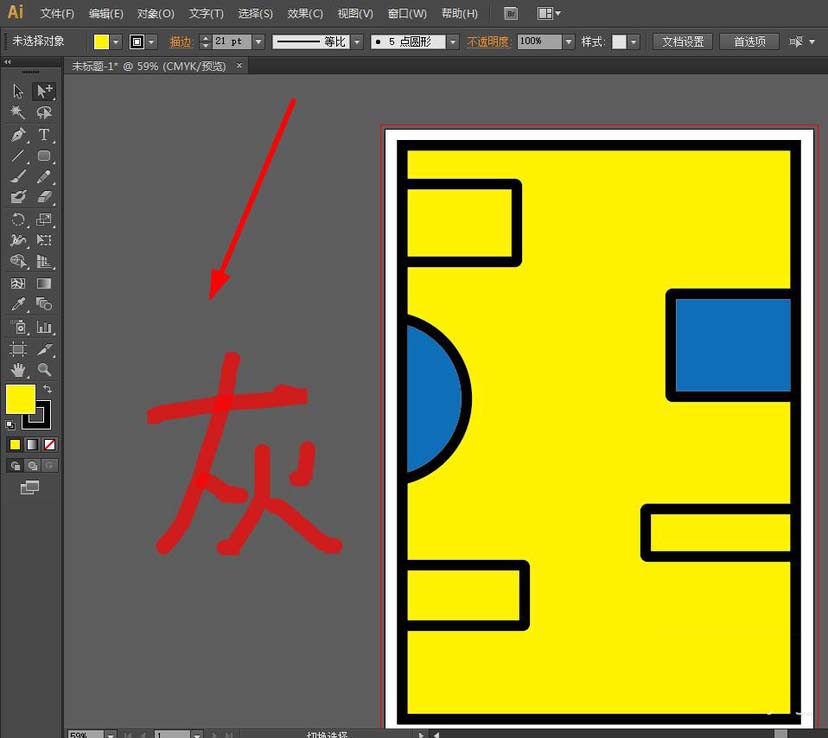
13、要分解这个图形点击“选择工具”选择图形
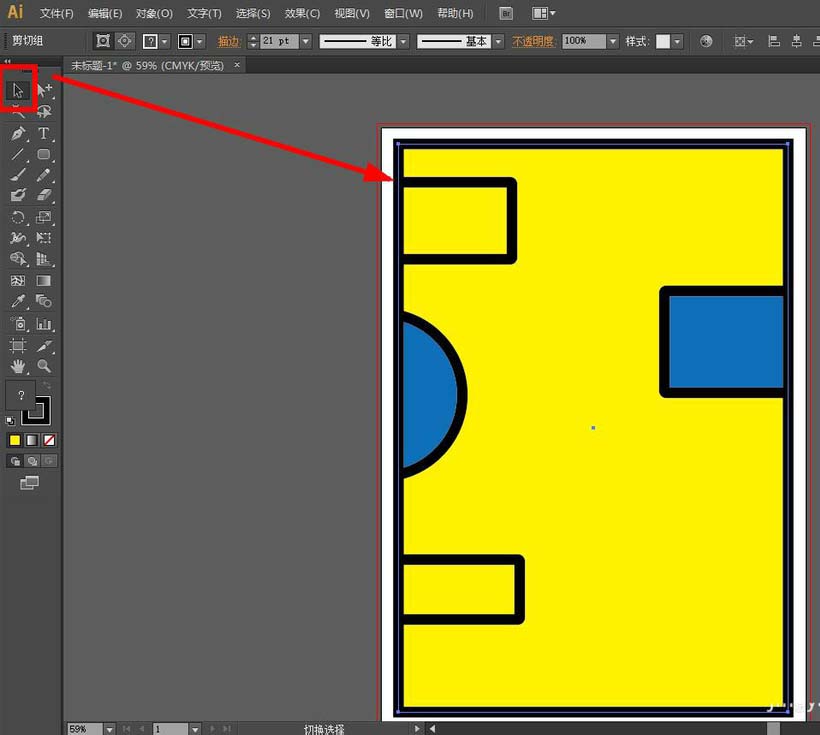
14、鼠标右键+释放剪切蒙版,就会分解出所画的图形
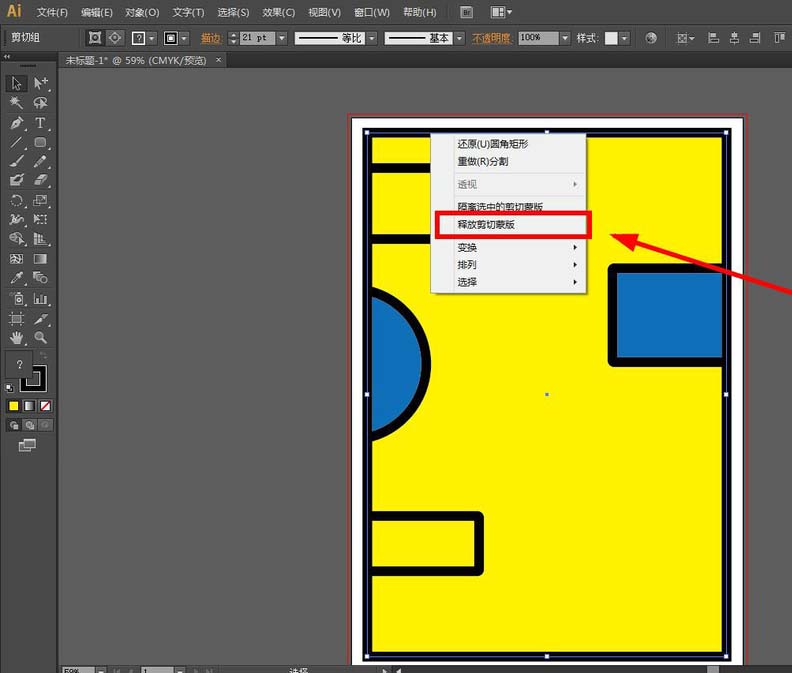
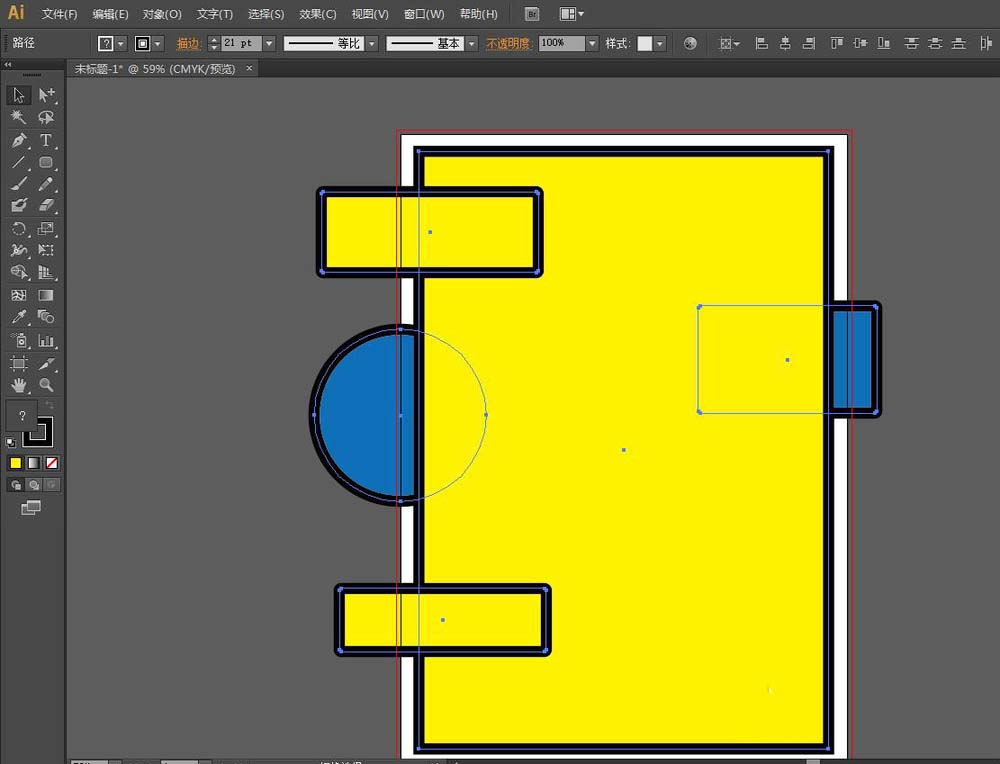
以上便是关于AI设计教程之多个图形叠加的教程,这个教程虽然看起来步骤很多,但其实很简单,希望大家能够根据这个教程来学习,如果大家对于AI设计有兴趣的话,可以跟随品索教育小编一起来学习各种AI设计教程。
猜你喜欢
![]()