AE遮罩教程,AE怎么制作圆形音乐频谱线?
如图所示,这是最终效果,通过AE遮罩我们可以根据音乐制作圆形的频谱线,是不是很酷炫呢,效果如下图。品索教育小编会通过一个AE遮罩教程示例教下大家学会制作圆形音乐频谱线,大家有兴趣的话也可以一起来试试看。
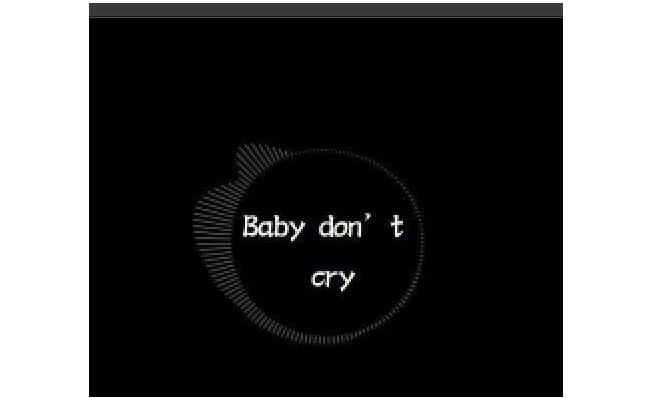
AE遮罩教程步骤
1、首先我们先登录AE,添加所需要的音乐和背景图片
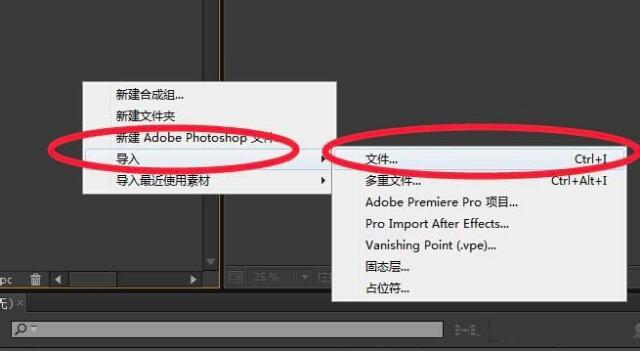
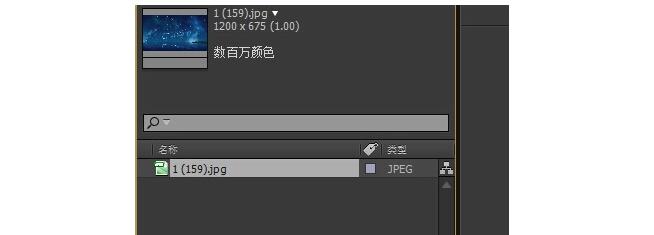
2、新建一个合成组,合成组持续时间为歌曲的时间
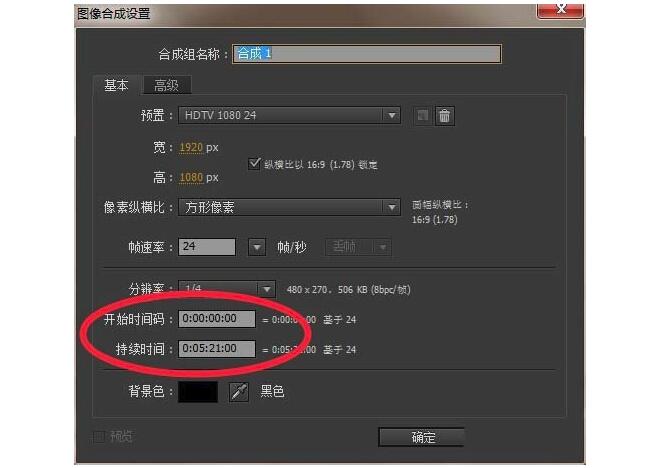
3、之后把歌曲添加到编辑区,新建一个固态层
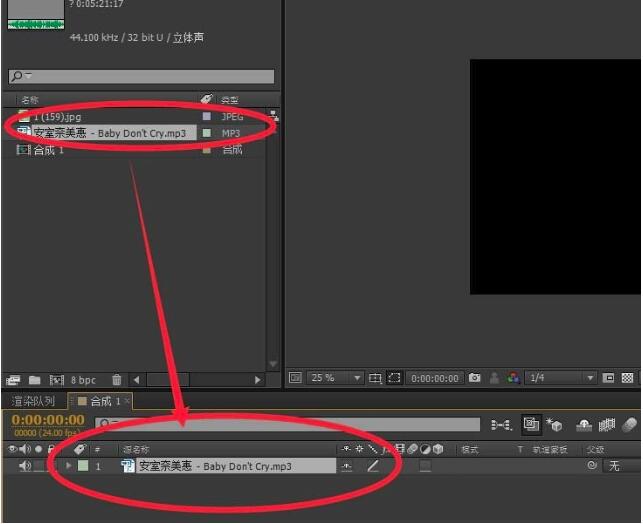
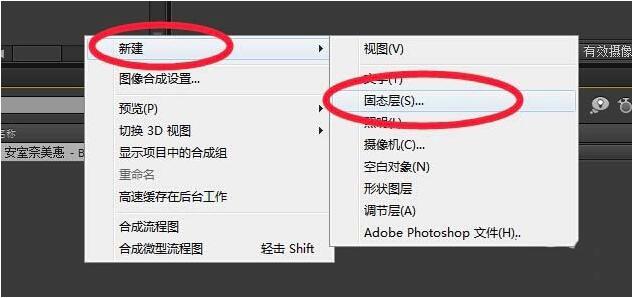
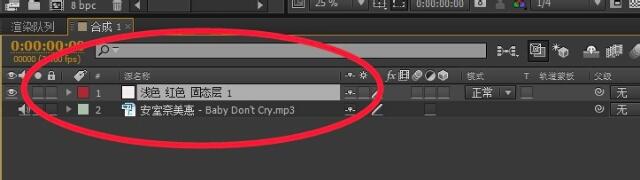
4、接着我们点击效果-生成-音频频谱,把音频层选为我们的音乐
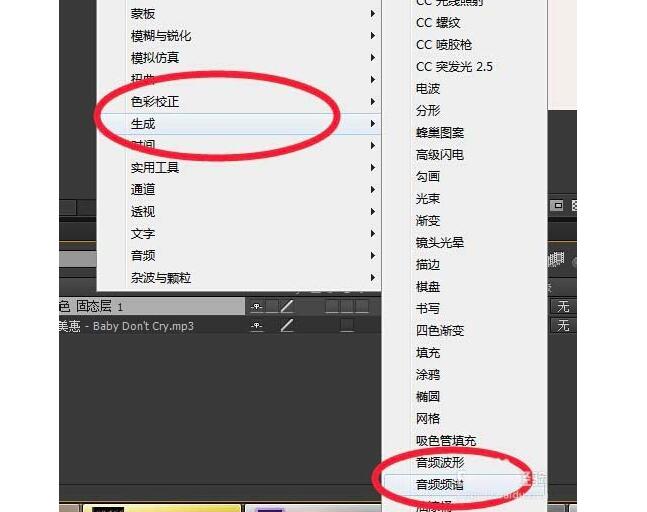
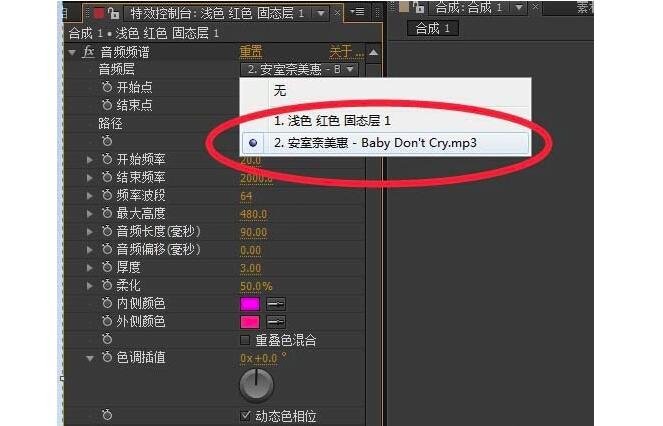
5、你会看到音频波形随着音乐而波动
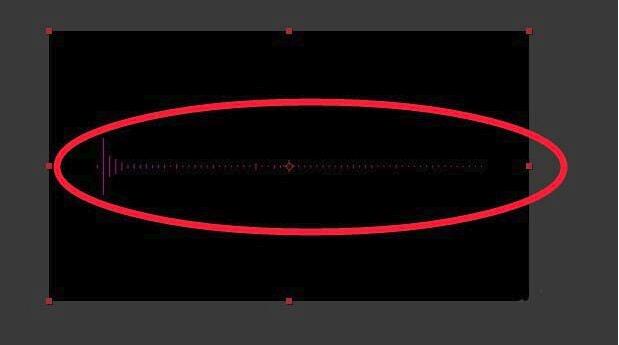
6、在右边的菜单你可以调节波形的大小、频率颜色等等

7、接着我们选中圆形遮罩工具,按住shit键画一个圆,在这遮罩选项中选择无
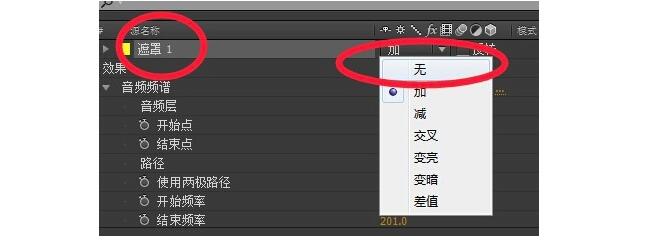
8、在左方的效果里面选择路径为遮罩,调整音频波段的颜色,并把波段设置为单面,你会看到这样的效果
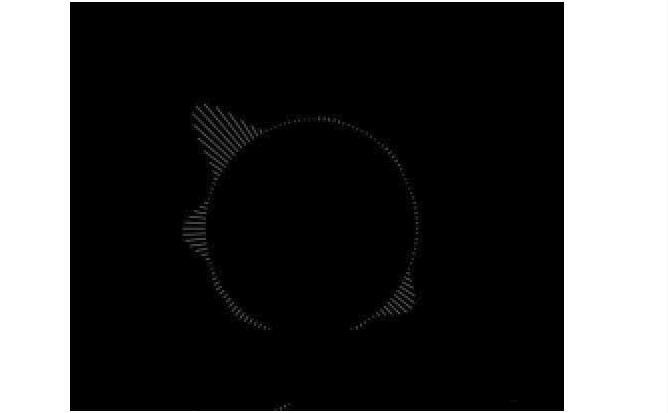
9、接着在中间添加音乐名称就达到我们想要的效果
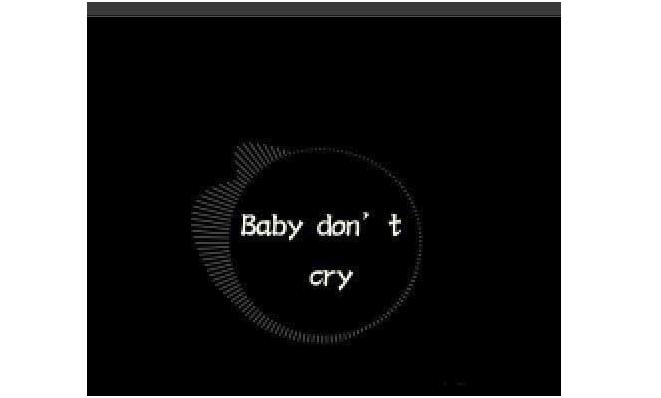
以上便是关于AE遮罩教程之制作圆形音乐频谱线的概述了,通过这些步骤我们可以制作很多歌曲的乐频谱线,大家也可以举一反三使用这个方法去制作其他的频谱,希望大家阅读后能够有所帮助。
猜你喜欢
![]()