C4D字体制作图文教程,C4D如何快速制作3D字体
在设计中,字体的设计尤为重要,随着立体三维字体的流行趋势下,字体带给人们的冲击视觉力更强,更震撼,无论是平面设计,界面设计还是影视制作,3D字体总是能带给人们更多意想不到的效果,前面我们分享了平面设计软件制作的3d字体教程。下面品索教育带来设计圈最火的软件c4d的字体设计教程,教你在c4d中如何快速制作3D字体,当然效果也是非常出色的。
按照惯例,我们先看效果图:

C4D如何快速制作3D字体,详细图文教程:
第一步:先在C4D的正视图中打开文本样条工具
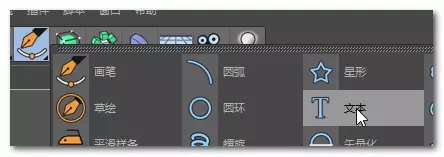
第二步:在文本对象属性栏中,选择对象输入【CINEMA】字体选择【impact】点击界面空白处即可如图:
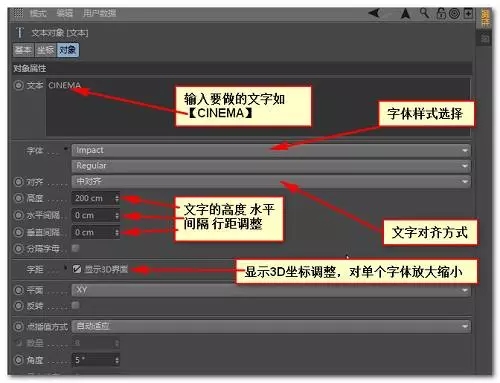
调整好后如下图所示生成文本样条【CINEMA】,样条命名为【文本】

第三步:同样的方法绘制出文本样条【4D FOR R17.0.53】,样条命名为【文本1】如图:

第四步:
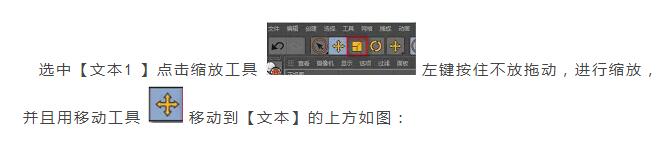
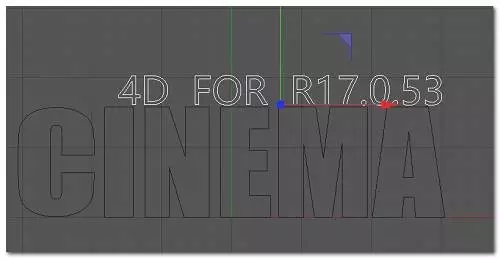
第五步:选中【文本】勾选对象属性中的【显示3D界面】对样条文字单个进行大小调整如图:
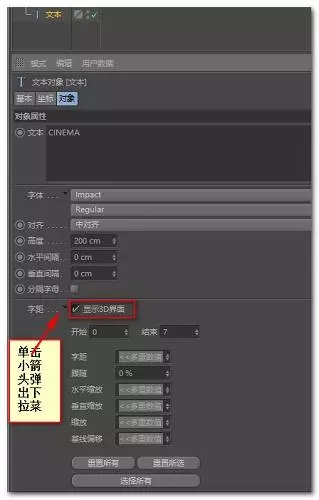
样条【文本】显示状态:
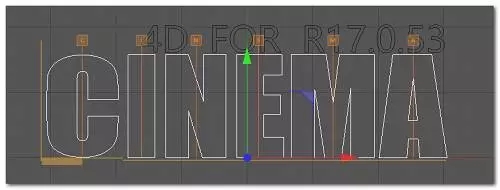
第六步:点击样条线上的C字母进入单独选中状态,并拖动手柄进行放大缩小,位移等操作如图:

第七步:用上述方法把样条【文本】最后调整为下图所示:
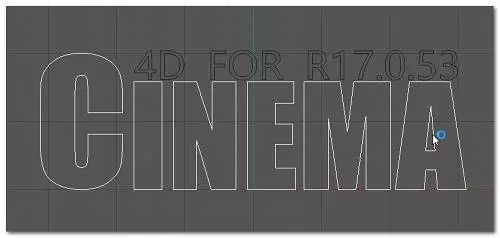
第八步:单击添加2个生成器工具【挤压】如图:

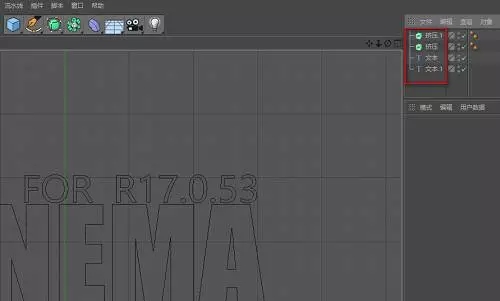
第九步:选中【文本】,按住左键不放拖拽到挤压上,出现向下箭头时松开,形成父子关系

第十步:选中【文本1】同样的方法,最后如图
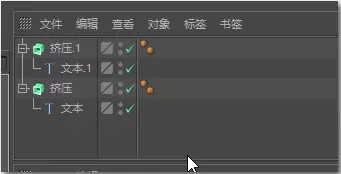
第十一步:切换到透视图可以看到如下图 样条文本 变成了有厚度的模型3D字体

第十二步:选择【挤压1】调整封顶属性 改为【圆角封顶】,相关的封顶选项和类型可以去点击试试不同的效果如图:
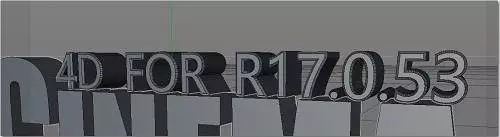
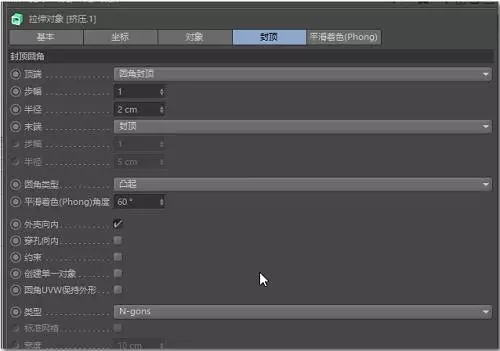
第十三步:选择【挤压】调整封顶属性 改为【圆角封顶】,箭头指示的选项都去调整下看看呈现的效果,参数如下
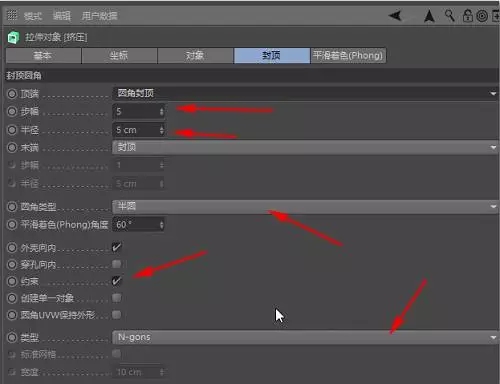
第十四步:最后【挤压】调整后最终效果如图:

到这里3D字的效果就完成了
第十五步:改变摄像机角度最后进行渲染

第十六步:最后配合材质灯光渲染出图:

3d字体的设计和制作很多设计软件都可以实现,你觉得c4d快速制作3d字体方面有没有优势呢?赶紧来试试c4d在字体设计方面的魅力和优势吧!
猜你喜欢
![]()