3dsmax渲染线框图教程,三种线框渲染方法详解
在设计当中我们常常需要做线框图,不管是ui设计还是在产品设计中,线框图可以快速而廉价表达自己的设计创意思维,而在我们三维建模渲染中也是需要这样一种线框图的效果,我们是通过软件来渲染实现这样一种效果,这种时候需要一些艺术表达,线框图就是这样的一种表达形式,比较常见的就是应用3dsmax渲染线框图。下面品索教育搜集分享了三种常用线框渲染方法,图文并茂的教程让你一一了解3dsmax渲染线框图的详细方法和操作。

使用3dsMAX软件渲染线框图,对于三维设计师们来说是比较常见的。最为常见的是生物及产品的线框图渲染。线框图还可以用于表现效果,因为可以清晰地看清楚线的走向,所以看上去别有一番效果。
第一种:3dmax自带线框渲染。

总共三步,教你使用3dmax自带线框渲染,这种方法有时候我们会发现经常会出现断断续续的效果,这里我们有个小技巧,那就在材质里面勾选“2-Sided”(双面),这样就不会出现断断续续的现象了。
教程:
第一步,我们打开一个实例模型,如果想做练习的话,我所用的模型都来自于3D学院,打开模型后我们首先要将max的渲染模型设置为MAX的默认渲染模式。快捷键F10(渲染器设置)。如图改为“默认扫描线渲染器”。
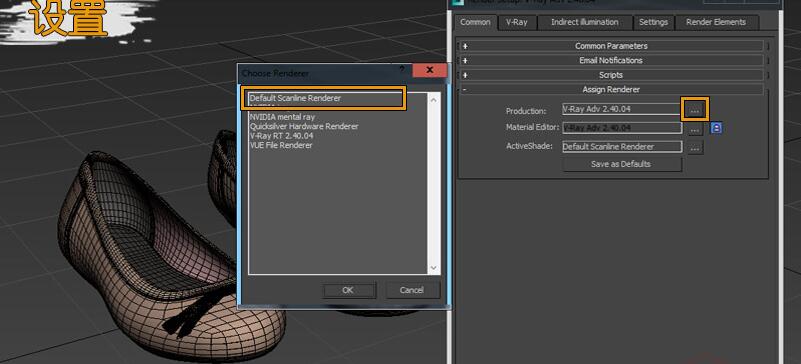
第二步,就是要设置材质了,打开材质球,勾选“线框”→勾选自发光给白色。
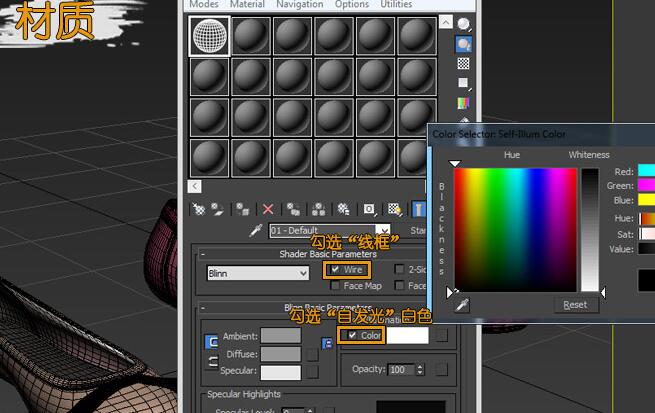
在“Extended Parameters”(扩展参数)卷展栏中,调整线框的宽度。
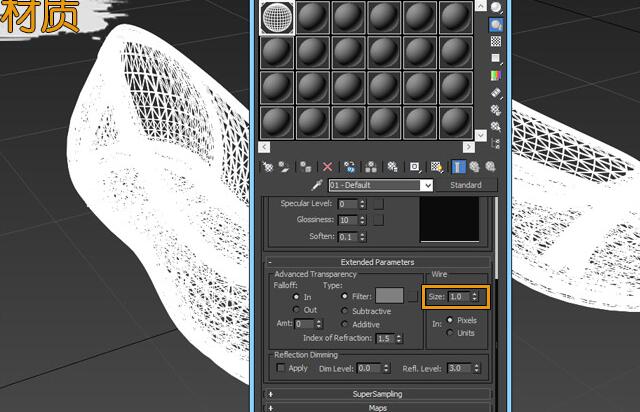
第三步,将材质赋予模型。渲染测试一下。(注:这里我们要注意的是我们所设置的材质是白色的所以背景我们尽量用黑色的背景或者是深色背景)
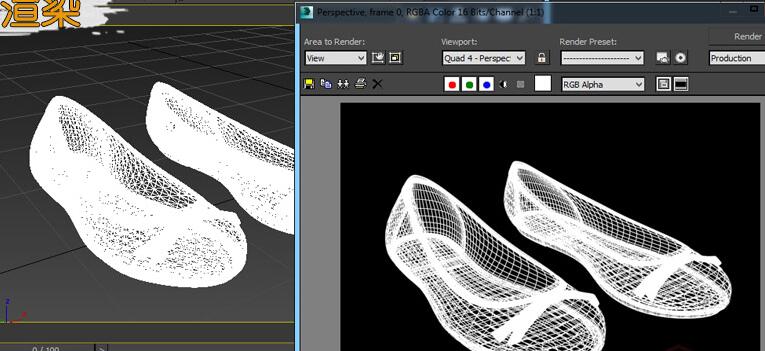
第二种:vray渲染边界贴图。

vray渲染边界贴图需要在“渲染设置”里面切换到Vray的渲染器。这种方法十分简便,它所利用的原理相当于给模型在不透明里面添加了线框,但是它也有它的缺点,那就是渲染的时间会稍比那两个方法慢些,渲染线框图,不光对我们三维设计师很有帮助,像一些想做出更好效果的平面设计师来说懂一些这样的渲染,会让做出来的图更生动一些。
教程:
第一步切换渲染器就不说了。我们来看下第二步的“设置”,打开材质球(快捷键M)→“透明”中添加“VRayEdgesTex”(Vray边界贴图)。注:这里需要给大家说下的就是,Vray里面的边界贴图可以添加在Vray材质球中,也可以添加在默认的材质球里面,只要注意的是渲染设置里面的切换到Vray渲染器就可以。
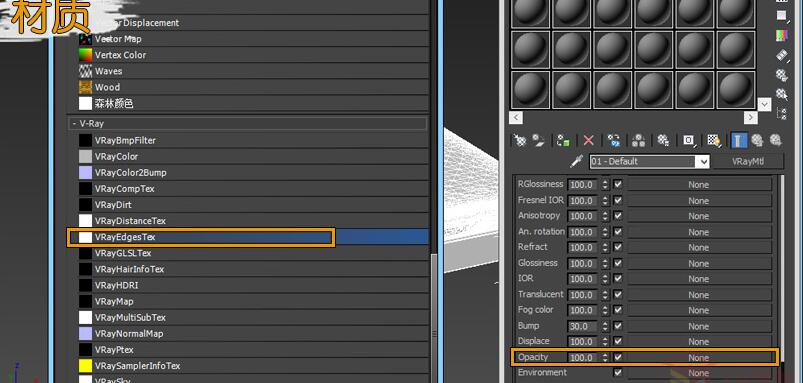
第三步,渲染测试
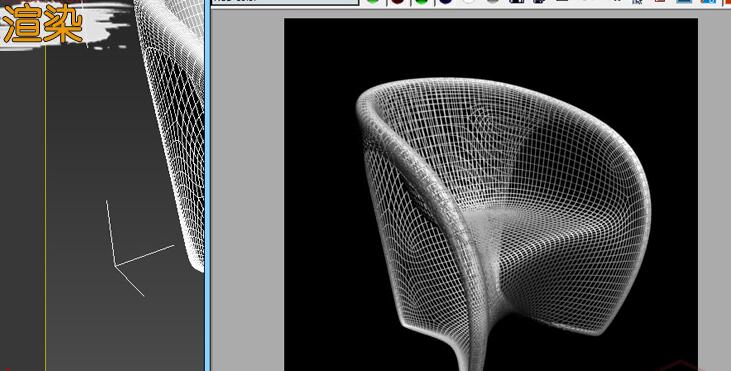
第三种:晶格化lattice命令处理3d模型。

晶格渲染这里面有个好处,不知道大家平时有没有遇到过呢,就是当我们在做一些缝隙的时候,用晶格命令是比较方便简单的,比如柱子边角的石膏线、还有欧式墙壁的分割线等等。
教程:
将事先准备好的模型在MAX中打开,然后选择模型,我们给模型一个“Lattice”(晶格)命令。这里我下载了一个简单的模型进行讲解下。
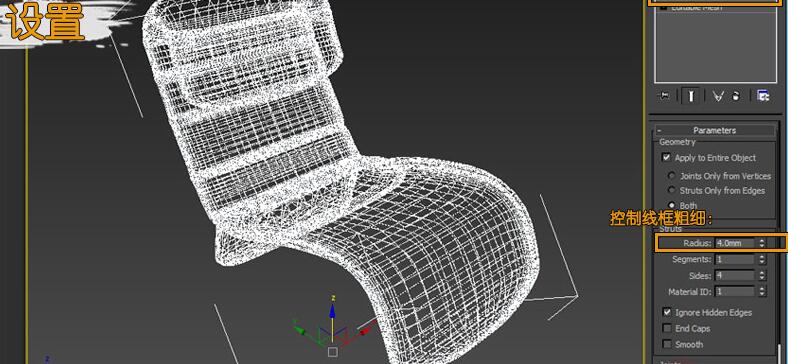
制作的时候我们需要调节的是晶格的粗细及晶格节点的大小,这里我把节点参数调节为0。大家可以动手制作试一下,渲染一下。
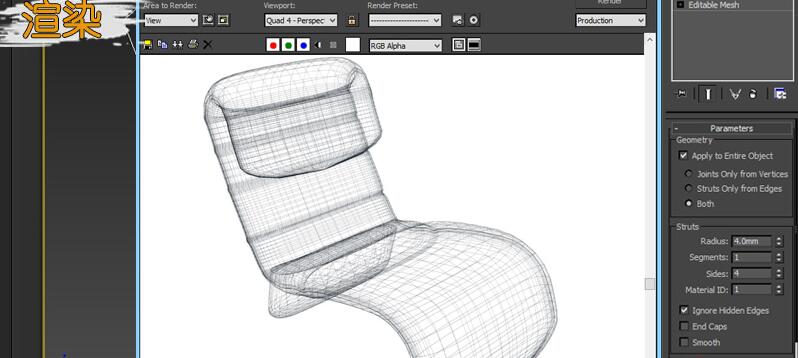
这里把背景调整为了白色,是因为可以直接下载的模型不用改变它的材质,暗色线框我就选择白色的底图来搭配。
怎么样,三种3dsmax渲染线框图的方法你学会了么?对于这样一种表达形式,尤其是艺术展现形式,相信不少设计师都比较喜欢吧,尤其是实物渲染图和线框图结合在一起看的时候会更加有感觉哦!
猜你喜欢
![]()