各位小可爱们晚上好,又与你们见面了,今天讲的是ps路径选择工具使用及案例示范,大家认真看哦!
相信在接触PS作图的新手小白,会遇到各种各样的小问题,什么PS的虚线是怎么画出来的呀;怎么把图片溶入背景之中呀;粗糙的边缘效果是怎么做出来的呀等等。接下来小编为大家介绍PS中一个很重要的工具:路径及最常使用的方法,希望能对小白有一点点的帮助。
Photoshop中,路径是一个很重要的工具,预设好画笔,配合钢笔工具它可以画出:形状各异的虚线;配合形状工具,它可以画出:虚线圆、矩形边框、圆形边框等.下面我们以虚线圆为例,为大家重点介绍路径工具基本的用法。方法很简单,相信大家一看便会。
1.打开Photoshop,新建一张白纸,尺寸随便。新建图层,选择形状工具。左击鼠标,按住Alt键不动,再按住Shift拖拽,在原地以鼠标点画出一个正圆。


2.点击路径,见图,形成了一个圆形路径。

3.点击画笔工具,画笔笔尖形状,选择5像素大小的笔,间距可以选择200.(这个不一定,看形状图形的大小而定,这里只是举个实例)此时的画笔由实线变成了虚线.

4.右击圆形路径,选择描边路径,如下图所示点击“好”。(补充一点,图中虚线椭圆的“模拟压力”最好不要点,不然就会出现虚线点大小渐变的后果)

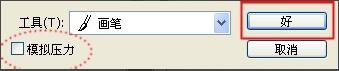
5.按住Ctrl+回车,载入选区,再按Ctrl+D,最终效果如图.

6.步骤很简单,相信大家一看就会。以虚线圆为例,还可以画出简单的以下几种等:


多多练习,很简单的希望能对你有点帮助。







