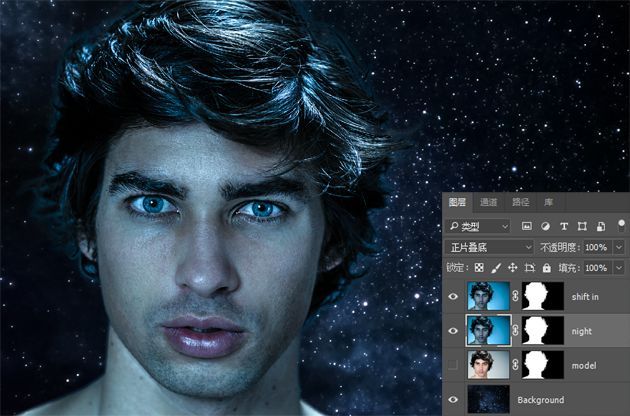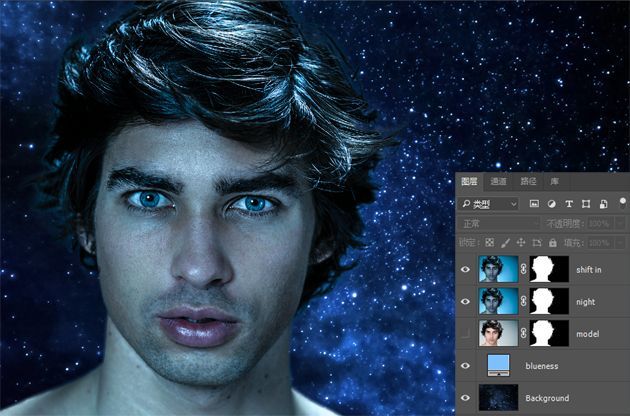Ps中如果我们对于局部进行调色,通常需要建立选区,今天品索教育来交给大家一种新的方法来调整选区并且进行色彩的调整。
1.打开需要调色的图像,复制一层
2.在图像面板中,调整找到色彩范围。通过色彩范围工具来反选人像。选择-色彩范围,勾选反相,点击背景区域选择人像。 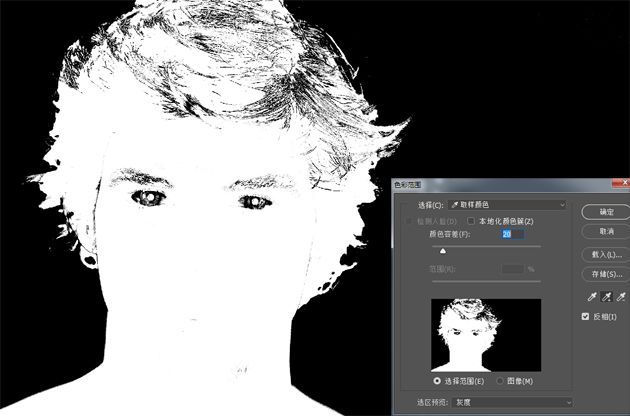
3.点击确定后我们看到图像大致被分成了黑色背景和白色主题物两个部分。下一步需要做的就是把灰色的一些区域添加到我们的白色范围当中去。好的,我们这里添加图层蒙版,调出菜单栏中的选择并遮住工具,用画笔工具清理蒙版区域。
05修改边缘,检测半径,勾选智能半径,并用调整边缘画笔工具进行调整。对于头发丝区域要小心处理,保持头发的本真。
06向内调整边缘20%,确认输出到蒙版。这里有几个选项,每个选项输出的内容和方式都不一样,大家可以试试,这里品索教育就不演示了。
07复制图层并重命名Ctrl+Alt+J,Camera Raw滤镜调整参数。具体参数如下:
08点击确定后发现头发边缘有明显亮光。再次复制图层。
09将第二个图层的图层模式改为正片叠底,这时头发边缘亮光就消失了。
10背景图层上新建填充图层,混合模式更改为叠加。我们看一下效果
11最终效果图如下。
好的,品索教育就给大家分享到这里了。这个小案例主要是对图像进行抠图处理,并添加背景调色。选择并遮住工具是不是也挺简单的啊。
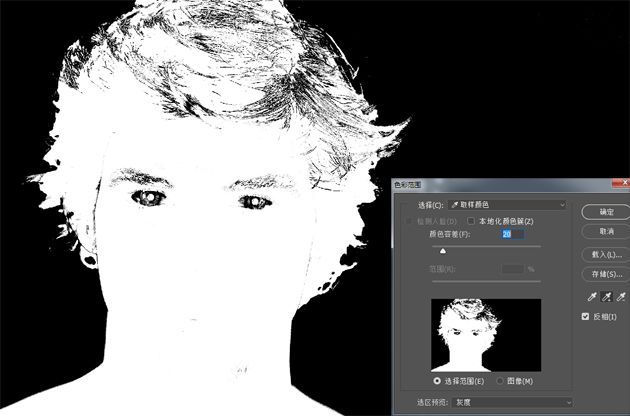 3.点击确定后我们看到图像大致被分成了黑色背景和白色主题物两个部分。下一步需要做的就是把灰色的一些区域添加到我们的白色范围当中去。好的,我们这里添加图层蒙版,调出菜单栏中的选择并遮住工具,用画笔工具清理蒙版区域。05修改边缘,检测半径,勾选智能半径,并用调整边缘画笔工具进行调整。对于头发丝区域要小心处理,保持头发的本真。06向内调整边缘20%,确认输出到蒙版。这里有几个选项,每个选项输出的内容和方式都不一样,大家可以试试,这里品索教育就不演示了。07复制图层并重命名Ctrl+Alt+J,Camera Raw滤镜调整参数。具体参数如下:08点击确定后发现头发边缘有明显亮光。再次复制图层。09将第二个图层的图层模式改为正片叠底,这时头发边缘亮光就消失了。10背景图层上新建填充图层,混合模式更改为叠加。我们看一下效果11最终效果图如下。好的,品索教育就给大家分享到这里了。这个小案例主要是对图像进行抠图处理,并添加背景调色。选择并遮住工具是不是也挺简单的啊。
3.点击确定后我们看到图像大致被分成了黑色背景和白色主题物两个部分。下一步需要做的就是把灰色的一些区域添加到我们的白色范围当中去。好的,我们这里添加图层蒙版,调出菜单栏中的选择并遮住工具,用画笔工具清理蒙版区域。05修改边缘,检测半径,勾选智能半径,并用调整边缘画笔工具进行调整。对于头发丝区域要小心处理,保持头发的本真。06向内调整边缘20%,确认输出到蒙版。这里有几个选项,每个选项输出的内容和方式都不一样,大家可以试试,这里品索教育就不演示了。07复制图层并重命名Ctrl+Alt+J,Camera Raw滤镜调整参数。具体参数如下:08点击确定后发现头发边缘有明显亮光。再次复制图层。09将第二个图层的图层模式改为正片叠底,这时头发边缘亮光就消失了。10背景图层上新建填充图层,混合模式更改为叠加。我们看一下效果11最终效果图如下。好的,品索教育就给大家分享到这里了。这个小案例主要是对图像进行抠图处理,并添加背景调色。选择并遮住工具是不是也挺简单的啊。