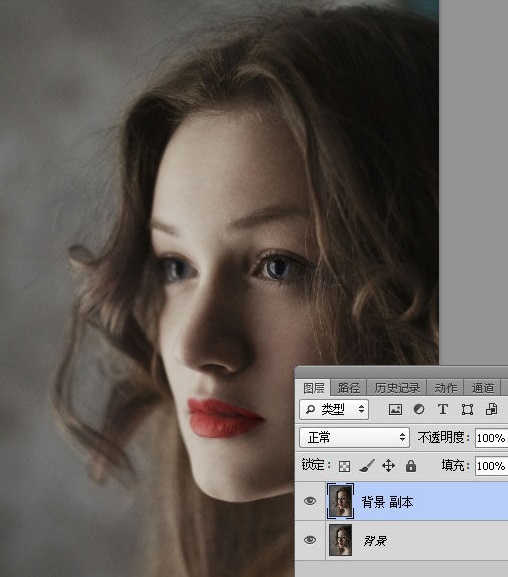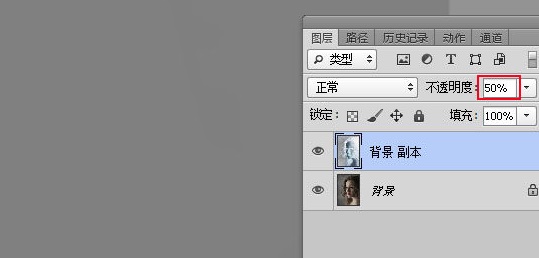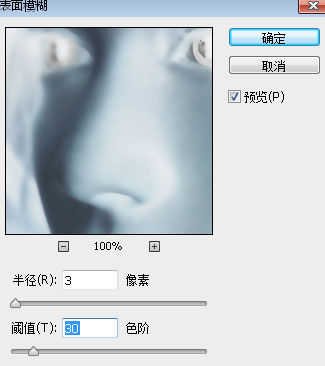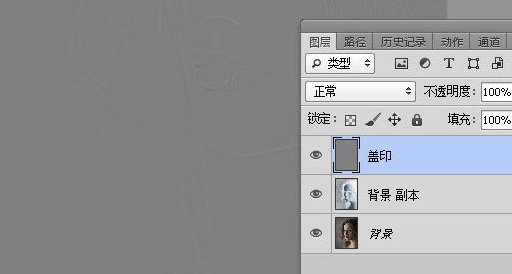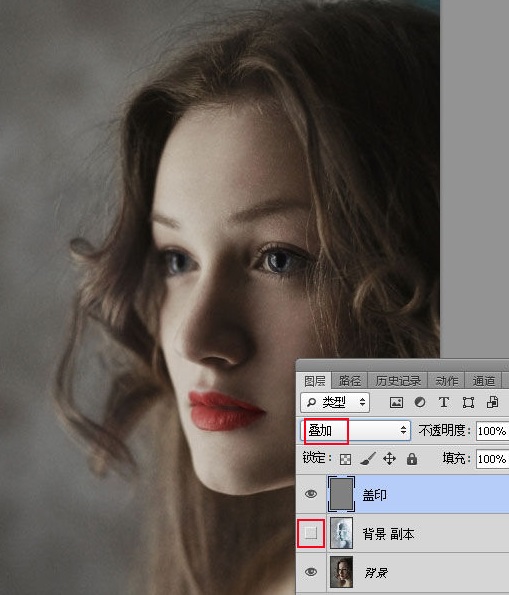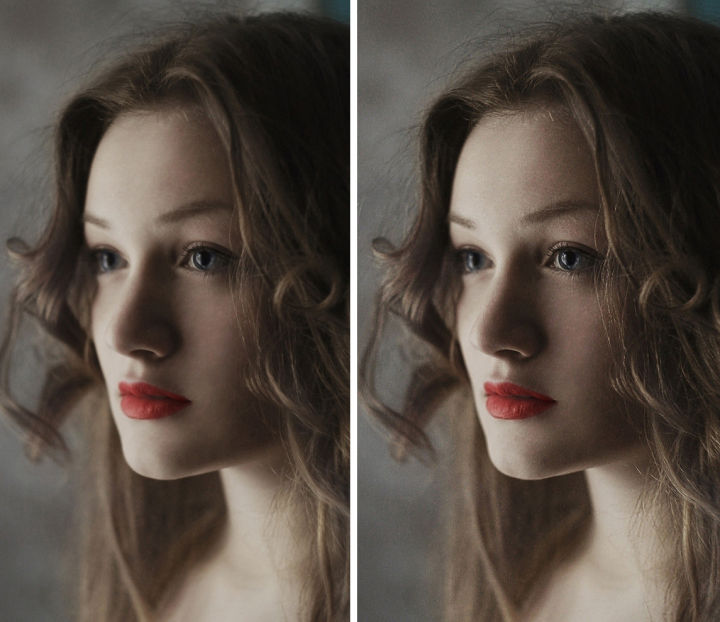我们在网络上下载的图片经常会有些模糊效果,这和位图的像素、分辨率有直接关系。今天品索教育老师来教大家如何取使用ps来把模糊的照片变得清晰。我们的思路是要把图像反相后,降低不透明度可以得到灰色图片;然后用表面模糊滤镜模糊,就可以模糊非边缘区域,得到一些轮廓线条;然后把混合模式改为叠加,就可以突出轮廓清晰度,从而把图片变得更加清晰。
1、图像反向
打开照片,Ctrl+J复制一个背景图层。修图时我们通常都会在背景图层上面进行,图片的编辑也会直接影响像素点,保留原图以便后续的修改或者使用。先把图片进行锐利化的效果,让图片清晰。
按Ctrl + I把图像进行反相。对于反向的图层进行操作。把反向图层的不透明度更改为50%,这时候看到的是灰色。
2、图层模糊
选择菜单:滤镜 > 模糊> 表面模糊。半径设置为3-5、阈值设置为15-30,视图像大小而调整。
3、图层盖印
新建一个空白图层,按Ctrl + Alt + Shift + E对图层进行盖印。
4、把盖印图层混合模式更改为“叠加”,再把背景副本图层隐藏,如下图。
最终效果: