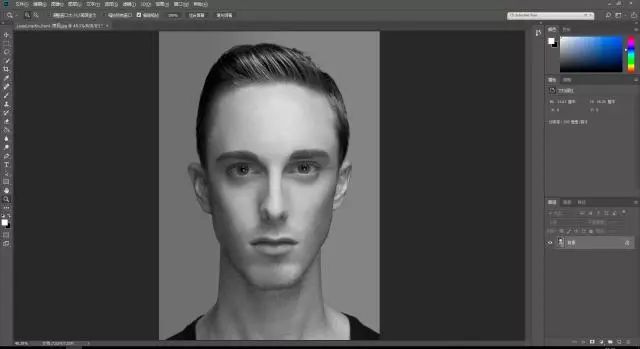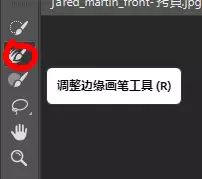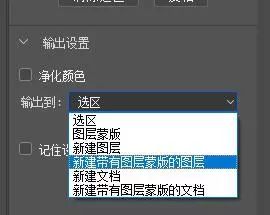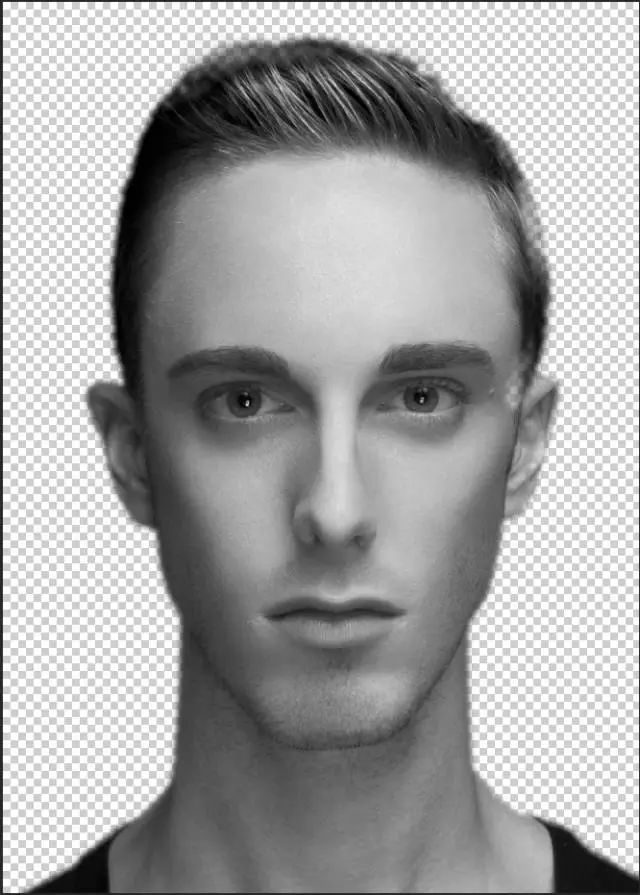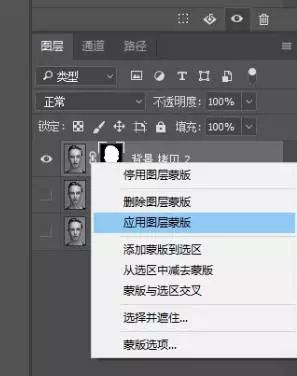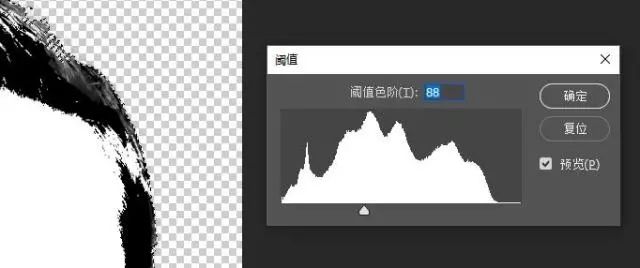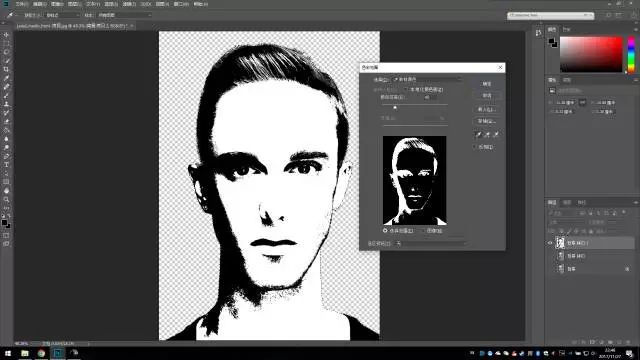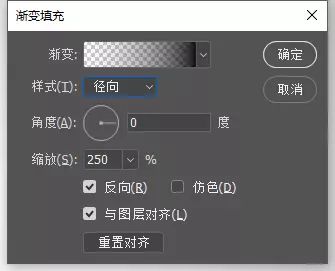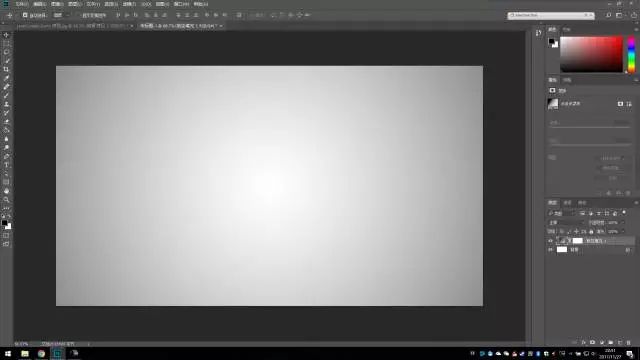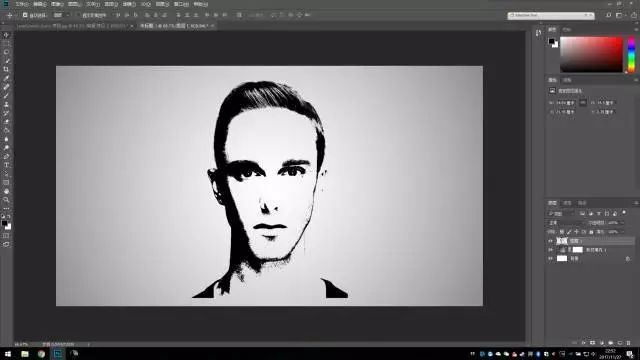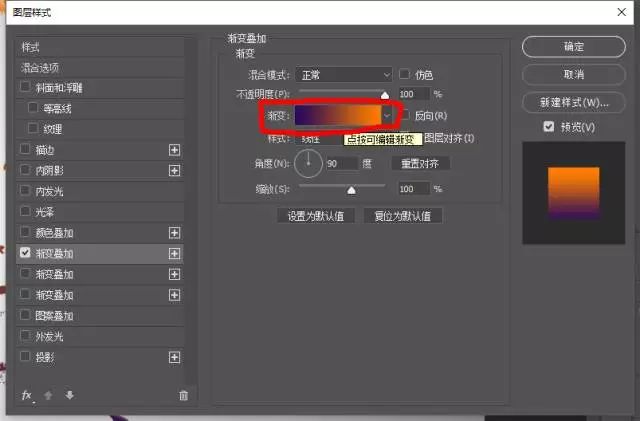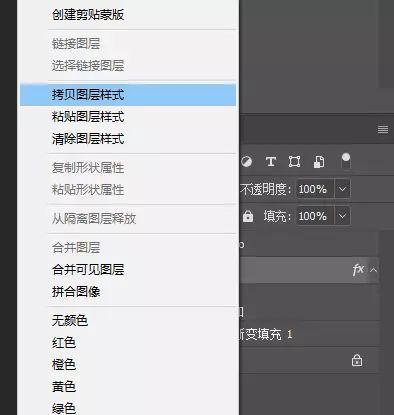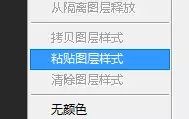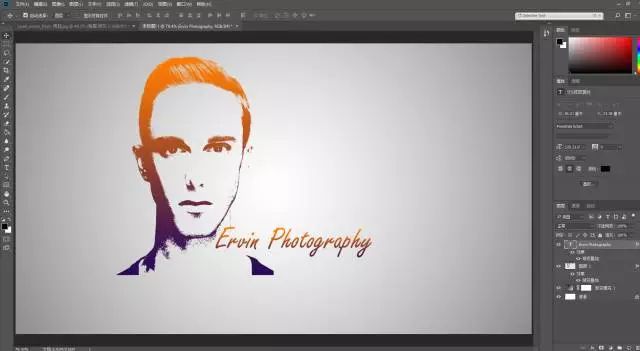平面设计中标志设计是非常核心的课程,有些甲方喜欢使用头像高识别的效果。今天品索教育就一个案例,来给大家讲解下在PS软件中如何去设计出来人像渐变Logo。学懂了就能举一反三,设计出更多漂亮的Logo 。
一、
抠图调整图像
在PS里打开选中的图片。我们的思路是先抠图,头发丝的区域可以使用选择并遮盖,优化选区。首先,复制一个背景图层。然后使用快速选择工具,创建好选区,点选择并遮住,左边菜单栏选择边缘画笔工具,选一下头发等边缘位置。
我们回到屏幕右手边,有一个输出设置,输出设置上方还有一个全局设置,可以按照个人需要调整,我们就会得到一张这样的透明背景图片。
选中蒙版右键,选择应用图层蒙版
上方菜单栏图像-调整-阈值。阈值可以根据画面效果来决定,这里将图片阀值选择成88
接着,菜单栏-选择-色彩范围。进入色彩范围工具后,鼠标会变成吸管工具,点一下头发黑色区域,预览变成头发白色,面部黑色,然后按确定
二、渐变添加颜色
接下来我们开始第二步上方菜单栏-文件-新建,尺寸按照个人喜好,这里选择1920x1080尺寸。在新建立的工作面板,点击左下角图层面板下方的图标,选择”渐变”
如下图设置,按确定
会得到如下图效果
然后我们将第一步挑出来的人像从刚才的工作面板拖拽过来新建的工作面板,点击人像图层,CTRL+T调整大小配合背景,效果如下图
右键人像图层-选“混合选项”勾选左侧“渐变叠加”并鼠标左键点击一下,效果如下图
点击渐变旁边的颜色,可自定义渐变色彩,可按需要进行修改,有兴趣的同学可以自行尝试搭配, 点选确定后会得到以下效果。
当然,我们还可以加一点个性元素,例如文字。还可以调整字体和大小,如果调整成72大小依然觉得不够大,可选择字体图层,按CTRL+T调整。
选择人像图层,右键,“拷贝图层样式”
选择字体图层,右键,粘贴图层样式
最后,效果如下图