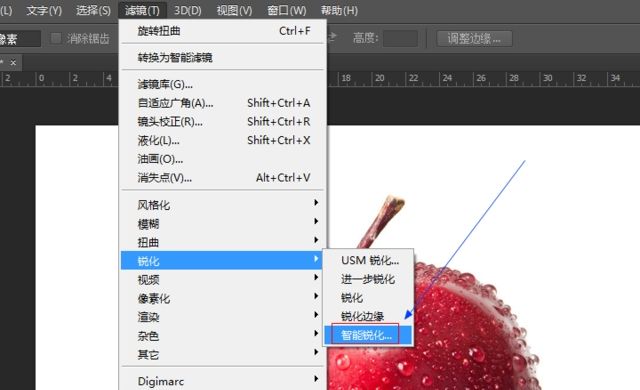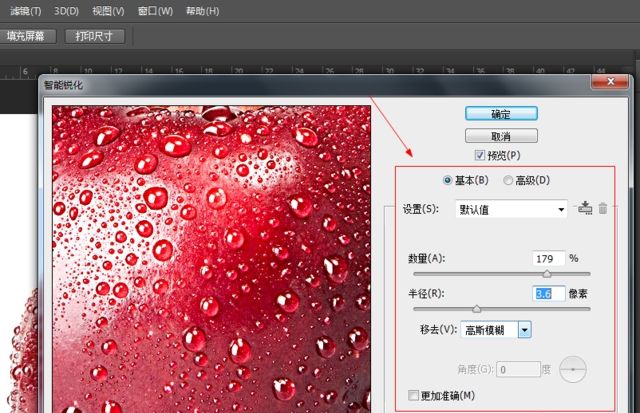大家都知道智能锐化滤镜在处理图片中发挥着不可替代的作用,那么下面小编就给大家介绍一下智能锐化滤镜的使用。
1、打开photoshop软件。
2、点击“文件”→“打开”,选择一张图片,打开。
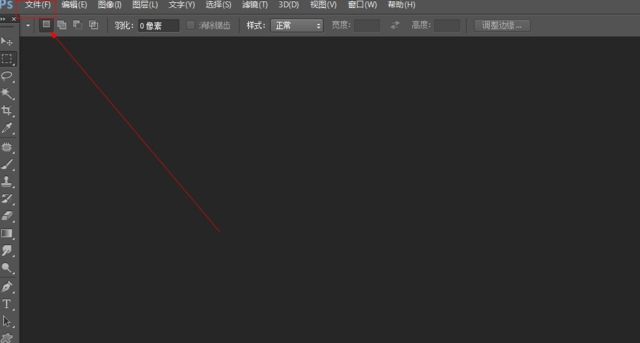
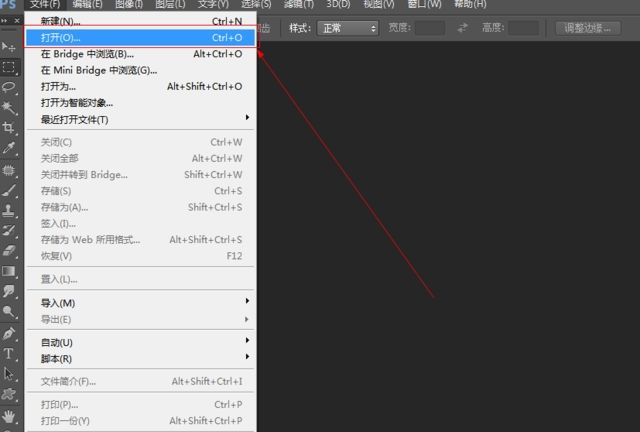
3、点击“锐化”,在弹出的下拉列表菜单中,点击箭头“锐化”这一项。
4、在弹出的菜单中,我们点击箭头所指的智能锐化。
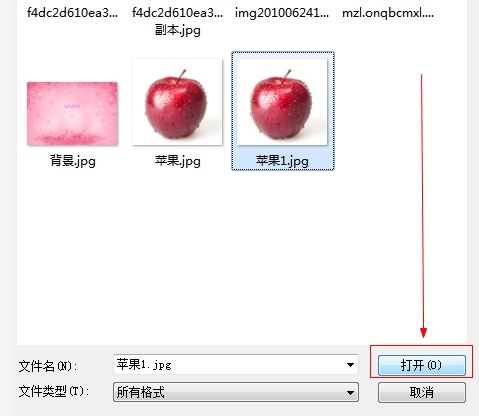
5、在弹出的窗口中,调节箭头所指的数量和半径的参数及基本、高级等的选择,之后点击“确定”按钮。于是,我们就会看到使用智能锐化滤镜之后,我们看到苹果的轮廓变得十分明显。
1、打开photoshop软件。
2、点击“文件”→“打开”,选择一张图片,打开。
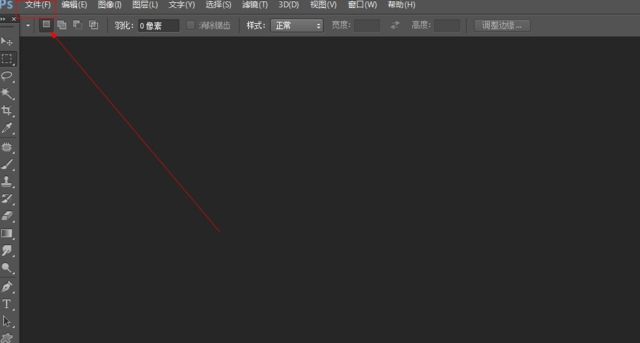
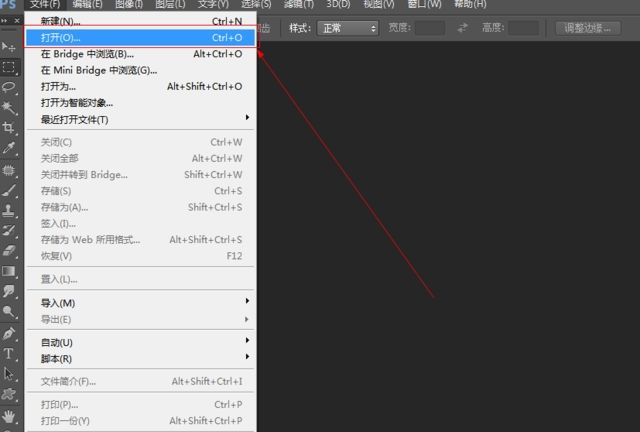
3、点击“锐化”,在弹出的下拉列表菜单中,点击箭头“锐化”这一项。
4、在弹出的菜单中,我们点击箭头所指的智能锐化。
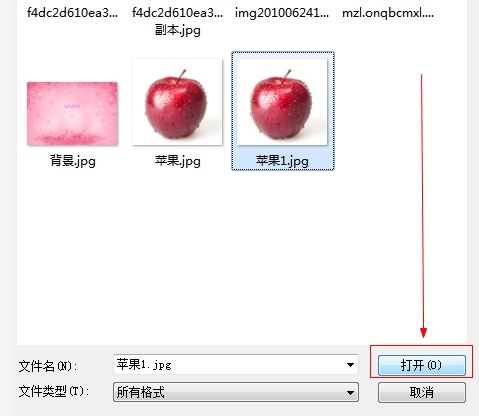
5、在弹出的窗口中,调节箭头所指的数量和半径的参数及基本、高级等的选择,之后点击“确定”按钮。于是,我们就会看到使用智能锐化滤镜之后,我们看到苹果的轮廓变得十分明显。