PS怎么磨皮美白教程,如何磨皮皮肤才会变得又白又嫩
很多人在拍照之后,都会放进PS里面来进行磨皮美白,那么要怎么磨皮才能让皮肤变得又白又嫩呢?本文品索小编会为你介绍PS怎么磨皮美白教程,大家可以根据文章的步骤来进行学习和分析,多动手,就能掌握好这一技能。
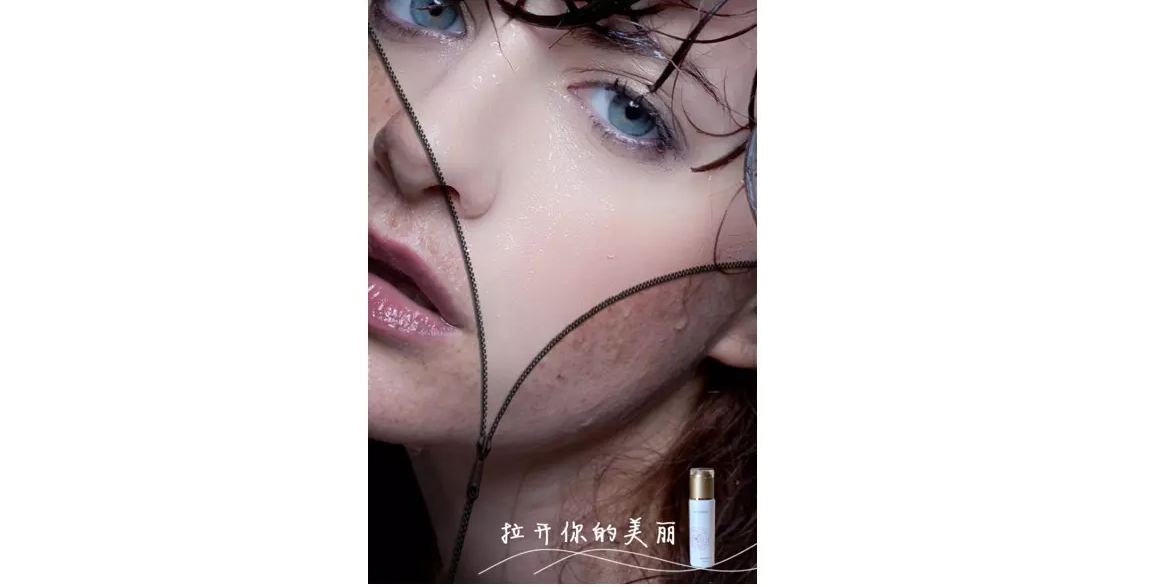
PS怎么磨皮美白教程,ps中如何美白皮肤
第一部分:合成拉链
(1)打开人像和拉链素材,将拉链复制到人像中,如图。

(2)设置拉链图层的混合模式为正片叠底,然后再Ctrl+T进行自由变换,调整其大小和位置,效果如图。
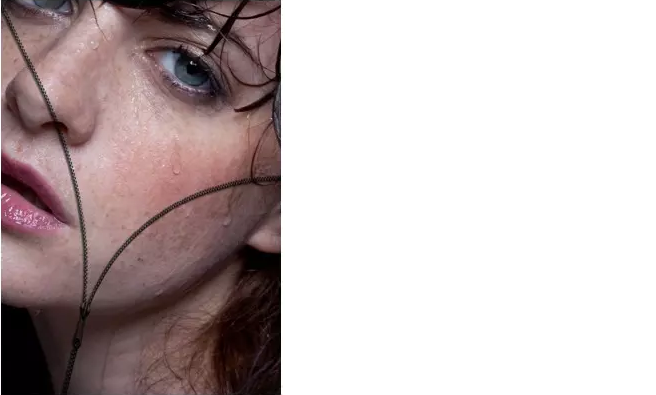
第二部分:磨皮
(1)隐藏拉链图层,回到人像背景上,并进入通道,复制蓝色通道。
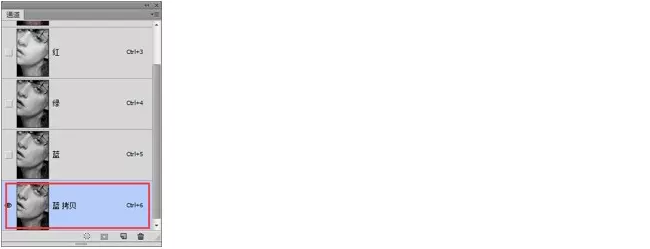
(2)执行高反差保留,设置半径为30,如图。
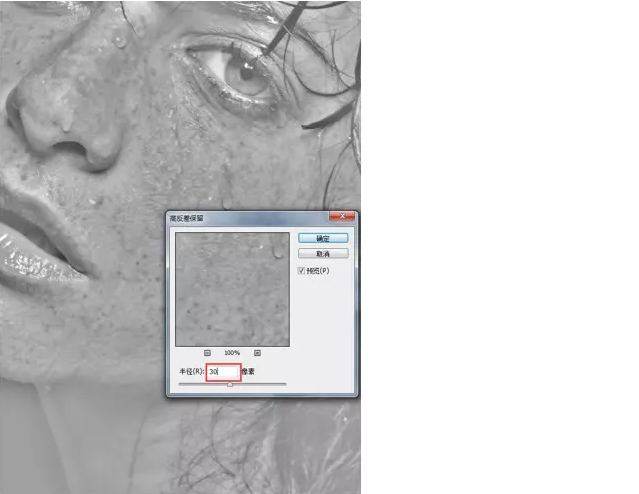
(3)对蓝拷贝通道进行运算。执行“图像/应用图像”菜单命令,设置模式为强光,如图。
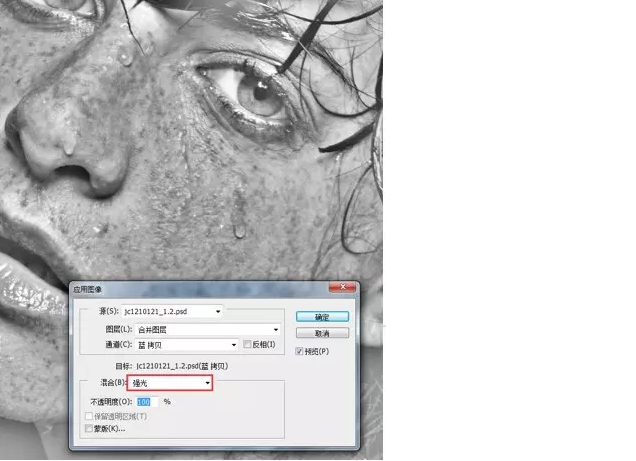
确定对话框,再重复两次运算,效果如图。
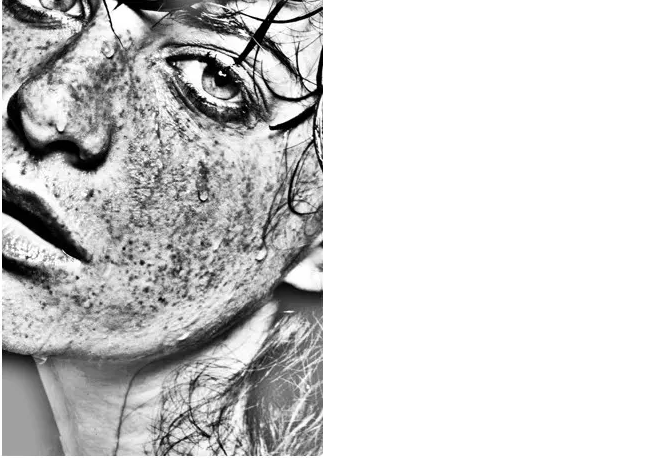
(4)曲线调整。按住Ctrl键单击蓝拷贝通道载入选区,然后Ctrl+Shift+I反选选中暗斑。单击RGB通道,回到图层,新建曲线调整图层,但先不进行调整。
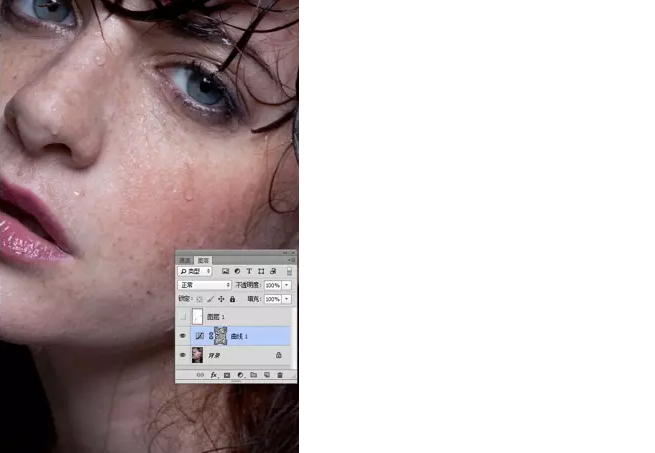
创建黑白调整图层,保持默认参数。然后回到曲线调整图层,拖动曲线,让大部分色斑刚好消失。

(5)消除新的色斑。隐藏黑白调整图层,可以看到出现了新的黄色斑。
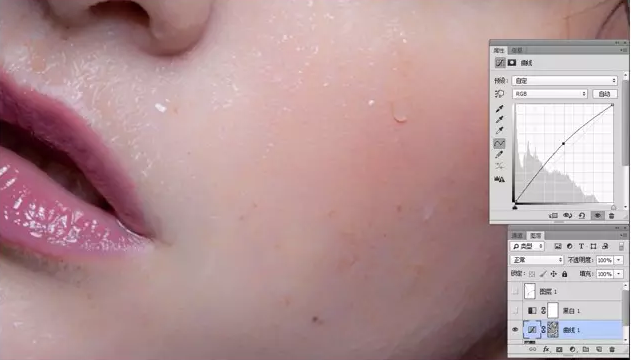
盖印图层,执行“杂色/减少杂色”滤镜,消除杂色。
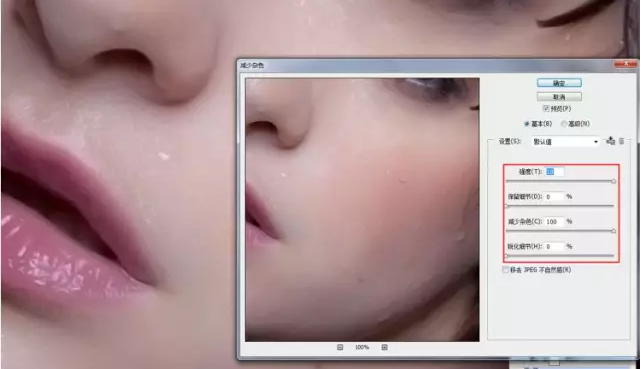
(6)找回皮肤纹理。杂色去掉后,纹理损失了,下面我们将找回纹理。隐藏图层只显示人像背景,然后进入通道,选择红色通道,Ctrl+A全选,然后Ctrl+C拷贝图像。
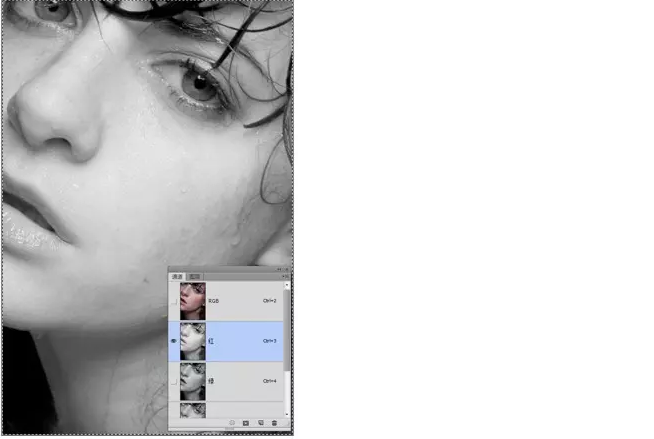
回到图层,显示盖印后的图层2,在其上方Ctrl+V粘贴图像。然后执行“其他/高反差保留”滤镜,设置半径为1像素。
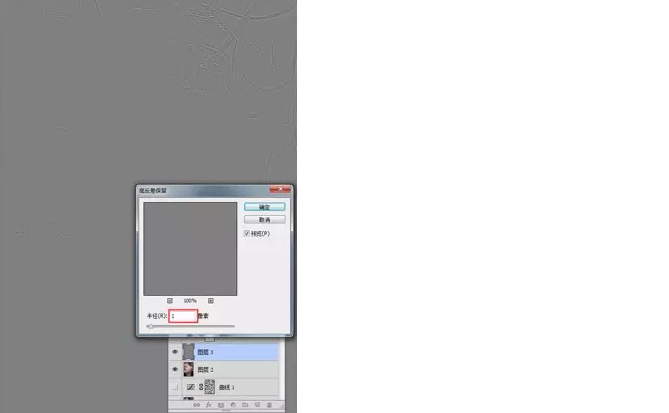
修改图层混合模式为亮光模式,效果如图。

感觉纹理有点弱,复制图层3,根据需要调整不透明度,效果如图:

(7)恢复头发和眼睛。纹理已经找回,现在我们需要把因为消除杂色以及亮光模式造成的头发、眼睛变化恢复。盖印图层,得到图层4。隐藏图层4下方除背景层外所有图层。为图层4建立图层蒙版,并用画笔编辑蒙版把眼睛和头发恢复。
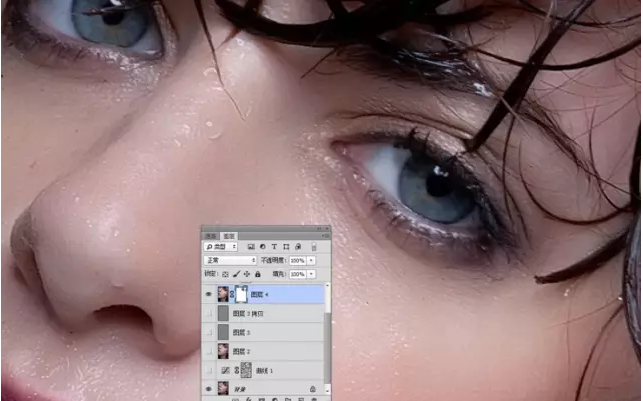
(8)去掉剩下的色斑。再次盖印图层。然后显示拉链图层,使用修复画笔把拉链开口区域皮肤上残留的色斑、黑点去掉。

第三部分:皮肤增白调整
现在开口部分的皮肤已经没有暗斑了,并且比较光滑、柔嫩。下面我们将进一步让其白嫩,与原图形成明显的对比。
(1)整理图层。新建两个组,分别命名为磨皮、调整,如下图。
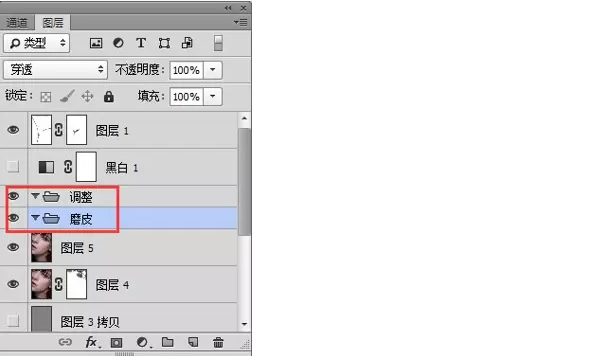
将图层5拖入调整组中,将图层4到曲线1拖入磨皮组中。隐藏磨皮组,如下。
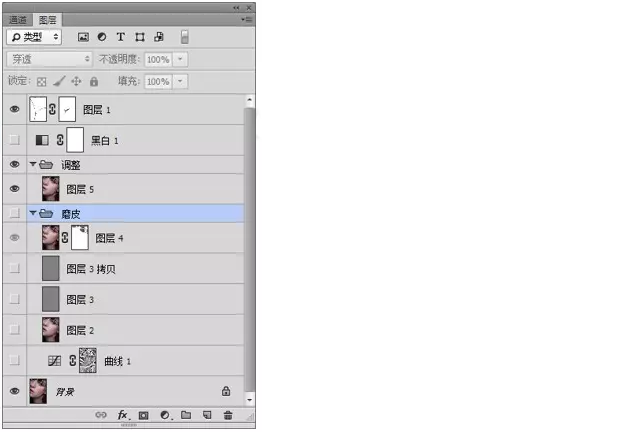
(2)为调整组创建蒙版。单击图层1(拉链图层),使用魔棒工具选择拉链的开口区域,注意把透明区域加选,如下图。
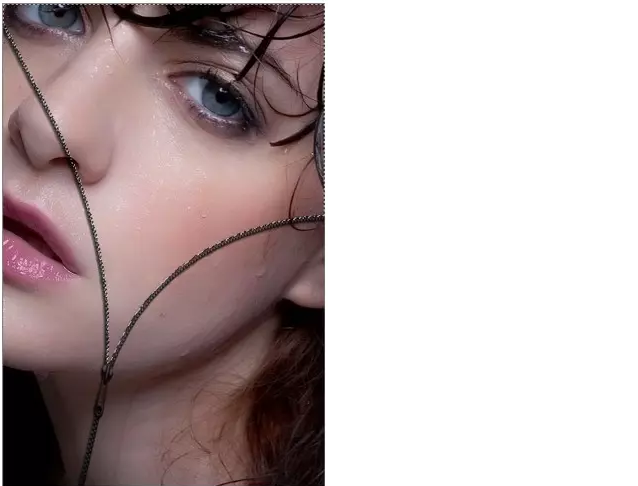
单击调整组,单击图层面板下方“添加图层蒙版”按钮 为调整组添加蒙版,效果如图。
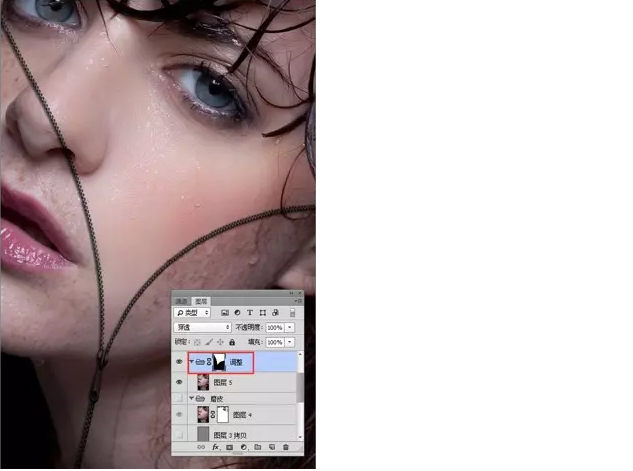
(3)利用曲线让皮肤更光滑、均匀。单击图层5,按Ctrl+Alt+2载入其亮部选区,然后Ctrl+Shift+I反选,创建曲线调整图层。
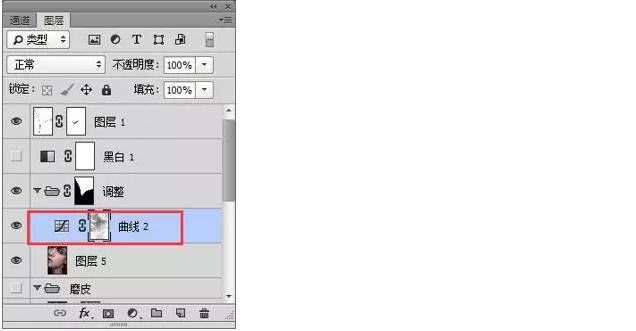
修改图层混合模式为滤色,并调整不透明度直至自己满意,如图。
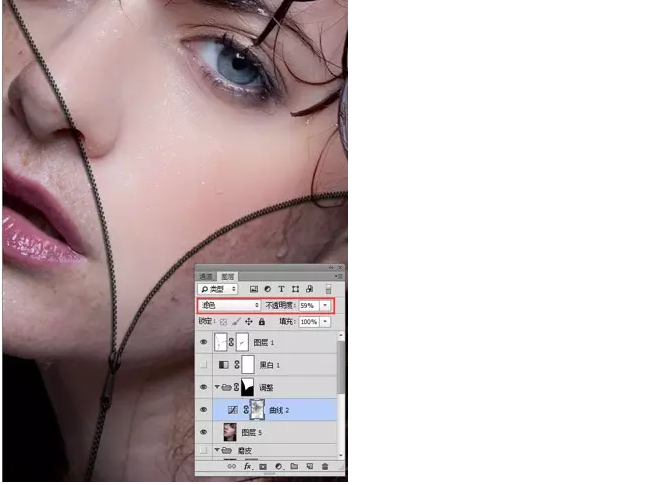
(4)降低肤色中的黄色,并让肤色与眼睛颜色呼应。创建可选颜色调整图层,首先选择黄色,降低黄色;然后选择中性色,适当增加青色降低黄色;再选择青色,增加眼睛中的青色;最后选择黑色,增加青色降低黄色。调整参考及效果如图。
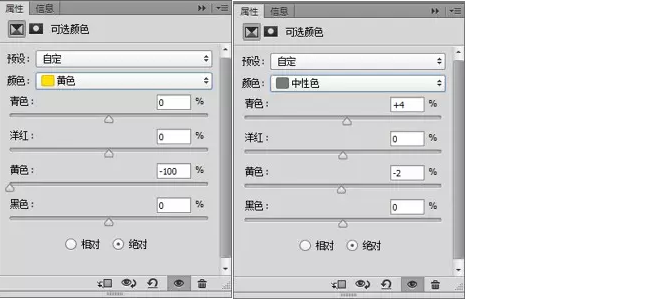

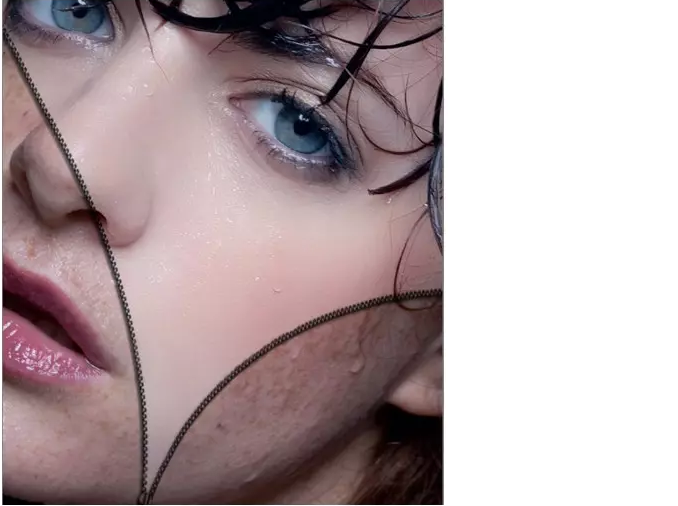
(5)降低红色饱和度,让皮肤更白皙。建立色相/饱和度调整图层,选择红色,降低其饱和度,效果如图。
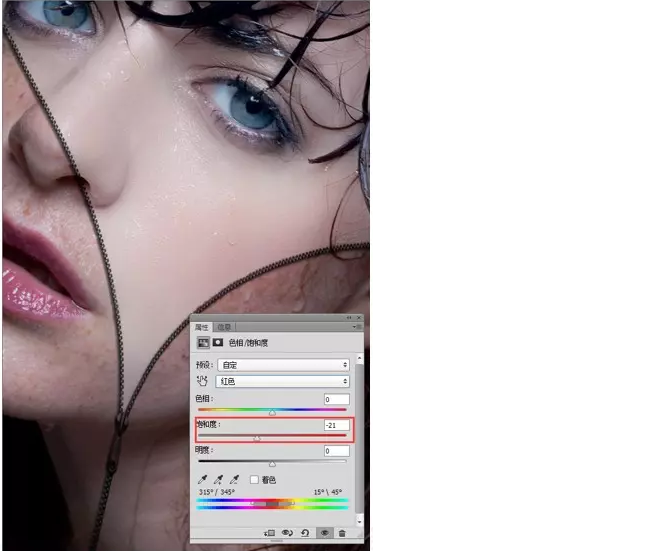
(6)压暗拉链尖角处皮肤。建立一个曲线调整图层,调整曲线并编辑蒙版压暗尖角处皮肤,如图。
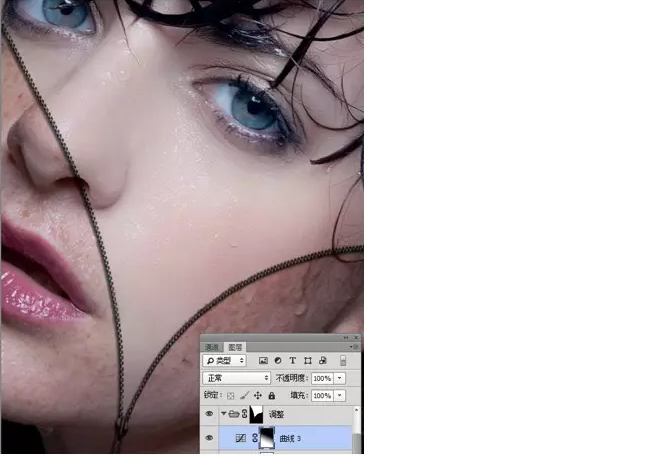
(7)利用柔光层参考原图改善立体感。创建一个中性灰(RGB均为128)填充的图层6,设置模式为柔光模式,然后使用柔软的笔刷,用画笔在需要压暗的地方涂抹黑色。注意画笔的不透明度和流量都需要设小,可在30%以内。效果如图。
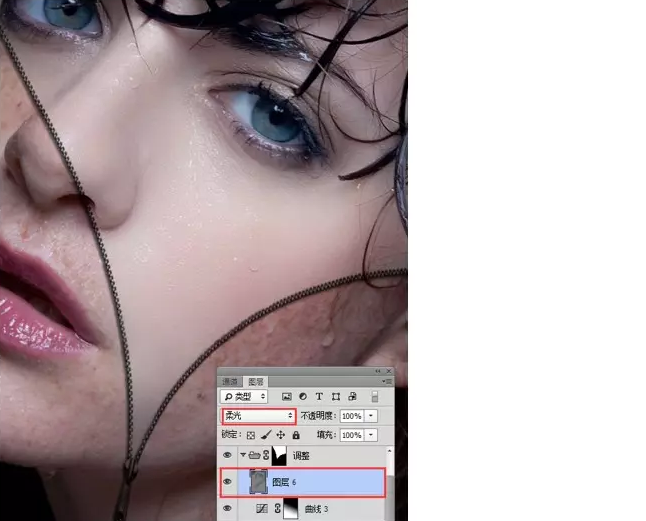
到此,整个磨皮美白的教程就已经制作完成了,通过这个教程,我们可以加深自己对于通道磨皮的理解和掌握,了解让皮肤变得又白又嫩的要点:高反差让磨皮更加的均匀和光滑,色相饱和度可以让皮肤看起来更加白嫩。
猜你喜欢
![]()