PS滤镜应用实例教程,教你用PS滤镜制作橙子效果图
对于ps相信了解设计的人都不会陌生,ps软件是万金油设计软件,作为一款功能强大的平面设计,几乎在设计行业多个领域都能看到它的身影,它强大的图片处理功能获得了众多设计师及设计爱好者们的追捧和学习,下面品索为大家分享PS滤镜应用实例教程,教你用PS滤镜制作橙子效果图。
最终效果图
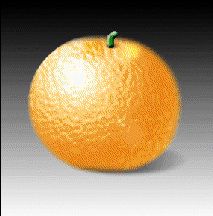
1.新建一个10*10厘米的文件,设分辨率为每英寸72像素,RGB模式,白色背景。
2.建立图层1。
3.在工具栏里选取径向渐变工具。
4.设定默认色彩(前景色黑色,背景色白色)。
5.在径向渐变选项中选取“前景色到背景色渐变”。点击“编辑”按钮进行编辑。编辑后效果如图1(形成白-灰-白色渐变)。

6.从画面左上至右下拉一斜线。结果如图2。
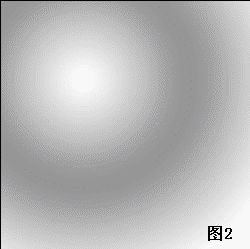
7.在菜单里选取 滤镜玻璃扭曲 命令。如图3设置,得到结果如图4。
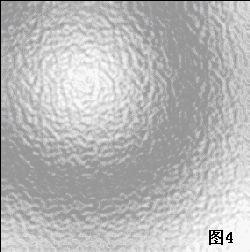
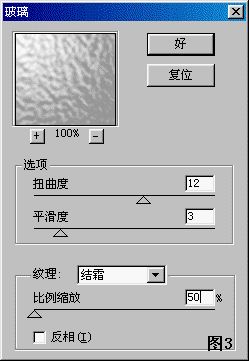
8.选取椭圆选框工具,在画面中选取适当部分。如图5。
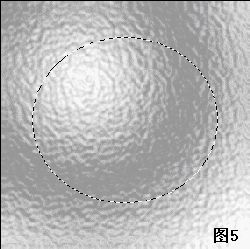
9.反选、删除、再反选,得到结果如图6。
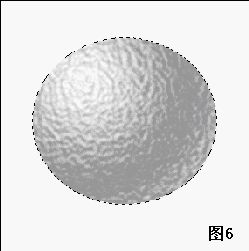
10.在 图像调整色彩平衡 中将图像调整为橙色。如图7,加红黄两色,可多做几遍,直至效果满意。
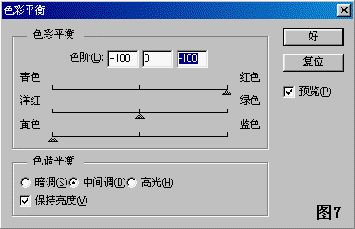
11.建立图层2。
12.在桔子顶部做一椭圆。如图8。
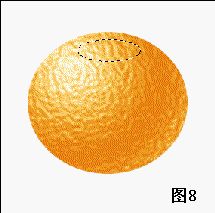
13.使用直线渐变工具,并将设置复位。在椭圆选区内做渐变效果,如图9。
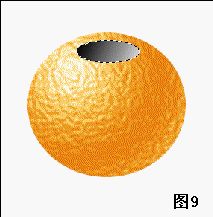
14.使用 滤镜模糊高斯模糊 将椭圆适当模糊(作者将模糊值设为3.0,得到结果如图10)。
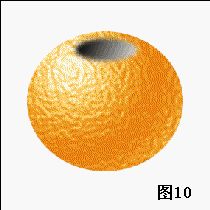
15.将图层2和图层1的关系设为“叠加”,如图11。得到结果如图12。
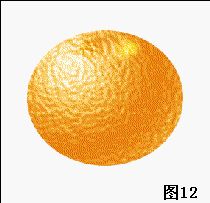

16.建立图层3。
17.使用铅笔工具绘制桔子把。如图13。
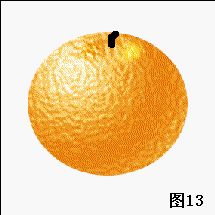
18.使用 滤镜风格化浮雕效果,如图14设置。
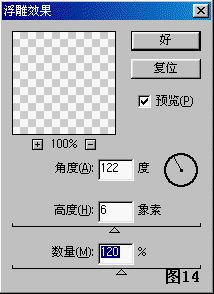
19.添加杂色,如图15设置。
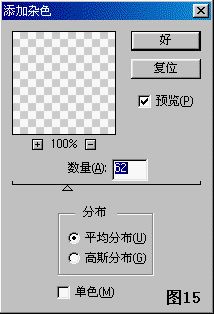
20.在 图像调整色彩平衡 中调整色彩,使之偏绿色。
21.按住Ctrl单击图层3,选中桔子把。使用 高斯模糊 使之略微模糊。
22.在图层3下方建立图层4。
23.选取一椭圆形,并用线形渐变工具填充,作为桔子把的阴影。如图16。
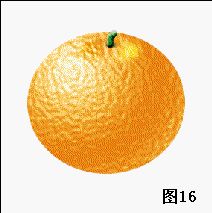
24.选中图层1,使用涂抹工具,选择画笔大小为100(如图17),在桔子周围涂抹,使之更加逼真(结果如图18)。
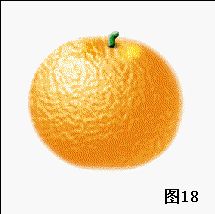
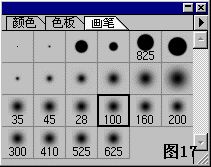
25.在图层1下建立图层5。
26.选择椭圆区域,使用背景色到透明渐变填充,并用高斯模糊处理,使之成为阴影。如图19、图20。

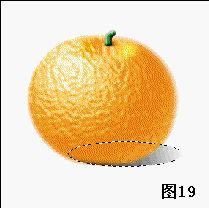
27.单击图层1,使用 滤镜渲染镜头光晕,设置如图21。
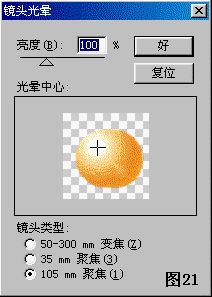
28.最后,单击背景层,做前景色到背景色渐变,完成效果如图22。
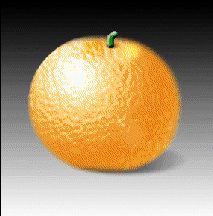
来源网络
猜你喜欢
![]()