CorelDRAW海报设计制作教程,教你cdr如何制作国庆海报
海报设计制作是平面设计师必备技能,作为平面设计热门设计类别,海报设计的重要性毋庸置疑,我们可以应用多种设计软件来实现海报设计的制作,这里我们以我们非常熟悉的cdr软件为例,为大家分享CorelDRAW海报设计制作教程,教你cdr如何制作国庆海报,一起来看看实现方法吧!
1、首先我们将打开CDR软件,启动软件之后执行“文件”→“新建”命令(Ctrl+N)新建一个A4大小的横向空白文件。为我们要作图的区域。
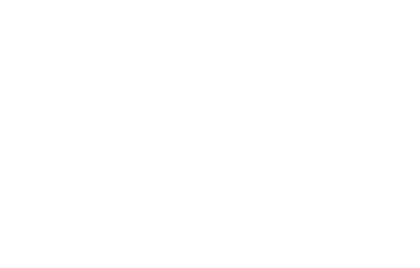
2、使用“矩形工具”绘制矩形,设置“旋转角度”为45度,按“F11”键弹出编辑填充的渐变填充对话框,设置渐变类型为“圆锥形渐变”,设置自己喜欢的颜色,得到效果如图所。
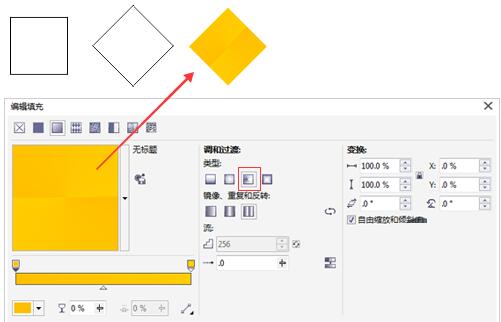
3、将做好的矩形按快捷键“Ctrl+D”再制,使矩形覆盖整个画布,并按“Ctrl+G”组合所有矩形。
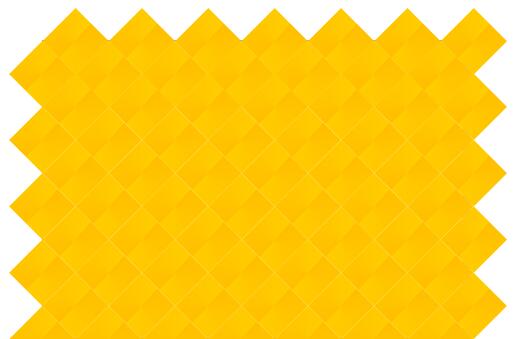
4、双击“矩形工具”绘制同页面大小一样的矩形,执行“对象”→“图框精确剪裁”→“置于图文框内部”效果如图所示。
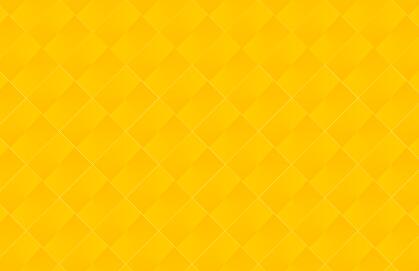
5、利用“椭圆工具”绘制几个圆,摆放在适当位置,已作装饰。按快捷键为“Ctrl+G”将其组合。
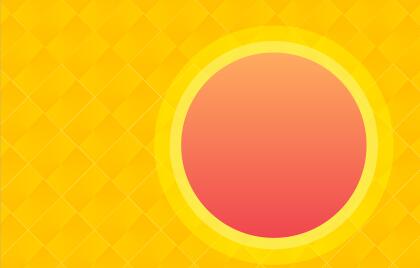
6、用“文本工具”输入数字和文字,“Ctrl+Q”并转换为曲线,调整文字节点,实现特殊字体,然后将文字倾斜,用“钢笔工具”勾画图祥云图案,运用“星形工具”绘制圆角星形,效果如图所示。

7、用“立体化”工具拖拽出立体效果,设置立体化颜色渐变如图所示。

8、使用“椭圆工具”和“矩形工具”制作灯笼,如图所示。

9、添加灯笼阴影并复制多个,变换位置,调整大小。

10、将所有灯笼造型选中组合,并精确剪裁的画布中,用“艺术笔工具”绘制梅花图案。效果如图所示。

11、导入位图在海报底部。

12、最后添加文字,“国庆海报”完成。

猜你喜欢
![]()