CorelDRAW图片调色技巧,教你cdr调合曲线调整图像
对于CorelDRAW软件,众所周知,这是一款矢量图处理软件,在版面设计印刷方面有着非常重要的地位,而ps无疑是位图处理软件首选,尤其是图片处理方面,色彩的调整,图片合成等等,一个色彩曲线调整就能让你看到效果,而在cdr中同样有一款异曲同工之妙的工具,这就是下面品索为大家分享的cdr官网教程,CorelDRAW图片调色技巧,教你cdr调合曲线调整图像。
CorelDRAW X7中调合曲线过滤器可用于通过调整单个颜色通道或复合通道(所有复合的通道)来执行颜色和色调校正。单个像素值沿着图形中显示的色调曲线绘制,该色调曲线代表阴影(图形底部)、中间色调(图形中间)和高光(图形顶部)之间的平衡。图形的 X 轴代表原始图像的色调值;图形的 Y 轴代表调整后的色调值。
首先使用“选择工具”选中位图图像,执行“效果”→“调整”→“调合曲线”命令,弹出“调合曲线”对话框,在曲线上单击鼠标左键,可以添加一个控制点,可以调整曲线的形状,如图所示,单击“确定”按钮,即可调节位图颜色。
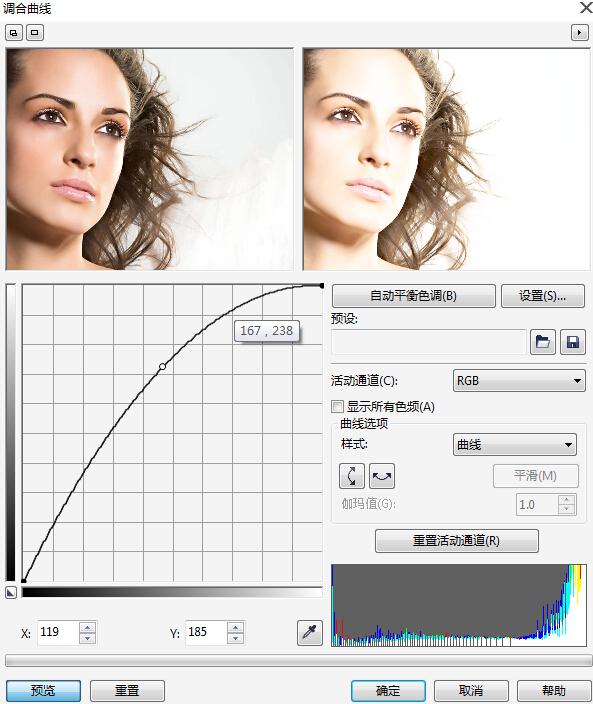
调合曲线显示了图像的阴影、中间色调和高光之间的平衡。当拖动调合曲线时,原始像素值(x)和调整像素值(y)将并排显示。该示例显示了对色调范围所做的小调整,其中将152的像素值替换为141的像素值。
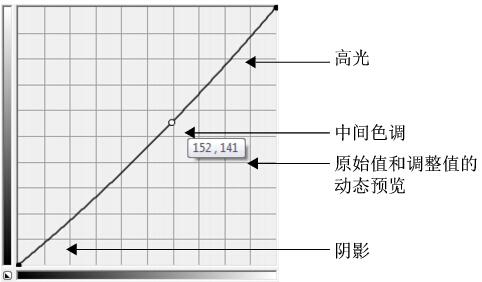
可以通过将节点添加到调合曲线并拖动曲线来固定问题区域。如果您要调整图像中的特定区域,您可以使用滴管工具并在图像窗口中选择区域。然后拖动调合曲线上显示的节点以达到希望的效果。如图所示:左图为原始图像,有图为调整过后的图像。

曲线上的控制点向上移动可以使图像变亮,反之则变暗,可以添加多个控制点,如果是S形的曲线可以使图像中原来较亮的部位变得更亮,而图像中原来较暗的部位就会变得更暗,可以提高图片的对比度。
来源:CorelDRAW官方网站
猜你喜欢
![]()