CorelDRAW绘图教程,教你如何用cdr绘制逼真折扇
作为平面设计师,绘图技能是基本技能,在我们平面项目设计当中往往需要应用到各种各样的素材,除了网上找,大部分都是自己制作比较靠谱,简单,这就需要考验平面设计师们的软件基本功了,你如果想要打好基础,不妨看看品索推出的平面设计培训课程,下面品索为大家分享cdr官网教程,CorelDRAW绘图教程,教你如何用cdr绘制逼真折扇。

在CorelDRAW软件中,您要掌握旋转复制,有两种方法:一种是Alt+F7打开变换窗口,调整中心和角度,最后点击应用到再制得到应用的数量。二是鼠标右击复制,在Ctrl+D重复复制,得到相应的数量。本案例就结合折扇实例讲解在CorelDRAW中如何实现复制。
步骤一 绘制圆环:用椭圆工具绘制两个同心正圆,用椭圆工具按住Alt键,绘制正圆,复制粘贴正圆,按住Shift键将圆缩小绘制比例,执行“修剪”命令,修剪成圆环。
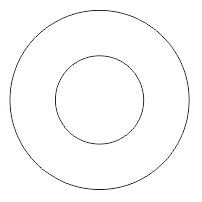
步骤二 得到扇面:使用钢笔工具绘制造型,与圆相交,得出扇形。选中圆轮廓造型,执行“窗口”→“泊坞窗”→“造型”,选择相交命令,单击相交对象,鼠标变成两个矩形相交的图样的时候,单击钢笔勾画造型,得到如图所示的效果。
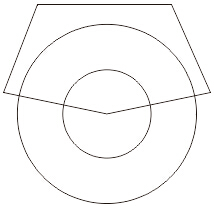
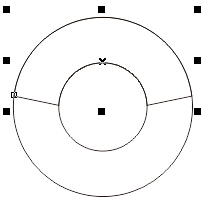
步骤三 填充扇面:导入一张图片,执行“对象”→“图框精确剪裁”→“置于图文框内”命令,或者鼠标右键拖拽图片至扇面造型,松开鼠标,弹出快捷对话框,选择“图框精确剪裁内部”命令,将图片置入扇形造型中,并调整合适位置及大小。
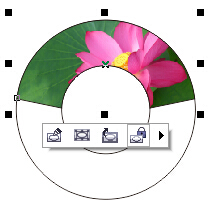
步骤四 制作折熠:拉出水平、垂直方向的参考线,交点交于圆心,如图,绘制一个等腰三角形,三角形的顶点要恰好在圆环的中心点,底与扇边重合,然后执行“窗口”→“泊坞窗”→“变换”,选择旋转命复制令,角度和个数自己控制,填充白色,把复制的多个三角形群组,再用扇面去相交,得到如图所示的效果。
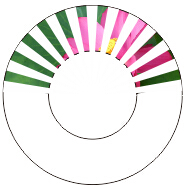
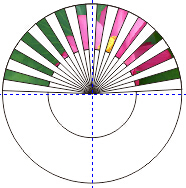
选择组合的三角形折熠,利用透明度工具,调节透明度,得到完整扇面。
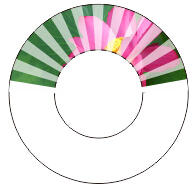
步骤五 制作扇骨:绘制圆角矩形,选择交互式填充工具,在属性栏中选择底纹填充,底纹库选择样式,填充挑选器选择窗帘填充。或者,您可以在属性栏中的编辑填充,更改当前填充属性,如更改颜色,随机化等等,接着调整填充角度,呈现木质效果。
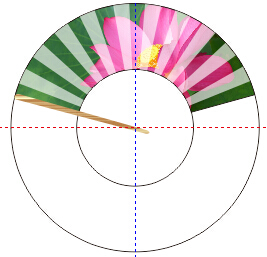
步骤六 依然用到旋转复制命令,要注意中心点的位置,角度(可以拉参考线作为旋转复制时的圆环中心点)。
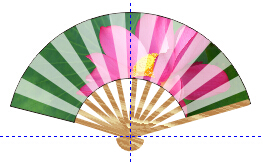
复制完后,把边上的两片大扇骨稍作修饰,绘制铆钉,添加装饰,折扇就完成了。

来源:CorelDRAW中文官网
猜你喜欢
![]()