犀牛基础基础教程,教你RHINO界面及基础操作技巧和方法
Rhino是非常好用的产品建模软件,除开在工业设计上的强势表现,在其他行业,如建筑设计,珠宝设计,游戏设计等行业,你可能都能看到犀牛软件的身影,软件之所以好用,之所以如此广泛的应用离不开内置的工具命令,那么如何快速熟悉犀牛软件呢,一些界面设置及基础的操作方法和技巧是一定要熟悉的,下面品索就为大家分享犀牛基础基础教程,教你RHINO界面及基础操作技巧和方法。
Rhino 界面介绍
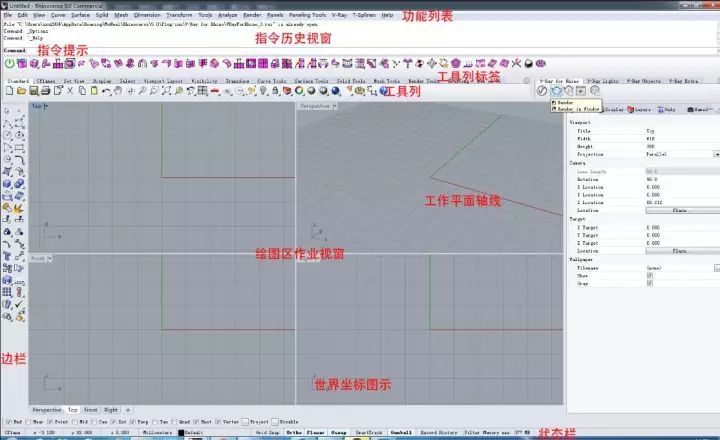
1.功能表列 执行指令、设定选项与开放说明档案。
2. 指令区列出提示、输入的指令、显示指令产生的资讯。
3. 指令历史视窗显示最近 500 行的指令历史讯息,按 F2 可以开放独立的指令历史视窗。
4. 标签式工具列 一個工具列群组可以含有一个或以上的工具列,每个工具列上方有一个切换标签,浮动的工具列会自成一个群组。
5. 边栏 边栏可以显示与点选的工具列标签连结的工具列。
6. 绘图区 显示开放的模型,您可以使用数个作业视窗來显示模型,四个作业视窗 (Top、Front、 Right、Perspective) 是预设的作业视窗配置。
7. 作业视窗显示模型不同方向的视图,作业视窗里有格线、格线轴与世界坐标轴图示。
8. 状态列显示滑鼠标记的座标、模型的单位、目前的图层与一些设定的切换按钮。
9.面板标签面板有不同类型的设定,例如图层、物件內容、灯光、显示模式。
10. 物件锁点列用来开关持续性物件锁点的工具列。
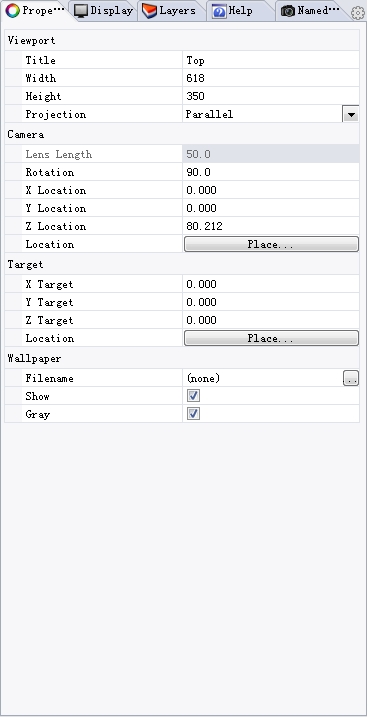
对于刚从SU转来的同学们,实话说做方块推推拉拉在rhino中也是小菜一碟,用好了gumball工具,简直不要太爽。
所见即所得的移动旋转缩放
✔ 拖拽箭头可以沿箭头方向移动。
✔ 拖拽田字格可以在对应的平面移动。
✔ 拖拽圆环箭头可以旋转,shift约束(或取消约束)角度。
✔ 拖拽方块可以单轴缩放,按住shift缩放整体。
✔ ALT按下再拖动直接复制,拖动中敲击ALT可以(取消)复制(出现加号)
✔ 按下Ctrl拖拽或者旋转可变换操作轴本身位置。选中单独面(Ctrl shift)拖动中敲击Ctrl,挤出。
定量gumball
可以输入具体数字
✔ 按住鼠标左键不放拖动,输入具体数字回车(可以是距离或者角度或是缩放,鼠标只控制方向)
✔ 点一下箭头(旋转或者移动)/方块(缩放),输入数字回车
✔ ALT,Ctrl,shift键依旧可用
视窗设置
✔ 点击“工具”菜单下的“选项”,打开选项界面;
✔ 或在指令栏输入“option”命令,即可打开选项界面。
✔ Rhino几乎所有设置都在这里设定。
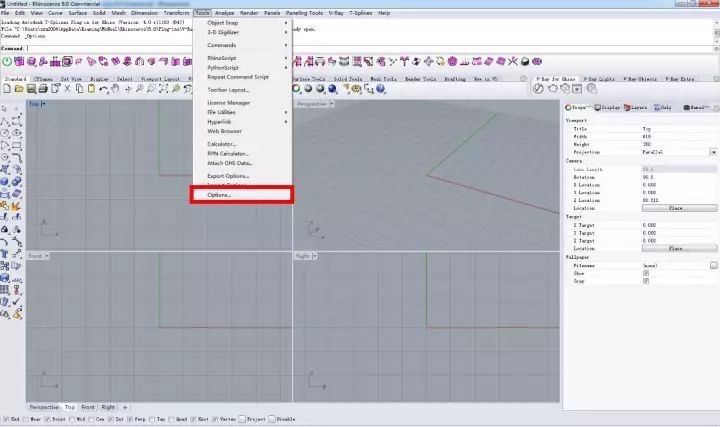
点击 视图,显示模式 选择你要修改的视图模式进行修改。
蓝色代表已经修改过,显示模式可以按习惯或需求尝试,修改成自己喜欢的界面类型。打击下方“还原预设值”即可还原初始设置。
设置cad十字光标
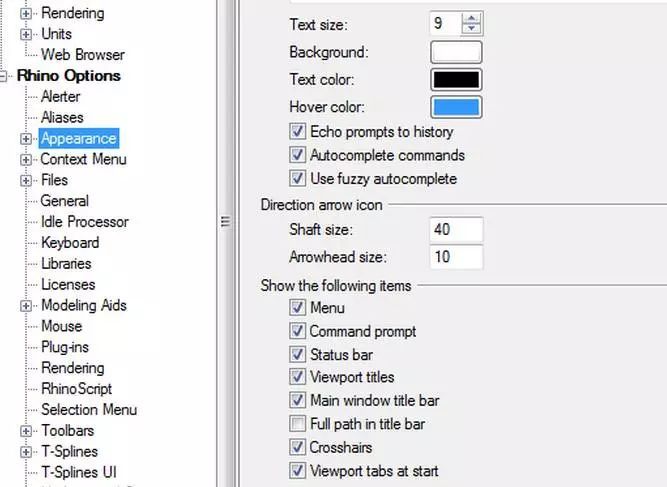
调出这个对话框来找到Appeararance鼠标里设置都选crosshairs十字线,重新开启Rhino即可。
导入cad快捷键
工具列
✔ 右击工具列空白处即可调出你所要的工具列。
✔ 或者打开选项界面调出工具列。
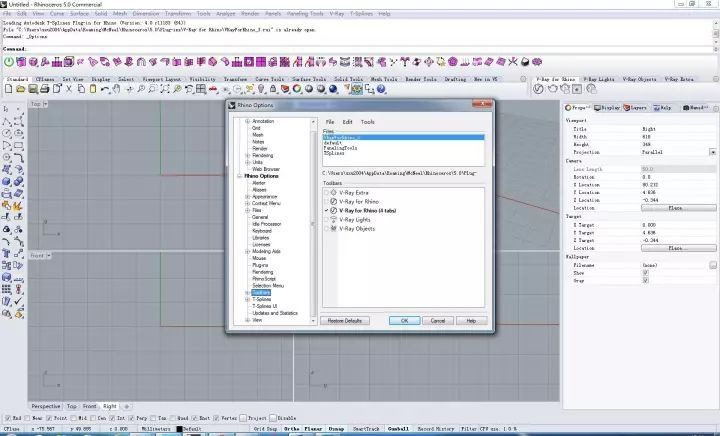
► 工具提示 将鼠标箭头放在指令图标上一段时间,会有工具提示出现。
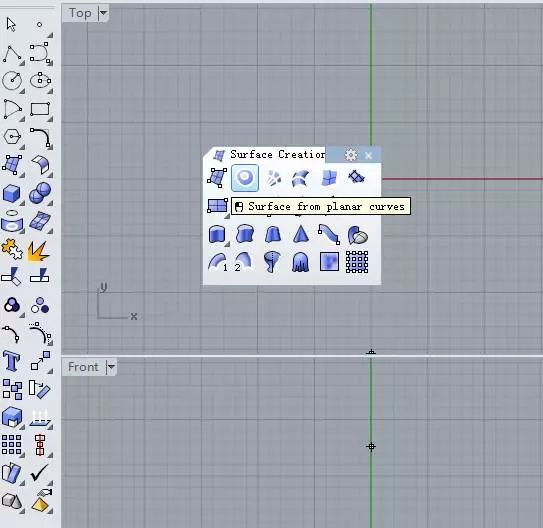
► 延伸工具列 有的指令图标右下角有一个小箭头,立面就包含延伸工具。
作图视窗

✔ 双击视窗名称,切换视窗。
✔ 点击视窗名称右边的下拉箭头,可以轻松设置视窗,改变显示模式。
选项设置
1.单位
✔ 最好在开始建立模型的时候就设置好模型使用的公差,并且不再改变。
✔ 导入含有单位或公差设置的文件并不会改变 Rhino 的单位或公差,如果导入的文件使用的单位和 Rhino 的单位不同,会弹出警告。
以下的三个项目可以做为选择公差的参考
► Rhino 可以使用任何单位系统和公差设置作业,预设的单位为毫米,预设的绝对公差为 0.001 毫米。您可以在模板文件里设置单位和公差,如果您常常需要以不同的单位建立模型,可以建立数个不同单位的模板文件。
► 通常,Rhino 适于在绝对公差为 0.01 至 0.001 左右的环境中作业,模型上小特徵 ( 小圆角或曲线的微小偏移距离 ) 的”大小” >= 10 x 绝对公差,而且模型的大小 <= 100000。
► 使用小于 0.0001 的绝对公差可能会使计算交集和圆角的速度明显变慢。
另外很多时候我们make2d会出现断线,甚至直线都可能出现断线,这时候把绝对公差调的很小很小就可以解决了。至于显示精度就是小数点后位数啦,根据需要调整。
2.格线:
格线是位于作业视窗工作平面上相互交织的直线阵列,工作平面是一个无限延伸的平面,格线只会显示在设置的范围内。
格线设置控制格线间距“及格线、格线轴、世界座标轴图标”的可见性。
很多rhino新手建模尤其是导入cad的时候,都喜欢直接在cad导入的位置开始建模,而cad导入的位置往往距离rhino原点无限远,完全看不见格线。
注意 这不仅仅是个习惯问题,也不仅仅是有了格网方便看尺度的问题,而是有时候这会让发生建的模型尺度和模板差距太大造成bug的问题,比如显示破面,比如导入revit报错等莫名其妙的问题。
所以建模还是建议在网格格线范围内,与所选模板尺度相对应,别拿了个m的模板去建mm级别的模型,反之亦然。
另外快捷键F7可以控制当前视图格网的显示和隐藏。
3.网格:
只与显示模式有关的一个选项,如果你发现你的曲面有破面的现象,不要急,有可能是这里的显示精度调的太低了,可以调高再试试,但并不是调到最高就一定没有破面。
这个时候你可以选择组合成实体看看,破面基本上就没有了。实际上虽然rhino是一个天然的nurbs,但其实你视窗中看到的都是nurbs转化成的网格,这也是破面的缘由。
4.注解:
尺寸标注、剖面线、线型。
rhino为什么好使,因为这是个二维和三维协同的软件,二维绘图比cad好使(不含天正),三维建模又精准(注意这个词)快捷。
那么这个选项下的三个就是控制我们二维绘图的啦。其实都很简单,大家cad用了那么多年其实都知道是什么,就简单说两句。
尺寸标注的设置和cad很像,设置比较多的是空间缩放比,用以控制相同标注样式在不同模板下的显示尺度。
5.别名:
这个是用来设置命令快捷键的,你可以选择直接导入cad的快捷设置txt文件,rhino里的命令的快捷命令就会和cad一致了,比如pl就是多段线,e是删除等等。当然你完全可以自己设置,纯看个人爱好。
6.工具列:
保存操作面板设置用的,建议每个人都备份一个自己的,很多rhino用户都会有一种经历,就是rhino崩溃了之后打开rhino发现界面全没了,就剩下一个命令输入框,这时候打开自己备份的rui文件就可以还原了,鼠标中键的设置也会保存在这里。
7. 建模辅助:
推移设置,智慧轨迹,光标提示,操作轴
✔ 推移设置:就是微调用的,和ps和ai的移动很像。
✔ 智慧轨迹:和cad的一样一样的,用起来很简单,我习惯特性全都选上,鼠标放置在捕捉点上300毫秒后就可以自动生成,找线平行线垂直正交等等灰常方便。
✔ 光标提示工具:实时显示当前操作命令的相关信息的,比如距离,位置,角度,命令介绍等等,很便捷,然而我特么电脑有毒开了建模就会卡,所以我一般会无奈的选择关掉。
✔ 操作轴:看一眼就会用的东西,提几个注意事项,其一是记得勾选视图绕着操作轴旋转,这样摄像机会自动对焦你选择的物体,很方便调整视窗;另一个是可否选点是用来调整操作轴移动时候是否可以捕捉的,根据需要勾选。
如果不勾选视图绕着操作轴旋转的话,你可能就得经常使用这个命令了。
再补充一个物件锁定,很多时候模型一大,东西一多,物件锁定和智慧轨迹就开始抓瞎了,很容易干扰咱们建模,这个时候建模途中按alt键,可以用来在命令执行途中关闭和打开物件锁定和智慧轨迹。
除此之外alt键还有个功能,当你框选物体的时候你会发现物体直接被你鼠标拖走了,并没有框选成功,这个时候按住alt键,就可以直接框选,无视视窗中的所有物体。
8.键盘:
设置键盘快捷键。
上面说的F7打开关闭格网显示就是其中之一。
常见的如:
F1:帮助
F3:属性
F6打开关闭摄像机
F8正交
F9锁定
F6摄像机设置,因为有小伙伴问过rhino如何像su那样调整人视角度。很遗憾的是rhino并没有相关命令,但并不是不能调,而且很简单,你只需要F6打开摄像机,在其他几个视图进行调整就行了,或者直接激活当前视窗后再属性里修改摄像机记忆目标点的位置
猜你喜欢
![]()