Photoshop双重曝光效果制作方法,ps人像照双重曝光效果基础教程
ps是一款神奇的软件,能够制作各种特效图片,有难有容易,推荐新人从易到难,慢慢开始掌握ps工具和命令,这样才更加容易学会ps软件,双重曝光效果是一种非常常用的摄影效果,其实我们应用ps也可以实现这样的摄影效果,而且比较简单,这里品索就为大家分享ps实例教程,教你Photoshop双重曝光效果制作方法。
双重曝光使用度相当高,不少广告设计和杂志设计中都会应用到。实际上,双重曝光是一种摄影技巧,指的是在同一张底片上进行多次曝光,但现在可以应用Photoshop来完成了。
这次我们将使用PS来打造双重曝光视觉效果,主要将应用Photoshop混合模式和蒙版等技巧。难度不大,特别适合PS初学者学习与练习,下面让我们开始吧!先看下最终效果图:

<完成图>
一.准备人物图片
步骤1
我们的教学是在ps cc 2017版本下制作的,下载了一张美女的图片作为此次双重曝光作品的主图。当然,你可以选择使用你自己喜欢的图片,在photoshop中打开你需要处理的人物照片,复制背景图层,用魔术棒工具(w)选择白色区域。

步骤2
快捷键Ctrl+Shift+i反转选区,转到图层面板,给图层添加矢量蒙板。
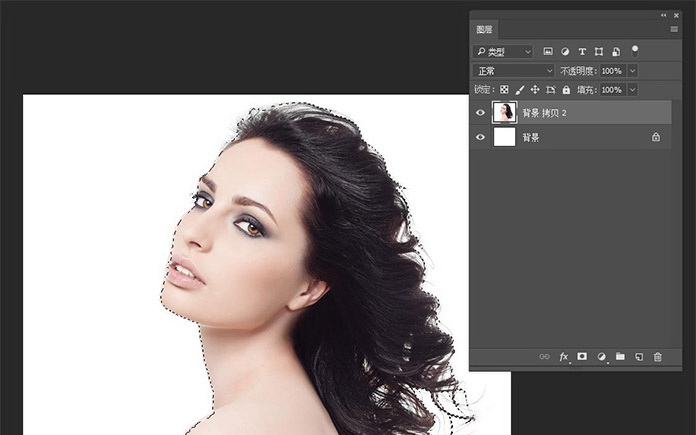
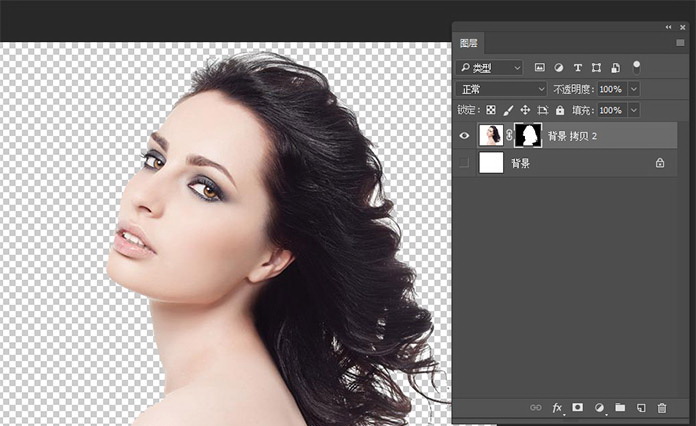
二.创建双重曝光特效
步骤1
打开的风景图像,将它粘贴到文档。Ctrl+t对图像进行缩放,调整到合适的大小,在图层面板中载入人物选区,然后点击添加图层蒙板图标剪出人物肖像的轮廓。
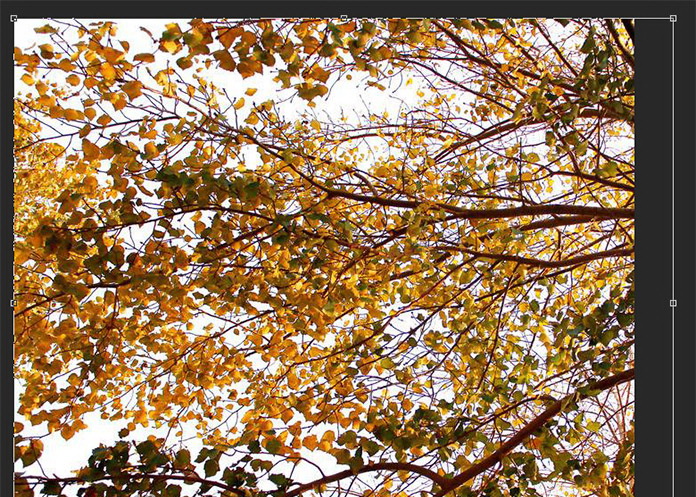
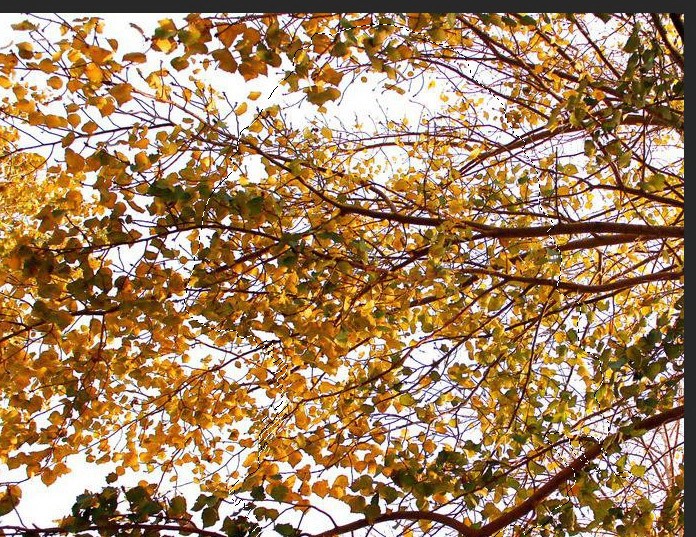
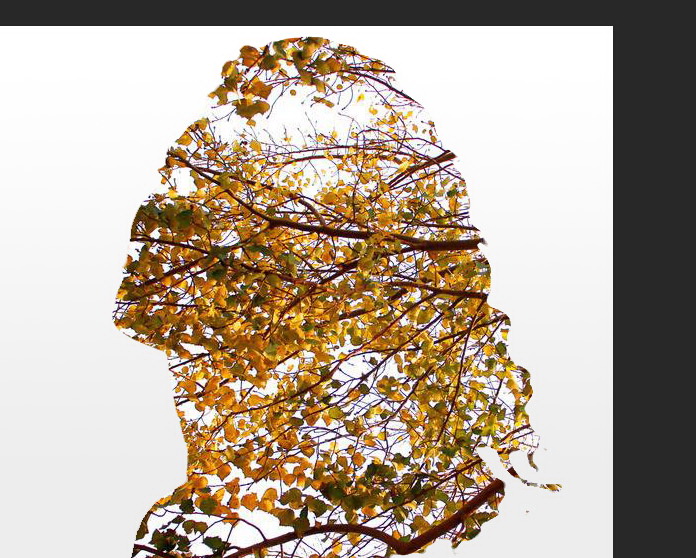
步骤2
转到图层面板,点击在图层面板中的缩略图与蒙板间的链接图标,以从遮罩中取消链接图像。这时你可以直接移动和缩放的图像,直到你找到最好的适合放图片的位子。
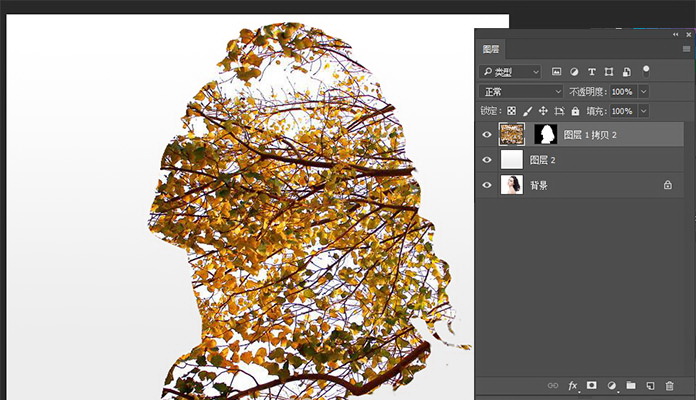
步骤3
转到图层面板,把人物图层放在风景图层之 上,设置图层混合模式改成滤色。
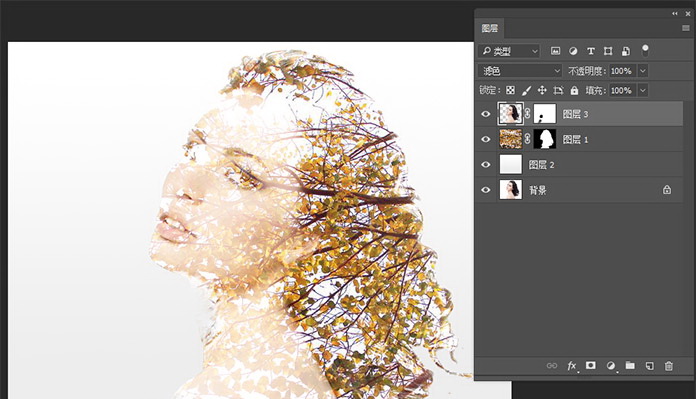
步骤4
这时我们看的人物五官不清楚,为了使人物五官更清楚,复制人物图层, 设置前景色为黑色,背景色为白色,用画笔工具,将不需要的地方涂抹掉,留下五官就可以。
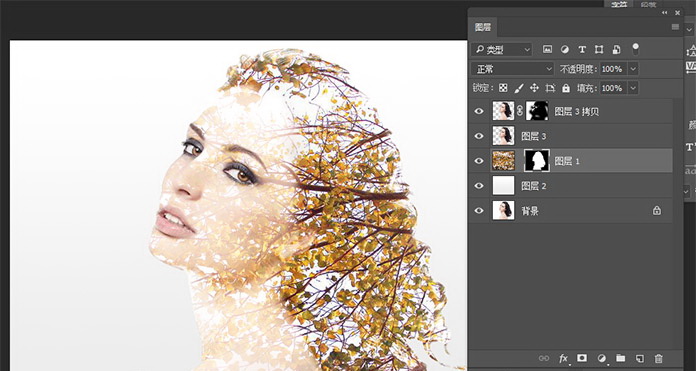
步骤5
为了使图片更有艺术性,我们再次复制了风影图层,添加图层蒙板,设置图层混合模式为正片叠底。然后选画笔工具,对风景图层中不需要的部份进行涂抹,然后对整个效果进行微调,这根据个人喜好自己调整就可以。
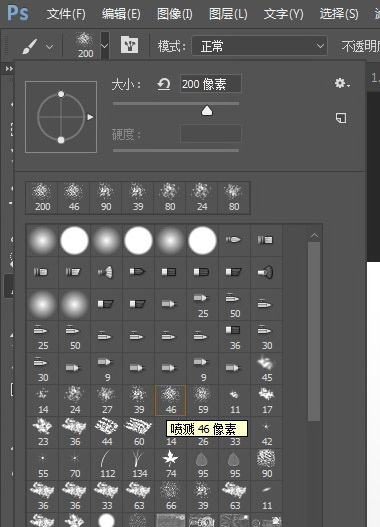
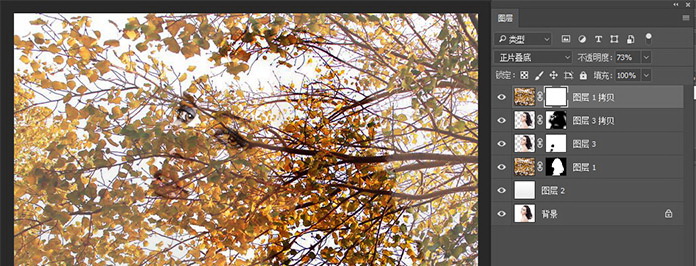
好了,到这里已全部完成了!相信大家比我做的更好!来看下最终效果吧!

<原图>

<完成图>
来源:kylin
猜你喜欢
![]()