PS油画效果教程,教你如何把照片处理成油画效果
油画是艺术,也是人们钟爱不已的画作,它的欣赏价值极高,深受广大用户的喜爱,想要绘制油画需要不少时间的积累和学习,不过如果你熟悉 ps软件的操作,可以很方便快捷的把照片处理成油画效果,下面品索就为大家分享PS油画效果教程,教你如何把照片处理成油画效果。
本教程介绍一种类似油画效果的制作,首先是用滤镜中的木刻效果把图片中实物的边角细节去调,然后再用画笔描边制作出涂抹的效果。最后用 Topaz滤镜来锐化。制作方法有很多本教程也只是一个参考,希望你能想出更好的方法!
原图

最终效果

1.打开原图按Ctrl + J复制两层,把最上面的图层隐藏,回到图层1如图1

<图1>
2.执行菜单:滤镜 > 艺术效果 > 木刻参数设置如图2,确定后把图层混合模式改为“强光”,效果如图3
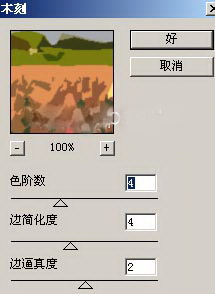
<图
2>

<图3>
3.回到图层2,执行菜单:滤镜 > 杂色 > 中间值参数设置如图4确定后再执行菜单:滤镜 > 画笔描边 > 深色线条确定后把图层混 合模式改为“滤色”,图层不透明度改为60%,效果如图6

<图
4>
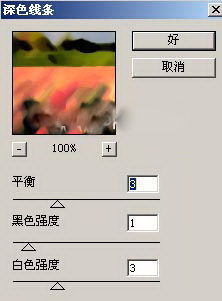
<图5>

<图6>
4.新建一个图层按Ctrl + Shift + Alt + E盖印图层,使用Topaz滤镜锐化一下。如图7

<图
7>
5.按Ctrl + J复制一层然后把图层混合模式改为“柔光”,图层不透明度改为60%,完成最终效果。

<图
8>
猜你喜欢
![]()