犀牛熨斗产品建模教程,教你rhino实例建模基础方法与技巧
对于犀牛建模来说,曲线和曲面的建立是重点难点,其中还有补面和衔接操作,令不少犀牛建模初学者们头疼不已,其实我们熟悉的产品建模只要你有思路和方法,都是可以通过熟练建模来尝试操作和完成,犀牛产品建模需要技巧和经验的,品索建议大家通过rhino实例建模来快速掌握,下面为大家分享犀牛熨斗产品建模教程,教你rhino实例建模基础方法与技巧,一起来看看吧!
熨斗建模三大要点:
1.熨斗整体形态曲线构建
2.熨斗把手造型
3.熨斗表面分割划分
第一步:创建图层
创建以下的图层
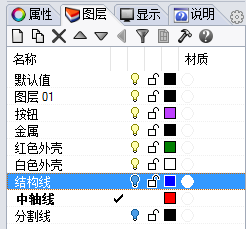
第二步:创建中轴线
切换到透视,选择中轴线图层,创建如下图所示的中轴线
下图标示的1号线,起点参数0,长度200,其他的线长度任意。
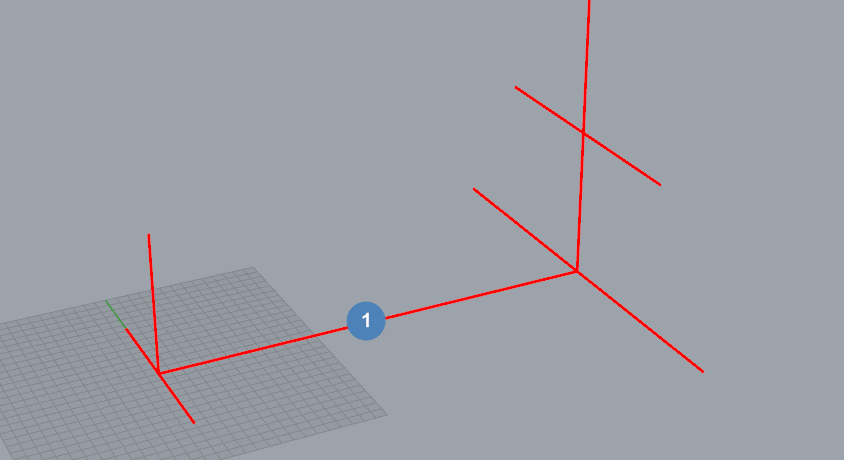
第三步:绘制结构线
选择结构线图层,绘制下图显示的结构线。
特别注意4号线所有的点都必须定位在同一个平面上。
绘图这条曲线的技巧:绘制第一个点和第二个点是在透视上图操作,鼠标直接点击红色中轴线,接下来的点切换到Right视图创建,在做最后一个点的时候又切换回透视图操作,这样可以完美的绘制出这条曲线。
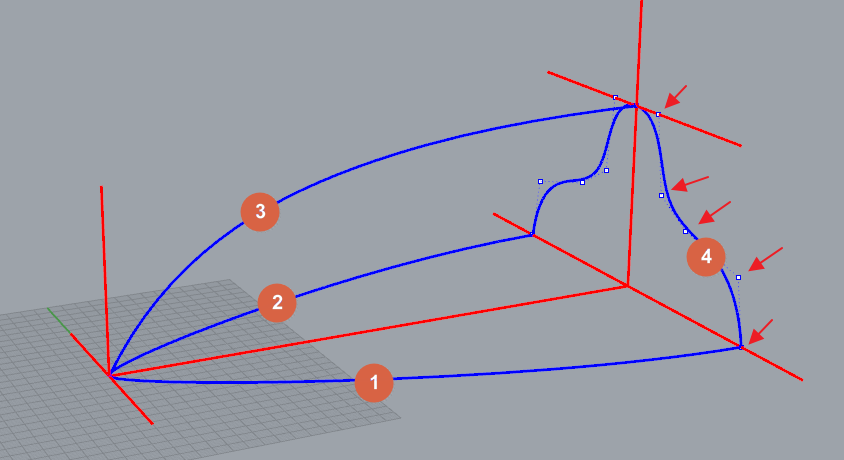
第四步:建立曲面
使用NetworkSrf建立曲面,曲面造型如下图所示
观察这个曲面前端的造型不够圆润,那我们必须在熨斗前段的位置添加一个截面线。
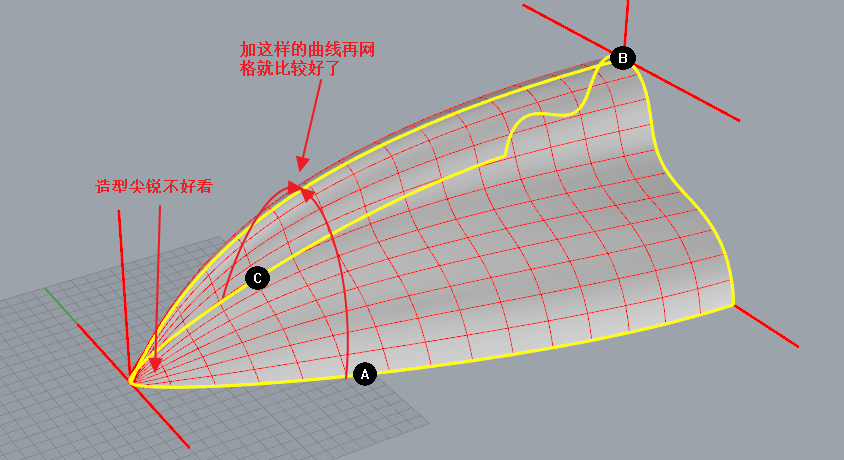
第五步:添加曲线
如下图添加必要的曲线
1号和2号是中轴线
3号使用InterpCrv(内插点曲线)
关于内插点曲线:这个曲线在创建后会穿过我们预先指定的点,而之前一直使用曲线(Curve)则不会。
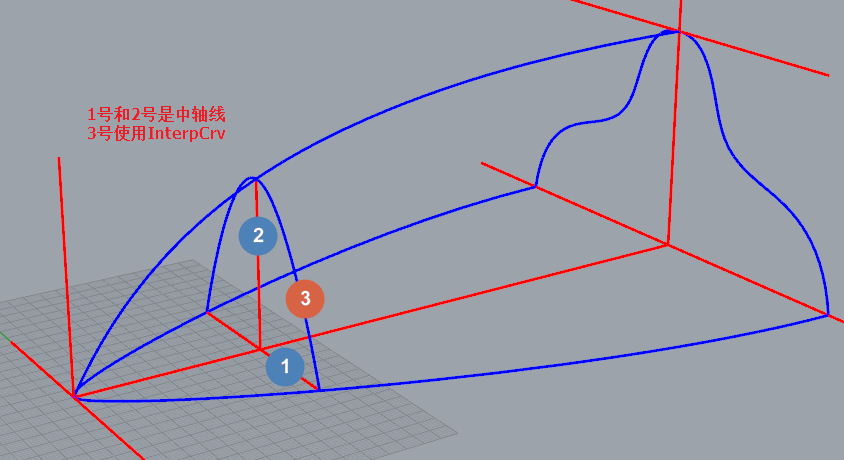
第六步:创建曲面
再用NetworkSrf(网格线建立曲面)命令创建曲面
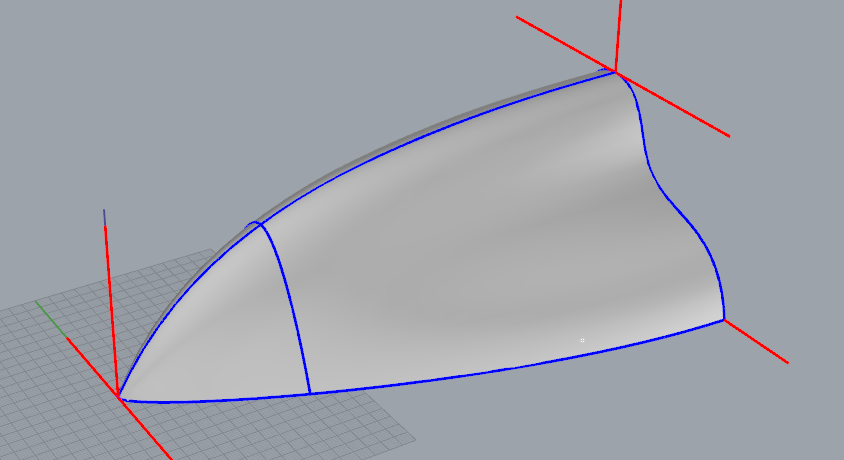
第七步:制作把手
接下来制作把手的部分
切换到Front视图,绘制如下的两条曲线
1号线是把手洞口的平滑过渡线。
2号线是把手的洞口范围线。
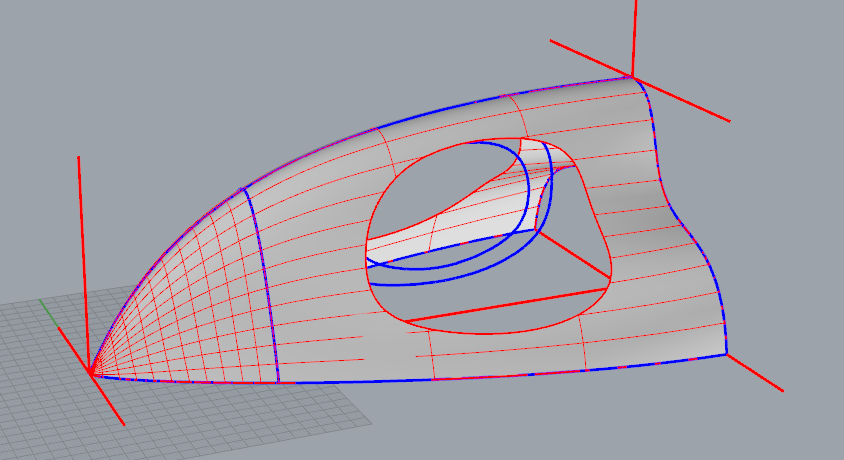
第八步:修剪曲面
在选择1号线,使用Trim命令修剪掉曲线包围部分的曲面。
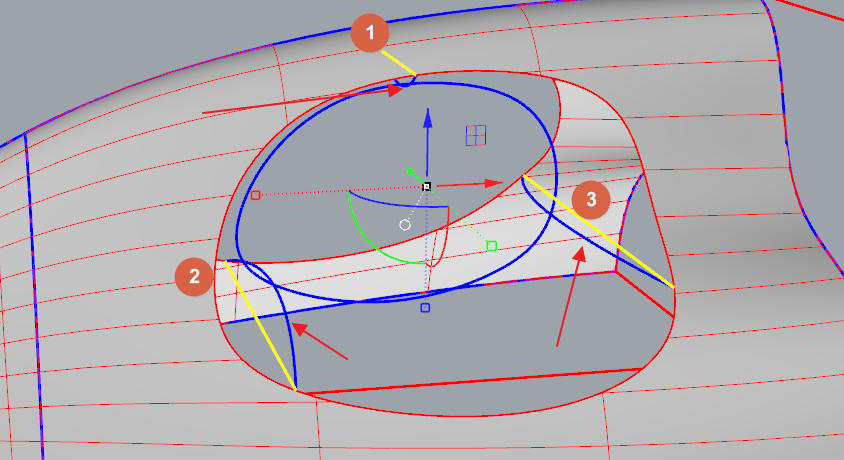
第九步:补洞操作
接着下来补洞的工作。
隐藏1号线
切换到透视图,选择中轴线图层,绘制下图所示的三条轴线(最起码三条线),位置尽量按平均分布放置。
选择结构线图层,以每条中轴为起点和终点用“内插点曲线”绘制结构线。
下图中数字标注为中轴线,箭头指向的为结构线
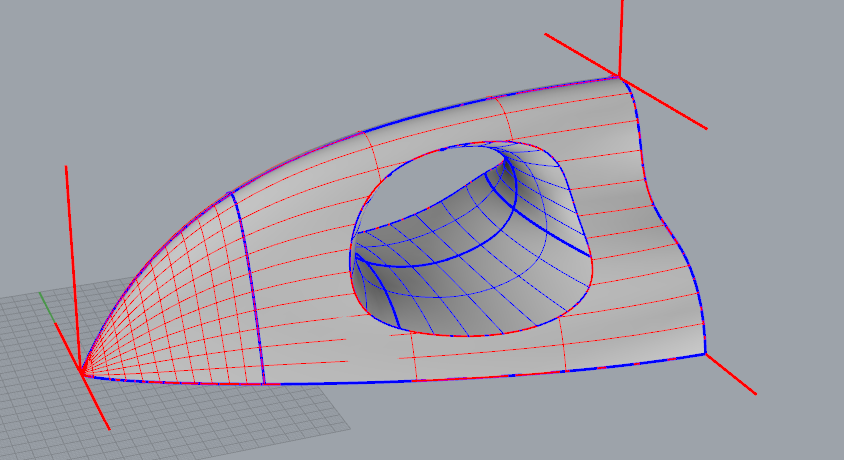
第十步:创建封口曲面
隐藏上一步骤绘制的中轴线
使用NetworkSrf创建封口曲面
弹出的对话框中,我们这里选择“位置”。
曲线建立曲面对话框的参数:
位置:位置指的是生成的曲面和原来选择的结构的位置保持创建前后不变,也就说曲线完全贴合曲面的,不过生成的曲面和它相邻的曲面不会有平或衔接的关系。
相切:当网格曲面和它相邻的曲面的成相切平滑关系。
曲率:同相切,但是平滑度更高。
我们这里用位置。
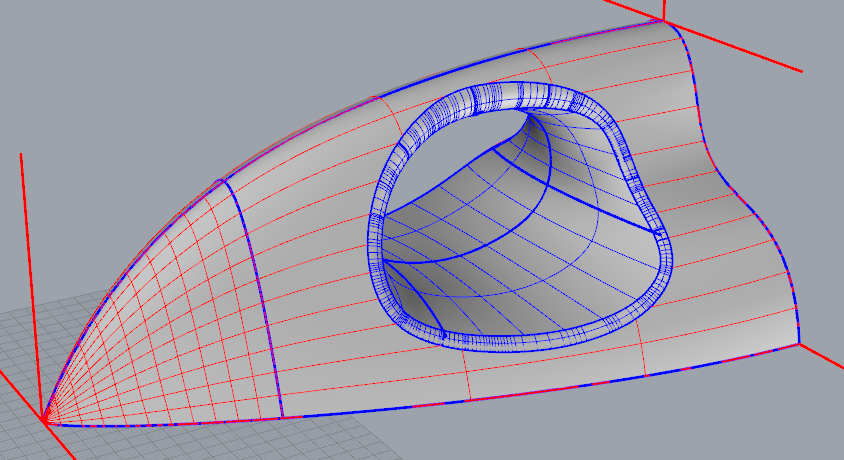
第十一步:衔接曲面
处理两个曲面的平滑关系。
上个步骤我们建立曲面用了位置的参数,那么这连个曲面是不会平滑衔接的。
本实例中使用FilletSrf(曲面圆角)命令,曲面圆角后Join曲面。
操作方法:使用命令后点选两个曲面,输入半径5.
来源:晶网设计
猜你喜欢
![]()