ps火焰字制作步骤,教你制作超酷魔幻火焰文字特效方法
ps文字特效是不少ps新人想要学习和制作的效果,尤其是那些酷炫的文字特效,完全可以有巨大的成就感和满足感,一些酷炫的文字特效在某些设计项目中,尤其是需要视觉效果突出的主题活动当中应用非常合适,下面品索就为大家分享一篇ps特效字设计制作教程,ps火焰字制作步骤,教你制作超酷魔幻火焰文字特效方法。
今天带同学们来打造一款气势恢宏的魔幻游戏字体,教程重在背景渲染与字体质感的打磨上,两方面都有非常多值得学习的知识技巧,在本教程中,我们将会向你展示创建暗黑文字效果教程,灵感来源于中土世界:魔多之影。
注意:教程是用Photoshop CC做出来的,因此某些截图可能与早期版本不尽相同。某些笔刷是Photoshop CS6独占的。
下面是本教程的最终效果图:
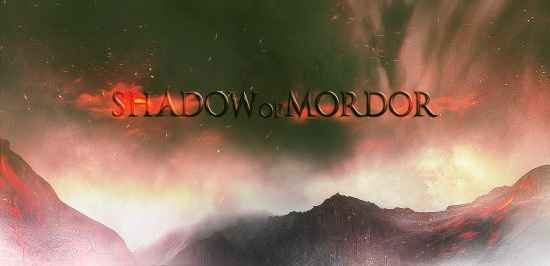
一、新建一个大小为1440*780px,白色背景的文档。打开山的图像并选择下述选区:
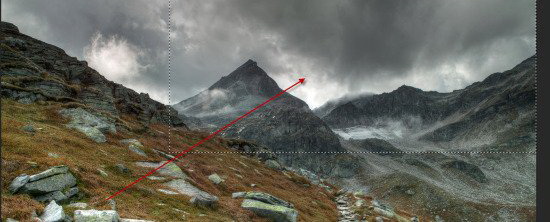
将选区复制粘贴到我们的画布上,降低不透明度到60%
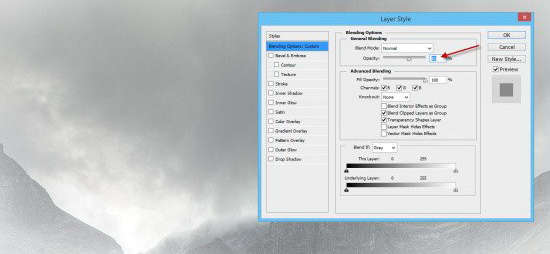
为山的图层添加以下调整图层:黑白
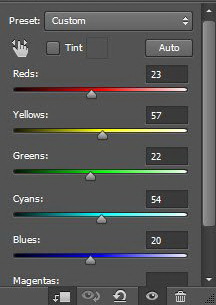
阈值
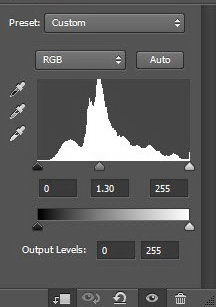
曲线
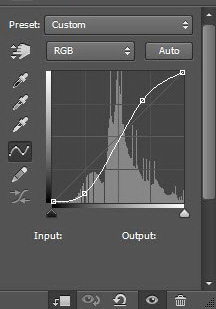
效果如下:

二、我们要为图像添加额外的云,回到山的图像并选择一部分云:
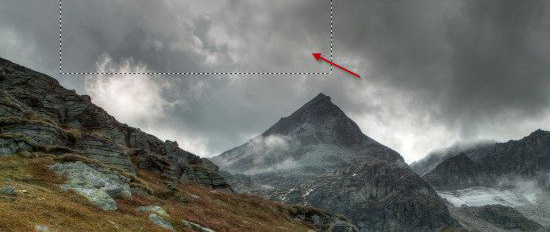
将选区复制粘贴到我们的图像上,使用软橡皮柔化云朵图层的边缘,然后使用自由变换工具扭曲它,如下所示:
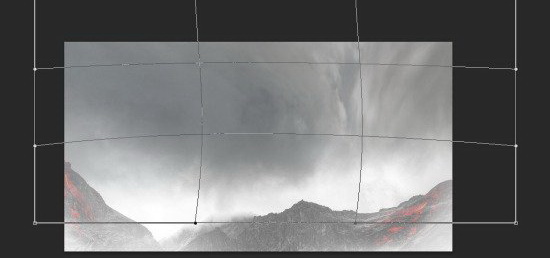
下面是我扭曲之后的效果:

打开火焰素材,并使用套索工具(羽化40px)选中下图所示区域:

复制粘贴到我们的文档,把它放在右侧的山上,并把混合模式设为“柔光”:
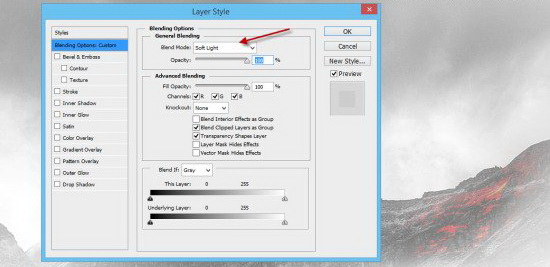
使用软笔刷柔化火焰的边缘,使用自由变换工具调整其形状以适应山的形状:
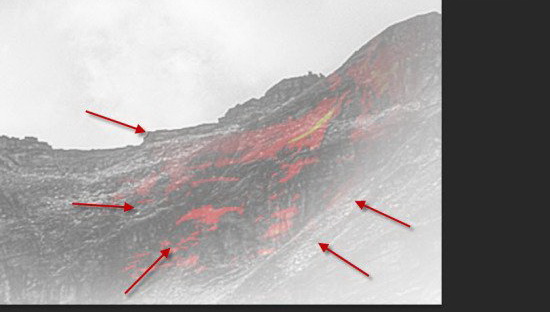
重复上面的步骤添加左侧的火焰:
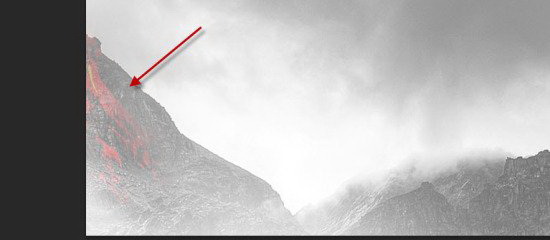
三、使用我们下载的字体,在画布上输入一些文字:
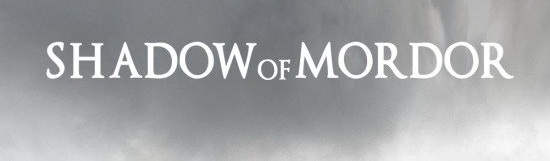
对这个文字图层应用以下图层样式:
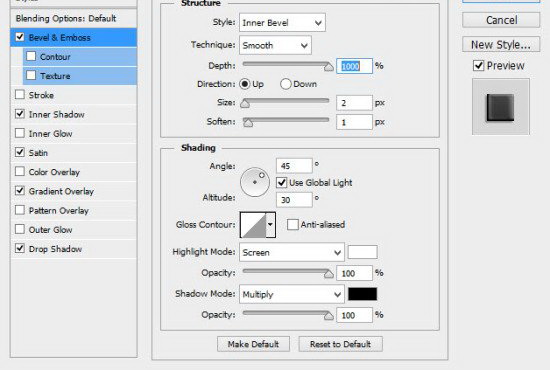
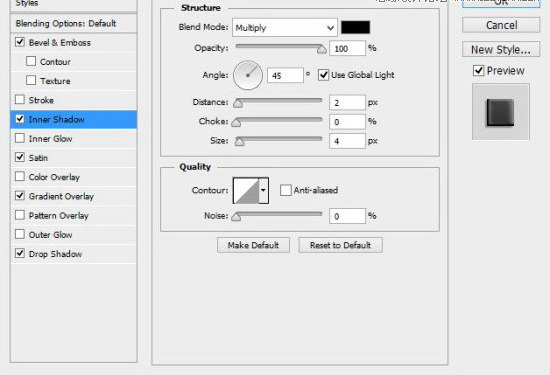

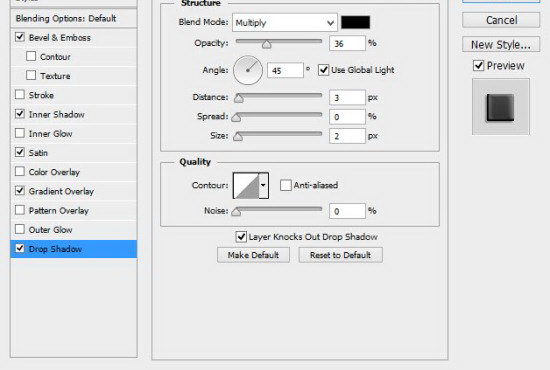
这是迄今为止的效果:
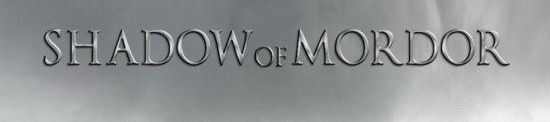
四、我们要为文字应用一些纹理。打开金属素材并选中如下选区:想找到顶尖纹理的同学来优设网搜非比寻常 国际范就可以看到咯。
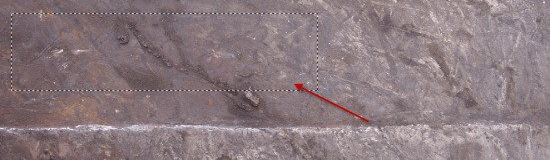
将选区复制粘贴到我们的文档,然后把它放在文字图层的上面。右键单击图层并选择“创建剪贴蒙版”:
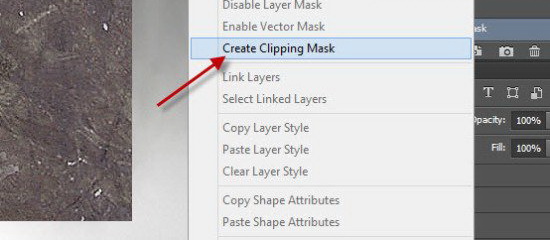
这里是迄今为止的效果:
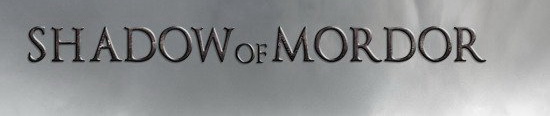
五、我们要为文本周围添加火花效果。让我们回到火焰素材并选择下面的部分:
将选区复制粘贴到我们的文档,并把图层混合模式设为颜色减淡:
重复上述过程并添加更多火花:
六、这一步中,我们要为文字添加火焰。选中火焰素材的这个部分:
复制粘贴选取到我们的文档,把混合模式改为滤色:
重复上述步骤,为文字添加更多火焰:
七、我们就要做完了!最后一步,我们可以合并图像,复制背景层并应用下面的油画滤镜(CS6+)
为复制图层应用以下图层蒙版:
在最上面添加下述调整图层:阈值
曲线
然后这就是我们的最后效果:
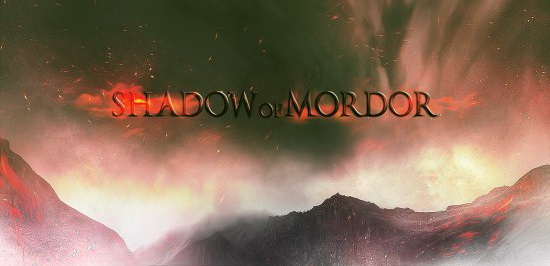
猜你喜欢
![]()