PS蒙版教程,教你蒙版的类型及应用实例方法技巧
学习平面设计ps软件,不可不学ps蒙版,蒙版对于ps的使用一样非凡,几乎你想要实现各种各样的特效及合成,都是离不开ps蒙版工具,可能有不少ps新人不懂得蒙版的使用,不要紧,下面品索为大家分享PS蒙版教程,教你蒙版的类型及应用实例方法技巧,通过实例详解让你更加清楚蒙版的使用技巧。
蒙版在PS里的应用相当广泛,蒙版最大的特点就是可以反复修改,却不会影响到本身图层的任何构造。如果对蒙版调整的图像不满意,可以去掉蒙版原图像又会重现。真是非常神奇的工具。
我们平常老说蒙版蒙版的,实际上蒙版有好几种,我知道的有四种:一是快速蒙版;二是图层蒙版;三是矢量蒙版;四是剪切蒙版。它们之间的内在联系咱不管他。
一、快速蒙版:
我只用它建立选区,看一个实例:好多磨皮教程里要求把mm的五官留出来,只磨面部皮肤,咱就用下这个快速蒙版。它在哪?这里,按Q也行。
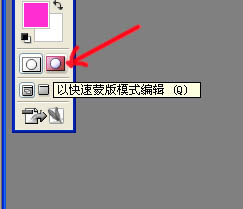
下面我们用它把mm的面部皮肤选出来,点那个钮,选画笔,前景色为黑色,涂你要磨的部分,涂过界的用白色画笔涂回来,来回涂是不是很方便?
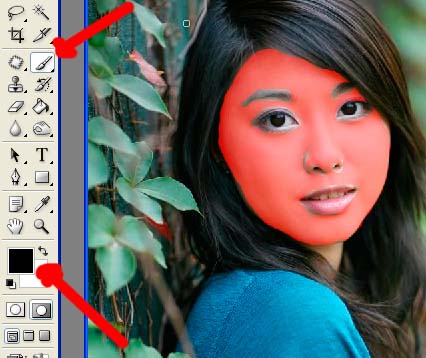
怎么是红色?红色就对了,默认的就是红色。下面点建立快速蒙版左边的钮,退出快速蒙版,按Q还行。
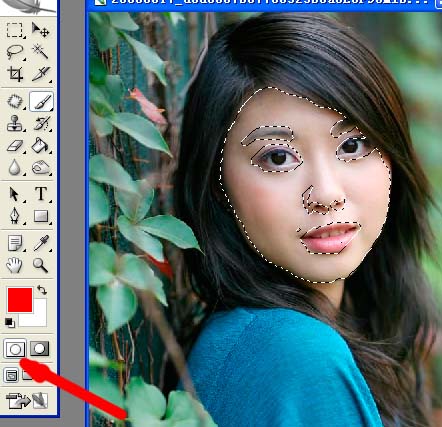
看见选区了吧,先别急,蒙版蒙版,刚才红色的部分是蒙住的,不是我们要的,反选就行了呗!复制一下看看效果。
这时要你的发挥了,刚才不是用了画笔吗,那么画笔的功能就能够用在这里,不是边界生硬吗,那我们用软笔头,还可以用不同的透明度,你甚至可以用各种图案笔刷刷出各种图案选区,另外还可以羽化呀,总之你一定做的比我的好。
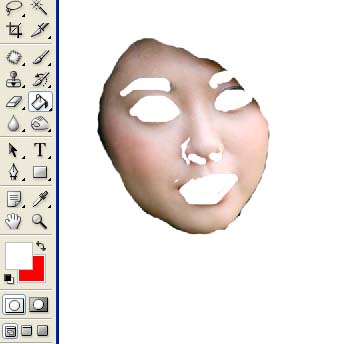
二、图层蒙版:
图层蒙版是我们作图最最常用的工具,平常所说的蒙版一般也是指的图层蒙版(这节里所说的蒙版均指图层蒙版)。可以这样说,如果没掌握蒙版,你就别说你已经迈进了ps的门槛。
为什么开篇先引用了调侃专家的一句话,我刚接触蒙版的时候就是看了这样的教程,解释图层蒙版里,他不教你用画笔,而是让你用渐变,我的妈呀!蒙版还没明白,又多了个渐变,今天咱们就从最最菜鸟的认识说起。
有个网友说蒙版就好像橡皮,咱就从它的像橡皮的地方说起。
一、蒙版是橡皮?
先来认识一下它,先建一个看看:为了看出效果,我们打开一个风景和一个MM,MM在上,风景在下,给MM层添加一个蒙版:
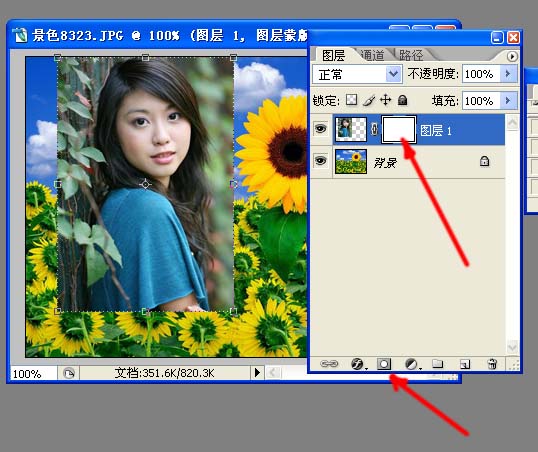
点箭头所指按钮,在MM层出现了一个蒙版图标,而且这个图标是显示被编辑状态,现在的操作就是在蒙版上进行了。
我们试着把MM融到花丛里: 首先选黑色画笔,涂抹我们想隐去的部分,是不是和橡皮一样呀?哎呀!涂过界了!不怕,这时咱选白色画笔涂回想露出的部分,这样来回涂,就不用担心过界了。你还可以用软笔头把边缘涂的尽量自然,还可以用低透明度涂出若隐若现的效果。
到这里我们是不是体会到了它与橡皮的不同?
实际上它与橡皮最大的不同还在于它只是在蒙版上操作,没有对图片造成一点破坏,而橡皮擦过后,图片的像素已经擦掉了。因此,在蒙版上如果做的不满意,我们删掉蒙版就行了,不会对图片有任何影响。
它与橡皮的不同是本质上的,蒙版建立的是选区,它与通道有内在的联系,这些咱不管他,知道怎么用就行了。
要删除蒙版可在蒙版图标上点击右键,会出现删除蒙版选项,还可以将蒙版图标拉到垃圾桶。
二、蒙版不是橡皮
我们已经知道蒙版不是橡皮了,那它就应该有其他的用途,下面我们看看它还可以怎么用?
1、渐变融图
如果您老人家对渐变还不理解,那我只有劝您先去学学渐变再往下看了。经常到网上找教程的人一定见过这个图,在理解了我们刚才的方法后再来看看用渐变就不难了。

对人物层添加蒙版,拉出黑白渐变,黑色部分隐藏,白色部分显示,灰色部分过度,关键是用渐变后过度非常自然,这是我们用手涂抹弄不出来的效果。
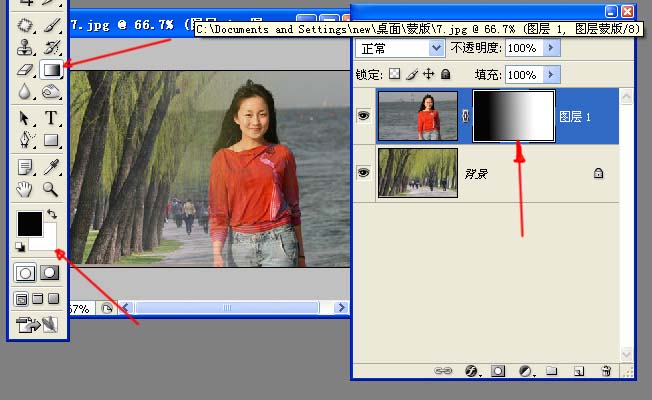
2、调整层的局部调整:
我们作图的时候,经常只想对一些局部进行调整,建立调整图层(调整图层的知识这里不涉及)为我们提供了便利,因为调整图层同时链接了一个蒙版,通过对蒙版的操作,可以让调整的效果按照我们的意愿在哪里显示或隐藏,显示多或少。请看下图:
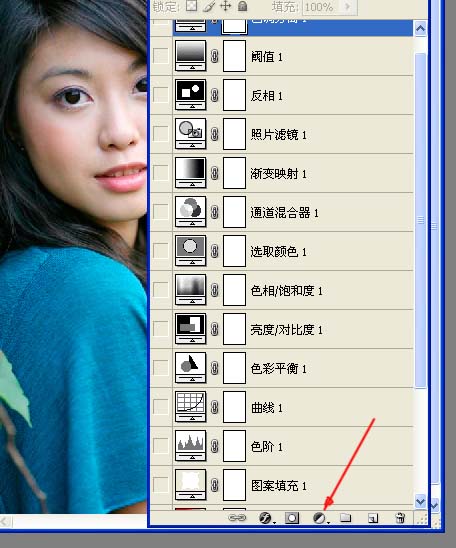
在箭头所指建立调整图层里的所有选项,都同时建立图层蒙版。
本人在最初看到这些图标时简直晕死了,但弄懂蒙版后再看这些图标,简直可爱死了,因为它们可以让我们随心所欲的对图片进行调整,下面看个例子:
假设我想把MM的脸部调亮点,而其他部分不要调,就可以建立曲线调整层,然后用黑色画笔把MM脸部擦出来。
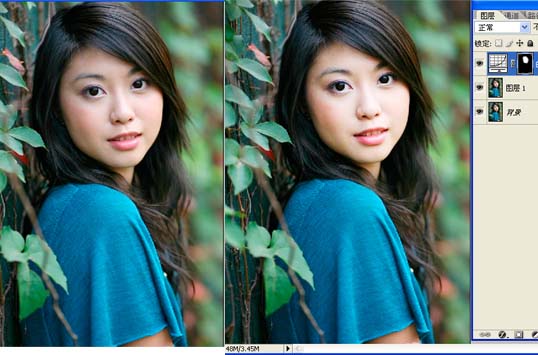
3、其他局部调整:
调整层里同时建立了蒙版,不是调整层里的调整我们给它加个蒙版不是一样实现局部调整吗?
比如局部去色:假如我们想做出只有一朵葵花有颜色的效果。首先复制一层,将复制层去色,添加蒙版,涂出葵花就行了。
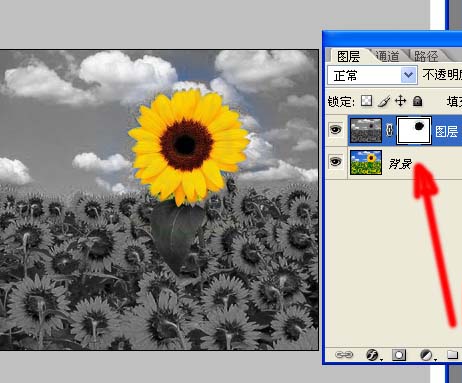
下面再举一个局部应用滤镜的例子,就拿topaz滤镜举例。Topaz滤镜是颇受非议的一个滤镜,网上好多人对“她”嗤之以鼻,我在这里用这个“她”就是表示对它的喜爱,在磨皮时我基本上每次都用,正所谓“没有不好的滤镜,
只有用不好滤镜的人”,跑题了…… 用好topaz的关键是不能看出应用痕迹,那我们就用蒙版把不想显示的部分隐藏起来不就行了吗。
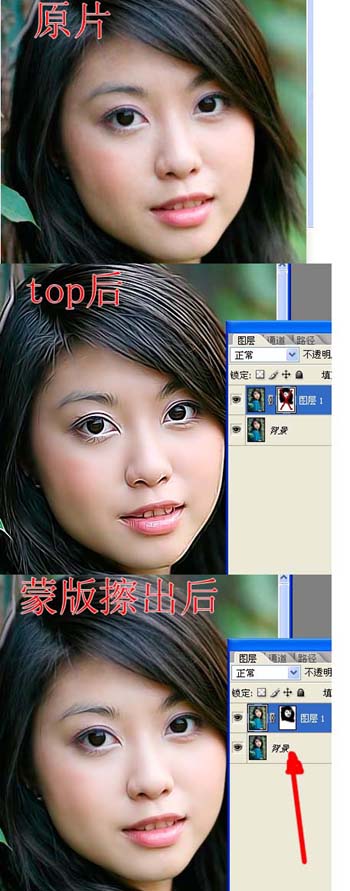
4、蒙版的常识
以上想到哪说到哪,有点乱,再缕缕,缕缕………——赵本山语
a、创建蒙版——当然可以在菜单里建;
b、新建显示全部——全部是白的蒙版。全部显示。刚才我们做的就是,也是默认的;
c、新建隐藏全部——全部是黑的蒙版。全部隐藏。在图层调板里按着Alt键点新建蒙版就是隐藏全部蒙版。如果想调整的部分小,建立黑蒙版后,用白笔涂出要显示的那一小部分,很方便。
d、调整层建立的都是显示全部蒙版,要调整很小的一部分时,可以将蒙版填充黑色,就变成了隐藏全部蒙版。
e、你可以在蒙版上操作,也可以在图层上操作,这里就不截图了,分别试着点一下蒙版图标和图层图标,注意它们的编辑状态。
f、按着Ctrl键点击蒙版图标,可以获得在蒙版上的选区。
g、你可以使用图像调整菜单下不反白的选项对蒙版进行调整,也可以对蒙版使用几乎所有的滤镜,做出各种奇妙的效果。
h、你还可以将通道里获得的选区粘贴到蒙版上。
i、按着Shift键点击蒙版图标,可以停止使用蒙版。
j、点击箭头所指的链接按钮,可以解除蒙版与图层的链接,可以自由拖动蒙版或图层单独移动。这在做动画时用得着,下面这个动画就用到蒙版。


还可以新建立选区或载入储存的选区,再建立蒙版,这时建立的蒙版就是选区形状。看下图:
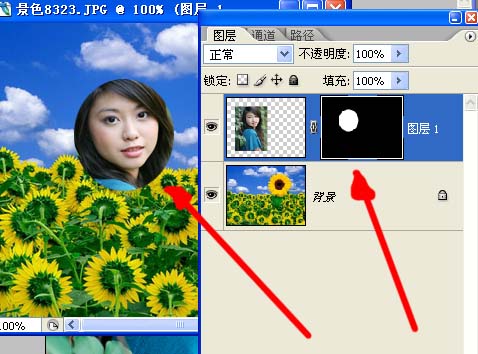
网上还有现成的蒙版素材,可以做出各种效果。
蒙版与通道有内在联系,这里不说,我也说不好……
蒙版在其他好多地方还有应用,比如计算,那些都是四年级的,咱弄不懂……
三、矢量蒙版:
矢量当然和路径有关,一提路径我就头大。一个伟人说过:如果说蒙版是迈进ps的门槛,那么路径就是迈进专业选手的门槛!(偷偷的告诉你,这个伟人就是我),又走题了……
矢量蒙版,就是在蒙版上只能进行路径操作,画笔是不能用了,给你准备了一只钢笔,这钢笔可不是好玩的,我业余的,一直玩不好。
如果要在蒙版上再添加蒙版怎么办呀,这时再加的那块版就是矢量蒙版。矢量蒙版的操作与图层蒙版一样,只是变成了路径。其他的就不知道了……
四:剪切蒙版:
剪切蒙板着实不好理解呢。
创建剪切蒙版时要有两个图层,对上面的图层创建剪切蒙版后,上面的图层只显示下面的图层的形状,用下面的图层剪切上面的图层,即上面的图层只显示下面图层范围内的像素。(成绕口令了……)
剪贴蒙板只影响它的下一个图层。
我们来实际操作一下: 还用这个MM,在MM层下层填充一个小一些的方形,在两个图层间按着Alt键点击,就对MM层创建了剪切蒙版,当然也可以在菜单里建。看看效果,再拖动一下方块层,再看看效果。
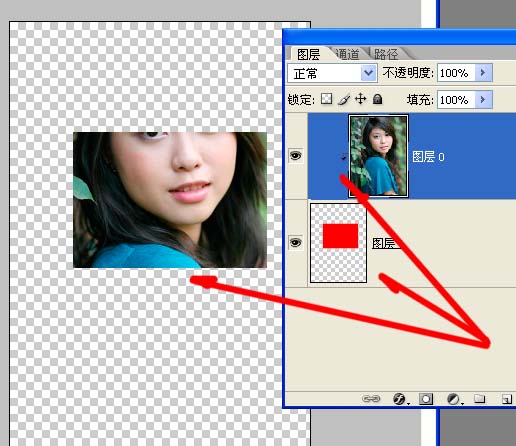
剪切蒙版的应用有好多,不能细讲了,比如抠图时修饰边缘,做一些特殊效果,如下图:
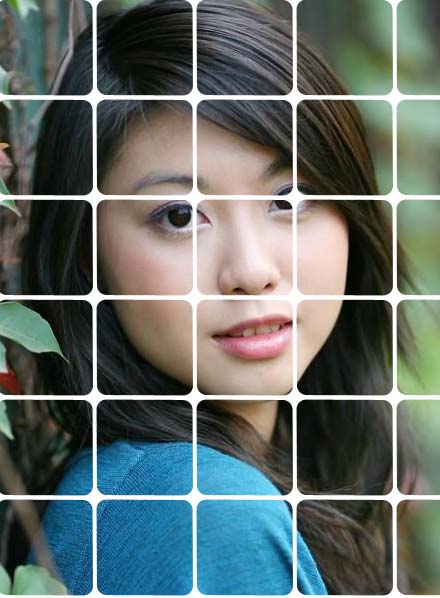
猜你喜欢
![]()